Multe jocuri destinate calculatoarelor personale, fie ele PC sau Mac, privilegiază interacțiunea prin tastatură, oferind un suport limitat pentru controlere. O soluție ingenioasă pentru a depăși această constrângere este remaparea butoanelor controlerului la tastele de pe tastatură.
Această abordare implică, într-adevăr, o pierdere a controlului analogic – de pildă, joystick-urile vor funcționa asemenea unor taste direcționale, activându-se sau dezactivându-se, fără a beneficia de gama de sensibilitate specifică. Cu toate acestea, în anumite jocuri, această limitare nu constituie o problemă majoră.
Dacă scopul tău este doar să te joci titlurile Steam cu ajutorul unui controler, platforma Steam dispune de instrumente performante, integrate, pentru remaparea controlerelor în modul Big Picture, reprezentând o soluție mai facilă comparativ cu alternativele prezentate în acest articol. În schimb, pentru o utilizare la nivelul întregului sistem sau în jocuri care nu sunt pe Steam, vei avea nevoie de un software dedicat, oferit de terți.
Conectarea controlerului
Acest pas este evident, dar diversitatea controlerelor de pe piață poate face anevoioasă configurarea corectă, în special pe macOS. Pentru a te ajuta, am elaborat un ghid detaliat pentru majoritatea controlerelor uzuale. În general, majoritatea controlerelor din generația actuală funcționează plug and play, atât pe Windows, cât și pe macOS. Modelele high-end sau cele mai vechi pot solicita drivere personalizate și o configurare suplimentară.
Pentru a confirma conectarea controlerului, accesează secțiunea „Dispozitive” din setările sistemului. Navighează la Setări > Dispozitive > Bluetooth și alte dispozitive și caută în lista „Alte dispozitive”.
Pe macOS, controlerele USB pot fi găsite în aplicația „Informații de sistem”, în categoria „USB”. Controlerele Bluetooth ar trebui să fie vizibile în meniul Bluetooth din bara de meniu.
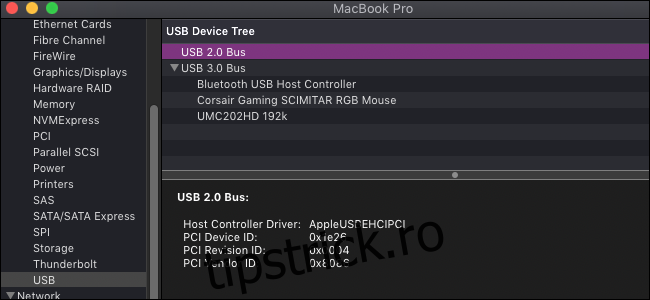
Configurare Windows (și Linux) – AntiMicro
Deși există câteva opțiuni comerciale atractive, cum ar fi reWASD, AntiMicro se distinge ca o soluție gratuită, open source, cu performanțe remarcabile. Funcționează, de asemenea, pe platforma Linux.
Descarcă ultima versiune de pe Github (sau varianta portabilă, dacă nu dorești instalarea) și lansează aplicația.
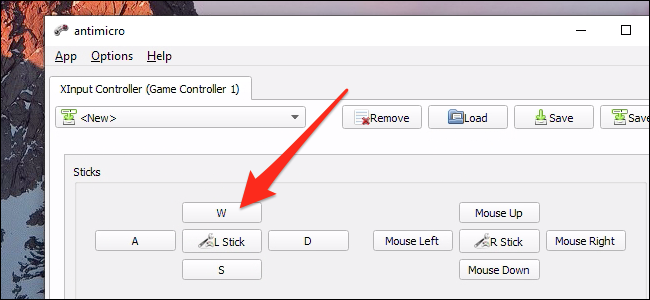
Odată ce controlerul este conectat, va apărea ecranul de configurare, afișând toate stick-urile și butoanele. Poți selecta fiecare dintre ele pentru a-i aloca o corespondență cu o tastă de pe tastatură sau cu funcții ale mouse-ului. Apăsând butoanele de pe controler, acestea vor fi evidențiate în interfața AntiMicro, eliminând confuziile legate de identificarea corectă a „Butonului 14”.
Remaparea unui joystick la tastele WASD sau la săgeți transformă intrarea analogică în una digitală, ceea ce poate reduce reactivitatea. Cu toate acestea, poți ajusta zonele moarte și alte setări prin intermediul butonului „L Stick” situat în mijloc.
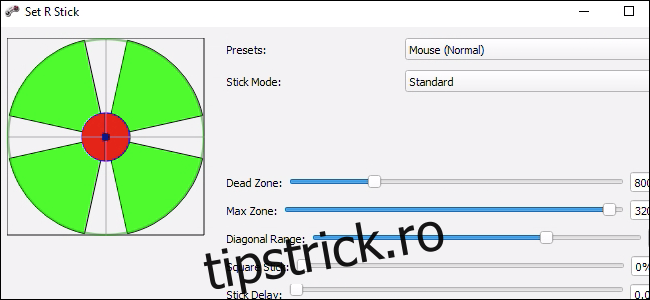
Joystick-urile pot fi mapate și la mouse, restabilind controlul analogic. Această configurație este ideală pentru jocurile care necesită țintire la persoana întâi.
AntiMicro oferă opțiuni avansate, precum suportul pentru macro-uri și schimbarea profilurilor. Cu toate acestea, configurarea implicită este suficientă pentru remaparea simplă a unui controler la tastele de pe tastatură.
Configurare MacOS – Enjoyable
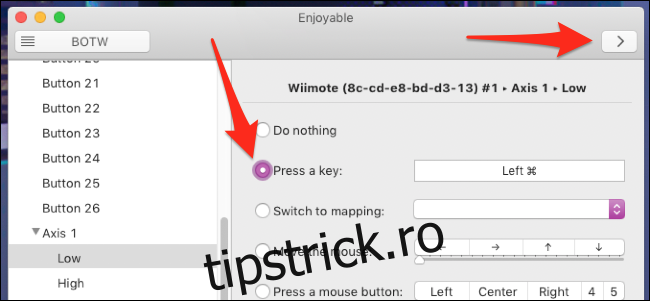
Pentru macOS, Enjoyable reprezintă o alternativă remarcabilă la AntiMicro, remarcându-se prin simplitatea sa. Rulează aplicația, apasă un buton de pe controler, apoi o tastă de pe tastatură și repetă operațiunea pentru fiecare buton pe care dorești să-l mapezi. După ce ai finalizat configurarea, apasă butonul de pornire (simbolizat prin „>”) din colțul din dreapta sus. Enjoyable nu apare în bara de meniu a Mac-ului, așa că fereastra trebuie să rămână deschisă pentru a folosi controlerul.
Enjoyable suportă mai multe profiluri, comutarea acestora cu ajutorul butoanelor și mișcarea mouse-ului. Maparea joystick-urilor poate fi mai dificilă, deoarece tinde să comute între mai multe axe. Totuși, prin câteva încercări, ar trebui să funcționeze corect.