PowerPoint oferă posibilitatea de a ajusta automat dimensiunea unei imagini pentru a se potrivi perfect într-o formă. De asemenea, ai opțiunea de a redimensiona mai multe imagini deja existente în prezentare, astfel încât toate să aibă aceleași dimensiuni. Iată cum poți realiza aceste operațiuni.
Ajustarea automată a dimensiunii unei imagini la o formă
Începe prin deschiderea unei noi prezentări PowerPoint și adaugă un diapozitiv nou, care conține o casetă de text. Poți face asta apăsând pe „Diapozitiv nou” din meniul „Inserare” și alegând unul dintre șabloanele disponibile. În acest exemplu, vom selecta șablonul „Titlu și conținut”. Poți, de asemenea, să adaugi o casetă de text sau o formă în orice diapozitiv existent.
Ulterior, modifică dimensiunea casetei de text, făcând clic și trăgând de colțurile sale.
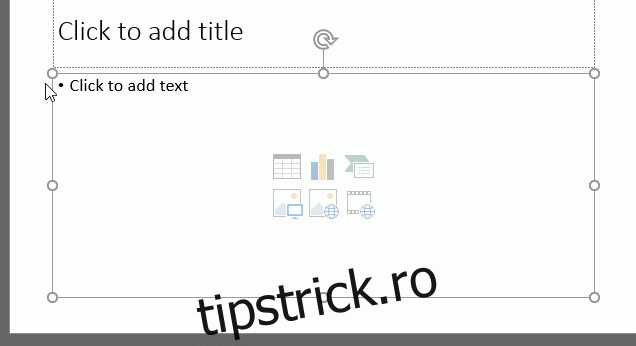
Când ești mulțumit de dimensiunea casetei, apasă pe pictograma „Imagini”.
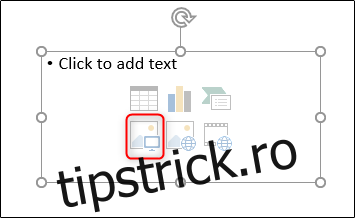
Navighează către imaginea dorită și apasă „Inserare”.
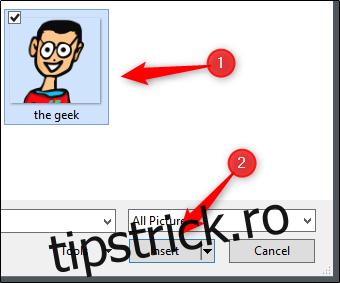
PowerPoint va ajusta automat dimensiunea imaginii pentru a se încadra în caseta de text.
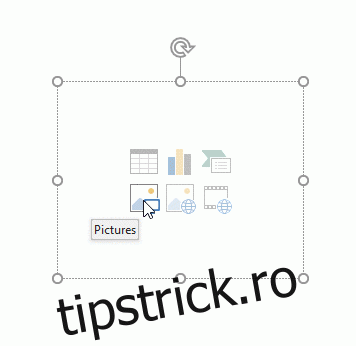
Uniformizarea dimensiunilor mai multor imagini
Să presupunem acum că ai deja mai multe imagini inserate în prezentare, fiecare cu dimensiuni diferite. Pentru a le aduce pe toate la aceeași mărime, selectează-le simultan, ținând apăsată tasta Ctrl și dând clic pe fiecare imagine în parte.
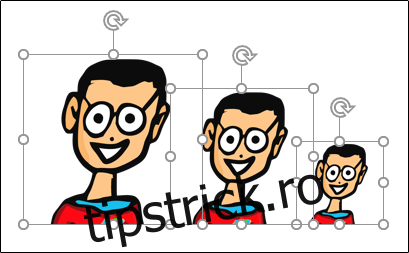
Mergi la tab-ul „Format” din secțiunea „Instrumente imagine”.
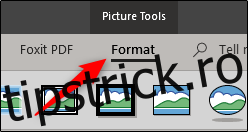
În grupul „Dimensiune”, introdu înălțimea și lățimea dorită pentru imagini.
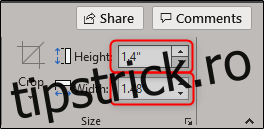
Pe măsură ce modifici valoarea înălțimii sau lățimii, cealaltă casetă va completa automat o valoare proporțională. După ce ai terminat, apasă tasta Enter. Vei observa că toate imaginile au fost redimensionate uniform.
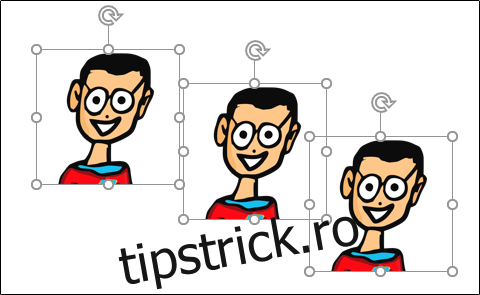
Redimensionarea simultană a mai multor imagini
În situația în care ai imagini cu dimensiuni diferite în diapozitiv și nu vrei să le aduci la aceeași mărime, dar dorești să le modifici dimensiunea pe toate deodată, selectează-le, apăsând Ctrl și dând clic pe fiecare în parte. Odată selectate, apucă de un colț al selecției și trage pentru a redimensiona imaginile.

Deși înțelegem că există modalități mai rapide de a realiza anumite operațiuni, vrem să subliniem că există și alte metode de a le gestiona. Chiar dacă ar putea fi mai simplu să inserezi o imagine și să o redimensionezi ulterior, este important să cunoști toate opțiunile disponibile.