Chromecastul cu telecomandă Google TV vine cu două butoane de comandă rapidă. Primul deschide aplicația YouTube la alegere, iar al doilea lansează Netflix. Dacă doriți să schimbați acțiunea oricărei comenzi rapide, puteți remapa butonul de pe Chromecast cu telecomanda Google TV.
Remapează butonul YouTube
Butonul YouTube de pe Chromecast cu telecomandă Google TV poate fi remapat pentru a deschide rapid orice aplicație YouTube. Butonul acceptă aplicația standard YouTube, YouTube TV, YouTube Kids și YouTube Music.
Pentru a începe, țineți apăsat butonul „YouTube” de pe telecomandă.

Din meniul care apare, selectați aplicația YouTube pe care doriți să o deschideți folosind telecomanda.
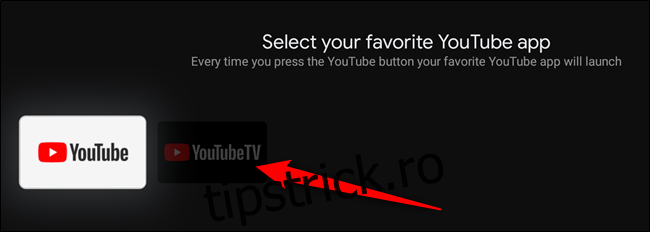
Veți fi dus imediat înapoi la ecranul de pornire Google TV. În colțul din dreapta sus va apărea un mesaj care vă confirmă modificarea.
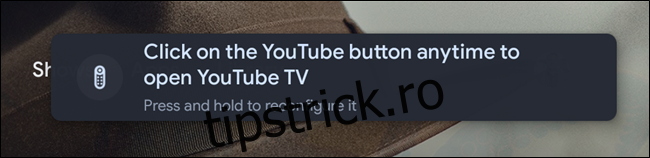
Puteți apăsa și țineți apăsat butonul „YouTube” de pe telecomanda Chromecastului din nou în viitor pentru a remapa comanda rapidă către o altă aplicație YouTube.
Remapează butonul Netflix (și orice altul).
Din păcate, remaparea butonului „Netflix” și a celorlalte butoane ale telecomenzii nu este la fel de ușoară. Deși nu există un instrument încorporat pentru remaparea acestor comenzi rapide, puteți descărca o aplicație plătită de la o terță parte pentru a oferi Chromecastului dvs. cu telecomandă Google TV o funcționalitate suplimentară.
Începeți prin a naviga la aplicația „Aplicații” și apoi selectați butonul „Căutare aplicații”.
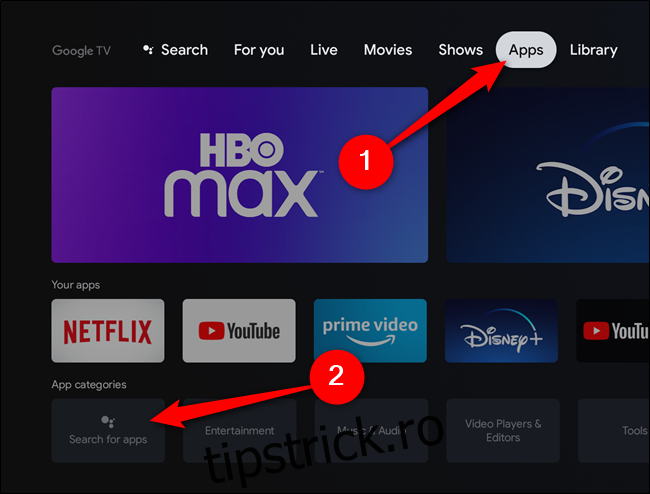
Folosiți tastatura de pe ecran sau țineți apăsat butonul Asistent Google de pe telecomanda Chromecast pentru a căuta aplicația „Button Mapper”. Faceți clic pe butonul „Instalare” pentru a descărca aplicația pe dispozitivul dvs. de streaming.
Odată instalat, selectați butonul „Deschidere”.
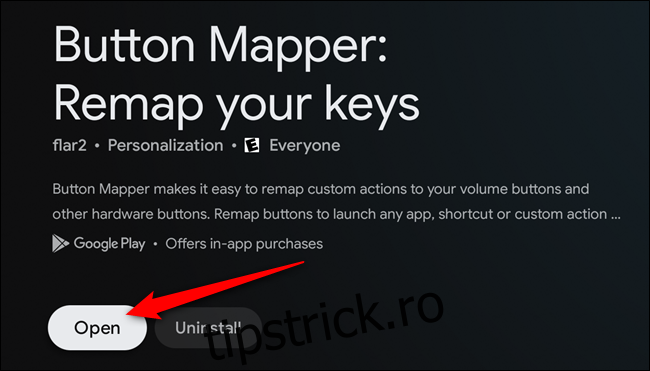
Ca alternativă, după ce Chromecastul cu Google TV este configurat și conectat la contul dvs. Google, puteți instala aplicația prin Magazinul Play. De pe computer, accesați lista din Magazinul Play din Button Mapper. Faceți clic pe butonul „Instalare” și apoi alegeți Google Chromecast ca dispozitiv pe care să îl instalați.
Cu aplicația Button Mapper deschisă, va trebui să îi acordați permisiunea de a accesa setările de accesibilitate și de a debloca funcțiile pro ale aplicației. Aplicația vă va ajuta să navigați la Setări > Sistem > Accesibilitate > Button Mapper și să activați permisiunea. După aceea, plătiți achiziția în aplicație care costă 4,99 USD plus taxe.
Acum puteți remapa fiecare buton de pe Chromecast cu telecomanda Google TV. Selectați opțiunea „Adăugați butonul”.
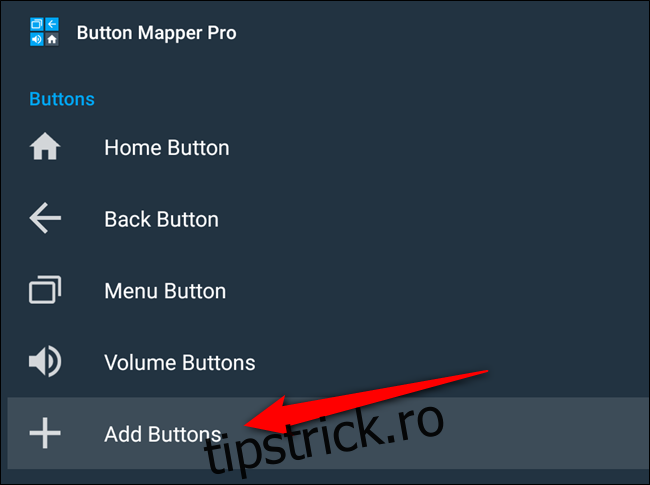
Apoi, faceți clic pe elementul „Adăugați butoane” și apoi apăsați pe „Netflix” sau pe orice alt buton de pe telecomandă. Butonul, afișat mai jos ca „Button_3”, va apărea pe listă. Selectați opțiunea.
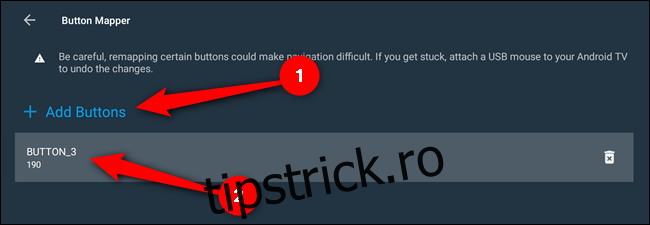
În cele din urmă, puteți seta noua funcționalitate a butonului. Poate lansa o acțiune (cum ar fi realizarea unei capturi de ecran), poate deschide o altă aplicație (cum ar fi Disney+, Hulu sau HBO Max) sau poate rula mai multe alte activități.
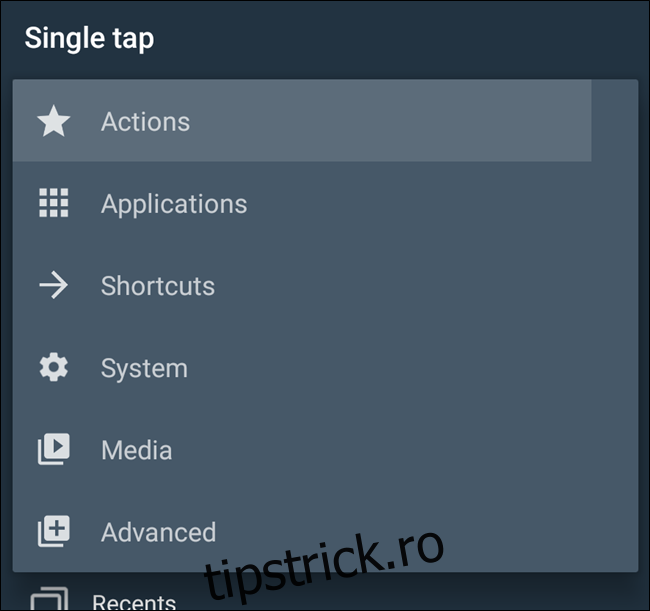
Cu butonul Chromecast cu telecomandă Google TV remapat, acum îl puteți apăsa pentru a testa noua funcționalitate.

