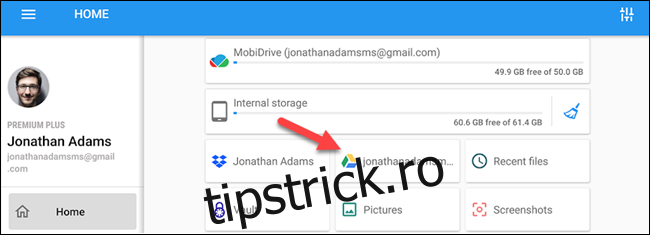Odată cu lansarea lui Chromecast cu Google TV, Android TV a primit cea mai mare actualizare a interfeței din ultimii ani. Dacă nu doriți să așteptați să obțineți noua interfață pe dispozitivul dvs. de streaming Android TV mai vechi, o puteți obține acum.
Dispozitivele Android TV vor fi actualizate treptat la noua interfață „Google TV”. în următorii doi ani. Cea mai vizibilă schimbare este ecranul de pornire reînnoit. Instalând câteva aplicații, putem obține acea nouă experiență chiar acum înainte de lansarea marii actualizări.
Înainte de a începe, există câteva cerințe pe care trebuie să le îndepliniți. În primul rând, decodificatorul, televizorul sau dongle-ul dvs. Android TV trebuie să ruleze Android 9 sau o versiune ulterioară. Puteți verifica acest lucru accesând Setări > Preferințe dispozitiv > Despre > Versiune.
Notă: se confirmă că instrucțiunile din acest ghid funcționează pe televizorul Nvidia Shield din SUA. Rezultatele dvs. pe alte dispozitive Android din alte țări pot varia.
Există câteva fișiere pe care trebuie să le încărcăm pe Android TV. Primul fișier este lansatorul Google TV Home însuși. Aceasta va face cea mai mare parte a ceea ce aveți nevoie, dar fila Căutare nu va funcționa. Pentru ca acest lucru să funcționeze, va trebui, de asemenea, să instalăm o aplicație Google actualizată.
Google TV Home APK
Google Base APK
Descărcați aceste fișiere pe telefonul sau tableta Android, iPhone, iPad sau computer. Trebuie să le mutăm pe dispozitivul dvs. Android TV. Cel mai simplu mod de a face acest lucru este cu un serviciu de stocare în cloud, cum ar fi Google Drive. Încărcați cele două fișiere fie prin intermediul acestuia site-ul web sau Aplicațiile mobile ale Google Drive.
Apoi puteți accesa Google Drive pe Android TV cu o aplicație numită „File Commander.”
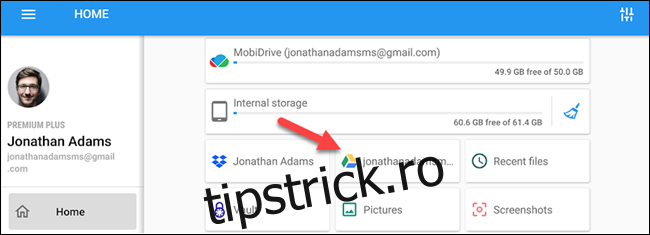 Deschideți Google Drive în File Commander
Deschideți Google Drive în File Commander
După ce fișierele au fost mutate în Google Drive, deschideți-le pe Android TV cu aplicația File Commander.
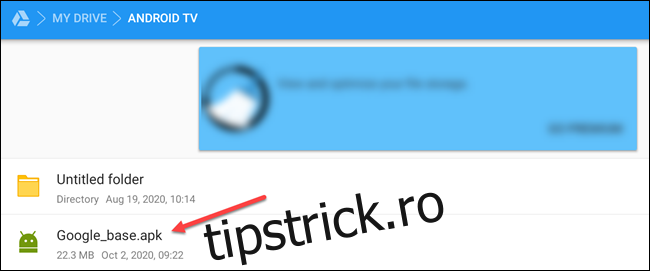
Când selectați APK-ul, vi se va cere să permiteți File Commander să instaleze aplicații necunoscute. Selectați „Setări”.
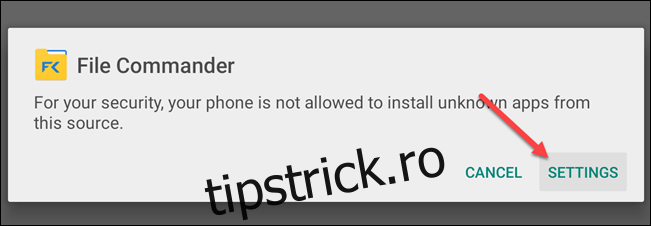
Comutați comutatorul pentru aplicația File Commander. Nu va trebui să faci asta de fiecare dată.
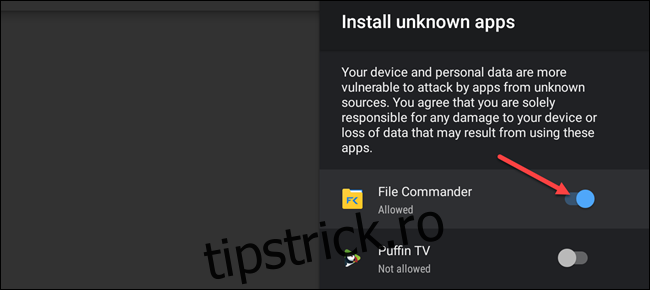
Acum, selectați din nou APK-ul și faceți clic pe „Instalare” pe ecranul următor. Faceți acest lucru atât pentru APK-urile Google TV Home, cât și pentru Google Base.
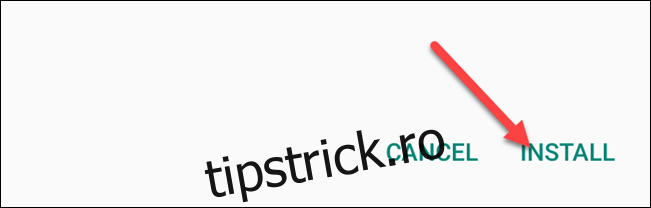
Acum că avem aplicațiile necesare instalate, putem înlocui vechiul Android TV Launcher. Pentru a folosi Google TV Home, trebuie să dezinstalăm mai întâi vechiul lansator. Deoarece Android TV Launcher este o aplicație de sistem, dezinstalarea acesteia necesită puțină muncă suplimentară.
Mai întâi, selectați pictograma roată de pe ecranul de pornire Android TV pentru a deschide meniul Setări.
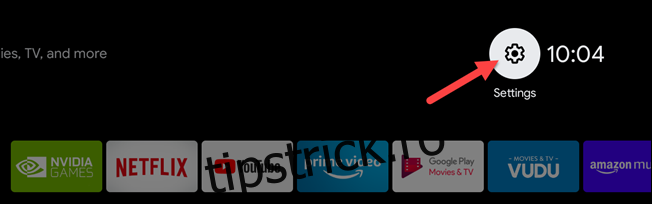
În Setări, derulați în jos și selectați „Preferințe dispozitiv”.
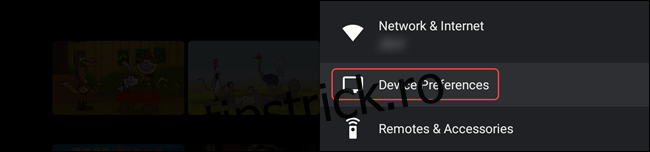
Alegeți „Despre” în partea de sus a preferințelor.
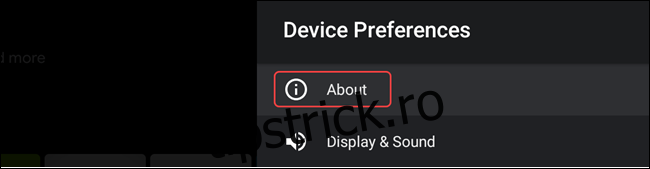
Derulați în jos la „Construiți” și selectați-l în mod repetat până când apare un mesaj „Acum ești un dezvoltator!”
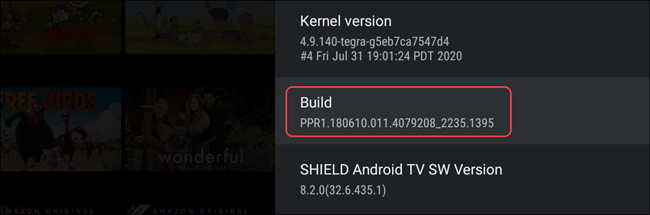
Atingeți butonul Înapoi de pe telecomandă și selectați „Opțiuni pentru dezvoltatori” nou adăugate.
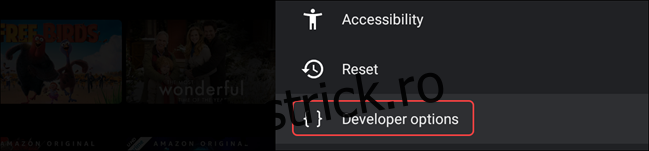
Comutați comutatorul pentru „Depanare rețea”. Acest lucru ne va permite să trimitem comenzi ADB către Android TV de pe telefonul sau tableta noastră Android.
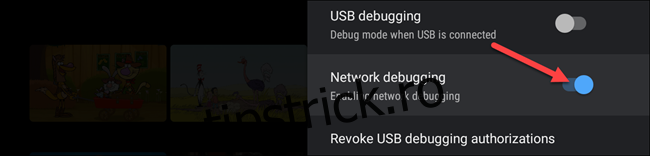
Apoi, luați un telefon sau o tabletă Android și instalați „Shell ADB de la distanță” din Magazinul Google Play.
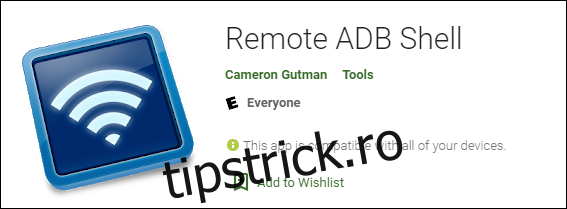
Deschideți aplicația și introduceți adresa IP a dispozitivului dvs. Android TV. Puteți găsi acest lucru pe Android TV navigând la Setări > Preferințe dispozitiv > Despre > Stare > Adresă IP. Păstrați numărul portului ca 5555.
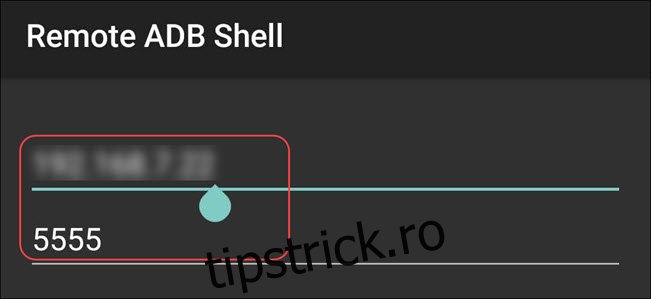
Atingeți „Conectați” după ce ați introdus numerele.
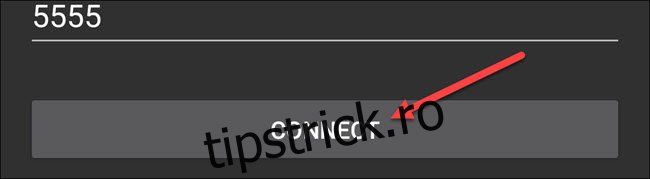
Un mesaj va apărea pe Android TV. Selectați „OK” pentru a activa conexiunea wireless.
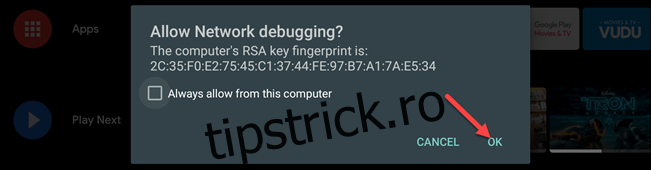
Smartphone-ul sau tableta dvs. sunt acum conectate la televizor. Vom folosi o comandă pentru a dezinstala Android TV Launcher. Tastați această comandă și apăsați Enter:
pm uninstall –user 0 com.google.android.tvlauncher
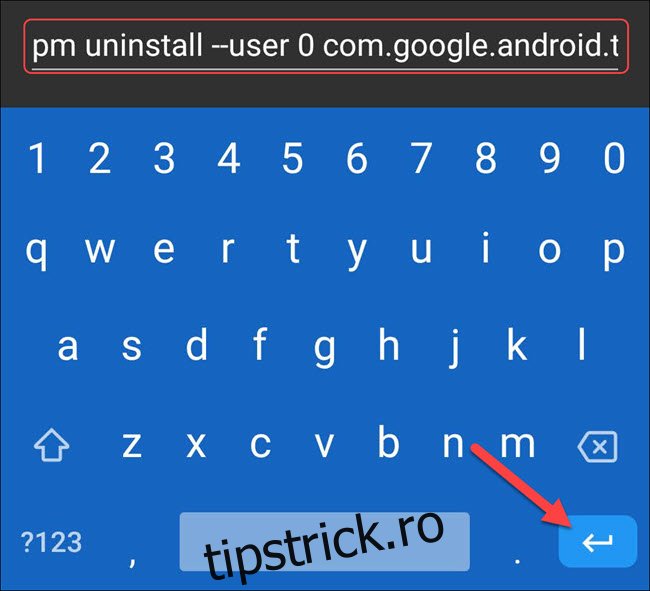
Alternativ, dacă nu doriți să pierdeți setările și configurația ecranului de pornire, puteți dezactiva Android TV Launcher folosind următoarea comandă:
pm disable-user –user 0 com.google.android.tvlauncher
Pentru a inversa comanda și a reinstala Android TV Launcher în viitor, tastați următoarea comandă:
pachet cmd install-existing com.google.android.tvlauncher
Și pentru a anula dezactivarea lansatorului Android TV, rulați această comandă:
pm activați com.google.android.tvlauncher
Dacă comanda de dezinstalare sau dezactivare a funcționat, veți vedea un mesaj care spune „Succes”.
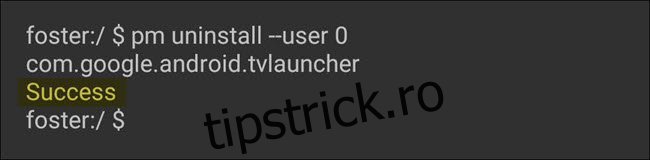
Acum, când faceți clic pe butonul de pornire de pe telecomanda Android TV, veți ajunge la noul ecran de pornire (încărcarea poate dura câteva secunde). Acum aveți experiența Google TV pe Android TV! Și din moment ce am instalat aplicația Google, fila Căutare ar trebui să fie și ea funcțională.
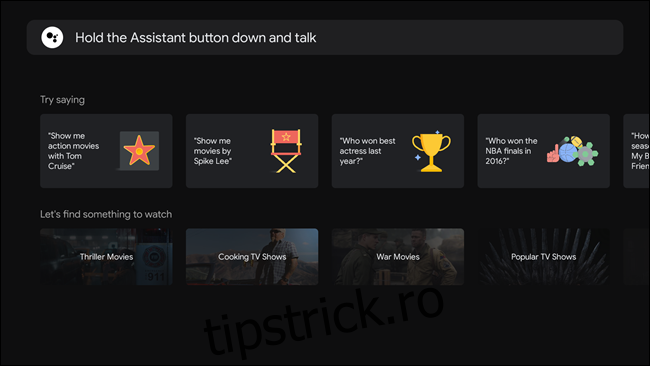
Este demn de remarcat faptul că acesta este doar Google TV la nivel de suprafață. Există și alte caracteristici, inclusiv meniul de Setări reproiectat, care vor necesita actualizarea firmware-ului. Până atunci, vă puteți bucura de un aspect nou-nouț.