Trebuie să începeți din nou cu Mac-ul dvs.? Doriți să instalați o versiune mai veche sau actualizată de macOS, dar vă străduiți să găsiți cea mai bună modalitate de a face acest lucru?
Nu e nimic de care să te ferești. De fapt, majoritatea proprietarilor de Mac trebuie să învețe cum să reinstaleze macOS, deoarece este neobișnuit printre ei, spre deosebire de utilizatorii Windows, care efectuează adesea reinstalarea pe sistemele lor.
În acest articol, vom discuta situațiile în care aveți nevoie de reinstalarea macOS și cum să o faceți corect.
Dar înainte de a trece la partea „Cum se face”, să vedem când are sens să reinstalăm macOS?
Cuprins
De ce ar trebui să reinstalați macOS?
MacOS este un sistem de operare subtil care este autosuficient în sine. Cu toate acestea, fiind o lucrare a inteligenței artificiale, nu știi niciodată când lucrurile s-ar putea întoarce cu susul în jos.
Când o fac, Apple oferă o mulțime de modalități de a depana Mac-ul dvs. problematic. Cu toate acestea, dacă problema încă există, reinstalarea macOS poate fi o soluție ideală.
Să ne uităm la câteva cazuri în care reinstalarea macOS merită efortul.
#1. Când sistemul dvs. este deranjat
Deoarece lucrezi la sistemul tău de ceva vreme, vei simți imediat dacă se comportă ciudat.
La fel ca mesajele de eroare apar frecvent, software-ul întârzie mult prea des sau unele probleme de utilizare vă afectează munca de zi cu zi – orice vă face să simțiți că sistemul dumneavoastră nu funcționează normal.
În general, nimeni nu se așteaptă să întâmpine astfel de probleme în timpul utilizării unui produs Apple. Și suntem de acord că aceste erori de sistem sunt rare, foarte rare, dar apar.
Este mai probabil să apară cu programatori pricepuți sau pasionați de tehnologie care încearcă în mod regulat software nou și efectuează ajustări la setările sistemului.
După cum se spune, curiozitatea nu are limite. 👨🏻💻
Așadar, dacă simțiți că v-ați încurcat vreodată cu setările de sistem, nu este nimic de care să vă panicați, deoarece reinstalarea macOS poate fi o cale de ieșire.
#2. Când sistemul dumneavoastră funcționează mai lent decât se aștepta
În general, unii factori comuni, cum ar fi suprastocarea sau rularea unui macOS învechit, duc la încetinirea sistemului. 🐌
Dar dacă Mac-ul tău este în ritmul melcului chiar și după ce ai fost la curent cu actualizările sistemului, este timpul să încerci să reinstalezi macOS. Oferă un nou început și probabil va accelera performanța sistemului. ⚡
Cu toate acestea, asigurați-vă că ați creat o copie sau o copie de rezervă a fișierelor și datelor înainte de a iniția reinstalarea.
#3. Când îți vinzi Mac-ul
Desigur, nu îți vei compromite datele atunci când îți vinzi laptopul. Și veți găsi cele mai bune modalități de a șterge totul de pe Mac. Dar ce se întâmplă dacă unele date confidențiale rămân nedetectate?
Poate că nu ai procedat corect!
Pentru a vă asigura că totul este făcut și curățat de praf, reinstalarea macOS-ului poate fi o opțiune ideală.
Este o metodă testată și testată pentru a vă șterge configurația de la rădăcină și a pregăti Mac-ul pentru următoarea persoană.
#4. Când doriți să downgradezi sistemul
Da, oamenii o fac destul de des și iată de ce.
Vedeți, trecerea la o versiune nouă este întotdeauna interesantă și nedureroasă. Dar uneori, aceste upgrade-uri pot fi copleșitoare.
Poate că cea mai recentă versiune are ceva care vă afectează fluxul de lucru sau poate este prea grea pentru a rula fără probleme pe mașina dvs. mai veche.
În astfel de cazuri, downgrade-ul macOS este o opțiune viabilă.
Acum că știm de ce și când reinstalarea macOS are sens, s-ar putea să vă întrebați cum începeți de fapt cu el.
Acum vom acoperi toate modalitățile de a reinstala macOS pe Mac.
Folosind un USB bootabil
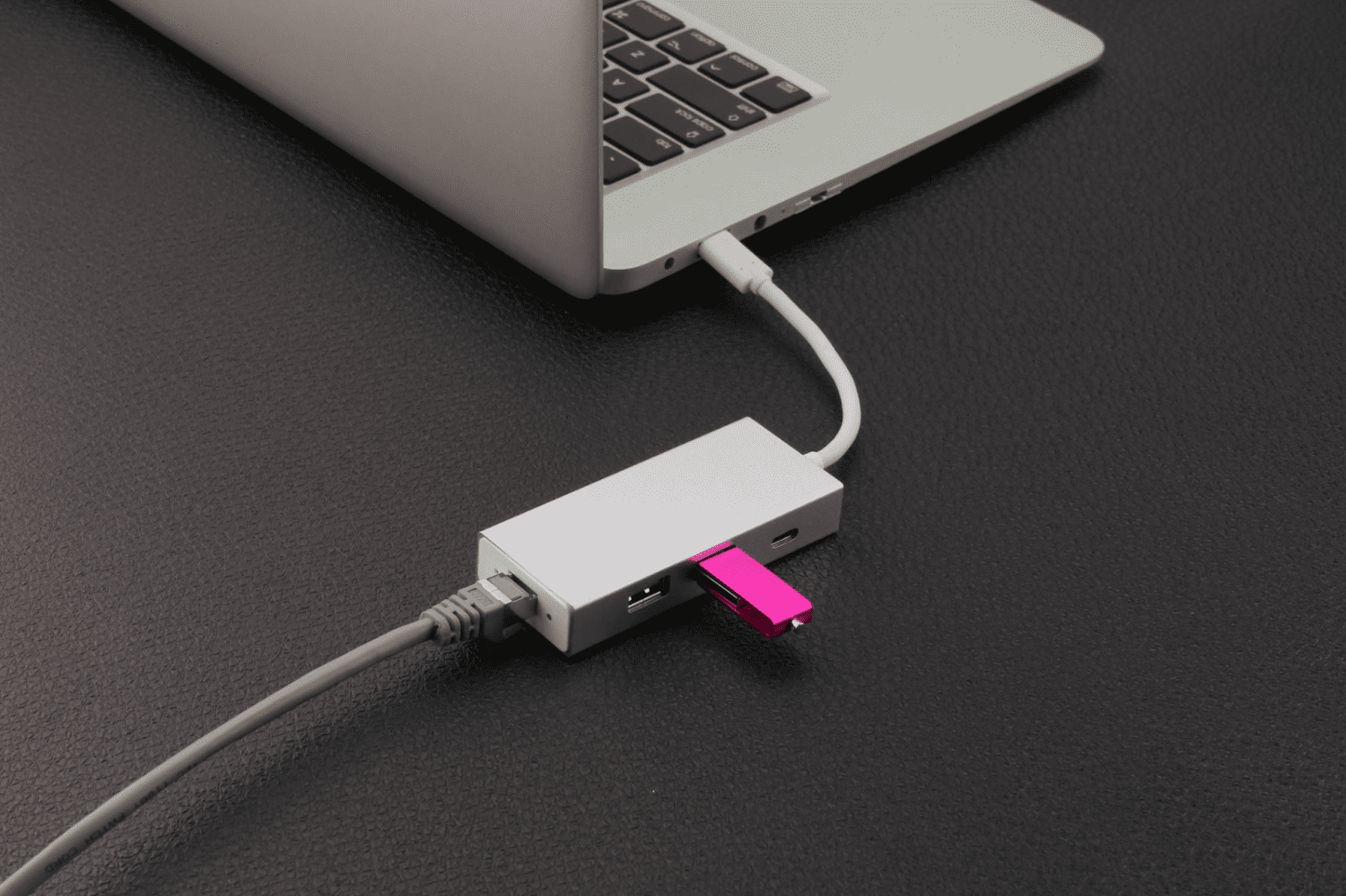
Utilizarea unei unități USB bootabile pentru a instala sau actualiza macOS vă permite să efectuați procesul pe mai multe sisteme simultan, fără a fi nevoie să descărcați un program de instalare de fiecare dată.
În plus, un disc bootabil poate fi folosit pentru o instalare curată – formatați toate fișierele și aplicațiile care s-ar fi putut acumula în timp.
Să vedem cum puteți reinstala macOS folosind un USB bootabil.
Pasul 1: Descărcați macOS
Pentru a crea un program de instalare bootabil, aveți nevoie de două lucruri:
- Un volum sau o unitate USB cu cel puțin 16 GB de stocare
- Un Mac care este compatibil cu versiunea sistemului de operare pe care o descărcați
Achiziționarea unei unități USB este ceva pe care îl puteți face cu ușurință. Asigurați-vă că îl cumpărați dintr-un magazin autentic și nu este corupt.
Acum, pentru a obține programul de instalare corect, descărcați de pe un Mac care utilizează macOS Sierra 10.12.5 sau o versiune ulterioară sau El Capitan 10.11.6.
Amintiți-vă: descărcați întotdeauna macOS de pe site-ul oficial Apple și de nicăieri altundeva.

Odată inițiat, fișierul macOS va fi descărcat automat în folderul aplicației dvs. cu un nume implicit ca „macOS (nume versiune).”
Pasul 2: Creați USB bootabil utilizând terminalul
Conectați USB-ul sau alt volum pe care îl utilizați ca program de instalare bootabil la sistemul dvs. Apoi deschideți Terminalul din folderul Utilități și inserați codul de mai jos în funcție de versiunea macOS cu care aveți de-a face.
sudo /Applications/Install macOS Monterey.app/Contents/Resources/createinstallmedia –volume /Volumes/MyVolume
De exemplu, înlocuiți „Monterey” cu versiunea macOS pe care o instalați și „Volum” cu numele USB-ului sau unității pe care o utilizați ca program de instalare bootabil.
Odată ce ați terminat de editat codul, tastați-l sau copiați-lipiți-l în terminal și apăsați Revenire pentru a rula comanda.
 Sursă
Sursă
Apoi, tastați parola de administrator când vi se solicită și apăsați Retur.
De aici încolo, veți fi întrebat dacă doriți să ștergeți volumul (USB).
Pentru a continua, apăsați Y și apoi apăsați din nou Return.
Puteți vedea o bară de progres „Ștergerea discului” care indică procentul de volum șters. Așteptați să ajungă la 100%.
După ce volumul este șters cu succes, este posibil să vi se solicite o alertă care vă solicită permisiunea de a accesa fișierele de pe USB-ul amovibil. Faceți clic pe OK pentru a permite copierea să continue.
Odată terminat, USB-ul va avea același nume cu versiunea sistemului de operare pe care ați descărcat-o, de exemplu, macOS Monterey sau macOS Catalina.
Asta e! Ați creat cu succes un program de instalare bootabil. Acum ieșiți din terminal și scoateți USB-ul.
Pasul 3: Utilizați programul de instalare bootabil
Acum este timpul să utilizați USB-ul bootabil pentru a reinstala macOS pe sistemul dvs. Procesul diferă în funcție de dacă utilizați un Apple Silicon sau un Mac bazat pe Intel. Dar nu-ți face griji, te-am luat de aici:
Pentru Apple Silicon
Conectați programul de instalare bootabil la sistemul pe care doriți să îl instalați macOS. Asigurați-vă că sistemul este conectat la internet și este compatibil cu versiunea macOS instalată.
După ce v-ați asigurat de aceste lucruri, apăsați lung butonul de pornire de pe Mac până când vedeți fereastra Utilități. Apoi, selectați volumul care conține sistemul de operare din opțiunile date și faceți clic pe Continuare.
Pentru Mac bazat pe Intel
Procesul inițial pentru un Mac bazat pe Intel este similar cu Apple Silicon, conectând programul de instalare și verificând conectivitatea și compatibilitatea.
Apoi, apăsați lung tasta Opțiune până când vedeți o listă de volume pe ecran. Alegeți volumul cu programul de instalare bootabil și apăsați Return.
Mod de recuperare
Un alt mod prolific de a vă reinstala macOS este prin modul său de recuperare încorporat. Modul de recuperare Mac este o caracteristică special concepută care vă permite să reporniți sistemul chiar și atunci când Mac-ul dvs. nu se poate reporni automat.
Puteți folosi acest mod pentru a reinstala sistemul de operare, a șterge un MacBook, a reseta sistemul din fabrică, a vă restaura datele din backup Time Machine și multe altele.
Pentru început, porniți Mac-ul și apăsați lung Command + R (pentru Intel Mac) sau butonul de pornire (pentru Apple Silicon) până când vedeți o siglă Apple (sau un glob care se învârte).
Când vi se solicită, introduceți parola firmware-ului sau acreditările administrative. Dacă totul decurge conform planului, va apărea fereastra macOS Utilities.
Acum, dacă doriți să ștergeți complet Mac-ul înainte de a continua cu reinstalarea, faceți clic pe Disk Utility.
 Sursă
Sursă
Dacă rulați macOS Catalina sau versiuni ulterioare, trebuie să ștergeți două volume, mai întâi Macintosh HD-Data și apoi Macintosh HD.
Cu toate acestea, dacă nu utilizați versiunile menționate, puteți șterge toate datele sistemului ștergând doar volumul Macintosh HD.
După ce ați formatat discul, apăsați Command + Q pentru a reveni la fereastra Utilitare macOS, apoi apăsați Reinstalați macOS.
Notă: Dacă nu doriți să ștergeți discul, puteți pur și simplu să faceți clic pe Reinstalați macOS pentru a începe procesul.
În această etapă, vi se poate solicita să introduceți ID-ul Apple sau parola Mac. Cel mai bine este să urmați instrucțiunile de pe ecran de aici.
Procesul de reinstalare poate dura ceva timp, așa că asigurați-vă că nu puneți Mac-ul în stare de adormire, nu îl opriți sau chiar nu închideți capacul.
După finalizarea reinstalării, veți vedea o fereastră de autentificare. Și ești pregătit pentru un nou început.
Mod de recuperare pe Internet pentru Mac

Practic, aceasta este o alternativă dacă modul de recuperare Mac nu apare. Da, s-ar putea întâmpla ca modul de recuperare Mac să fie corupt și iată câteva modalități de a identifica când se întâmplă:
- Mac-ul tău nu a pornit în modul de recuperare după ce ai apăsat Command + R
- Un ecran gol apare după ce încercați să intrați în macOS Recovery
- Primești codul de eroare – 2003F pe ecran
Dacă întâmpinați oricare dintre aceste incidente, modul dvs. de recuperare macOS nu funcționează.
Dar, în ciuda acestui fapt, puteți folosi în continuare modul său de recuperare pe internet pentru a depana Mac-ul problematic.
La fel ca modul de recuperare, acest mod vă conectează direct sistemul la serverele Apple și vă oferă utilități de recuperare. Tot ce ai nevoie este o conexiune de rețea fiabilă.
Modul de recuperare Internet acceptă numai rețele care utilizează securitatea WEP (Wi-Fi Equivalent Privacy) și WPA (Wi-Fi Protected Access). Așa că asigură-te că ai unul dintre aceștia aliniat.
Pentru Mac-urile cu cip M1 și M2, dacă modul de recuperare nu funcționează, recuperarea pe internet repornește automat sistemul.
Dar pentru modelele mai vechi de Mac, trebuie să intrați manual în modul Internet Recovery.
Iată cum o poți face:
Pasul 1: Închideți Mac-ul
Pasul 2: Apăsați butonul de pornire și apăsați imediat Comandă + Opțiune + R sau Comandă + Shift + Opțiune + R până când vedeți o pictogramă sau un mesaj pe ecran
Pasul 3: Configurați cu o conexiune Wi-Fi securizată WEP/WPA
Pasul 4: Așteptați ca sistemul să se repornească singur
Asta e!
Fereastra de utilități de recuperare macOS va apărea automat. Apoi, puteți utiliza același proces descris în secțiunea de mai sus pentru a reinstala sistemul de operare.
Puteți reinstala versiuni mai vechi de macOS utilizând modul de recuperare?
Da, modul de recuperare macOS vă permite să reinstalați mai vechi sau chiar să faceți upgrade la versiuni mai bune de macOS.
În plus, puteți utiliza mai multe combinații de tastaturi pentru a reinstala sistemul de operare dorit, cum ar fi:
- Command + R: Pentru a reinstala același sistem de operare care a fost instalat pe sistemul dvs
- Opțiune + Comandă + R: pentru a face upgrade la cel mai recent macOS compatibil cu Mac-ul tău
- Shift + Opțiune + Comandă + R: Pentru a reinstala macOS implicit sau versiunea dulap pe acesta
Cu toate acestea, depinde în cele din urmă dacă sistemul dvs. este compatibil cu versiunea de macOS pe care încercați să o instalați sau nu.
întrebări frecvente
Cum se reinstalează macOS de pe un USB
Pentru a reinstala macOS de pe un USB, urmați pașii de mai jos:
1. Descărcați macOS-ul dvs. preferat pe un sistem existent
2. Creați un USB bootabil utilizând terminalul Mac
3. Conectați programul de instalare bootabil la sistemul pe care doriți să îl reinstalați sistemul de operare
4. Alegeți volumul sau discul care are fișierele OS și apăsați Return
Cum să reinstalați macOS utilizând modul de recuperare
Opriți Mac-ul, apăsați lung Command + R până când vedeți o siglă sau un glob care se învârte pe ecran, apoi eliberați butoanele.
Așteptați ca fereastra Utilitare macOS să apară, apoi faceți clic pe Reinstalați macOS pentru a începe procesul de reinstalare.
Asigurați-vă că nu opriți, închideți capacul și nu efectuați nicio acțiune până la finalizarea procesului de reinstalare pentru a preveni complicațiile.
Încheierea
Dacă sunteți un utilizator vechi de Mac, va veni un moment în care nu veți avea altă opțiune decât să reinstalați macOS pe desktop.
Poate fi din cauza puterilor lente de procesare a mac-ului, pentru a reseta mac-ul pentru a-l vinde sau poate fi din cauza faptului că s-ar putea să doriți să instalați o versiune mai veche a sistemului de operare.
Indiferent de motiv, toate metodele menționate mai sus vă vor ajuta să reinstalați macOS în siguranță și cât mai eficient posibil.
De asemenea, puteți explora unele dintre cele mai bune software-uri de clonare a discurilor pentru Mac.

