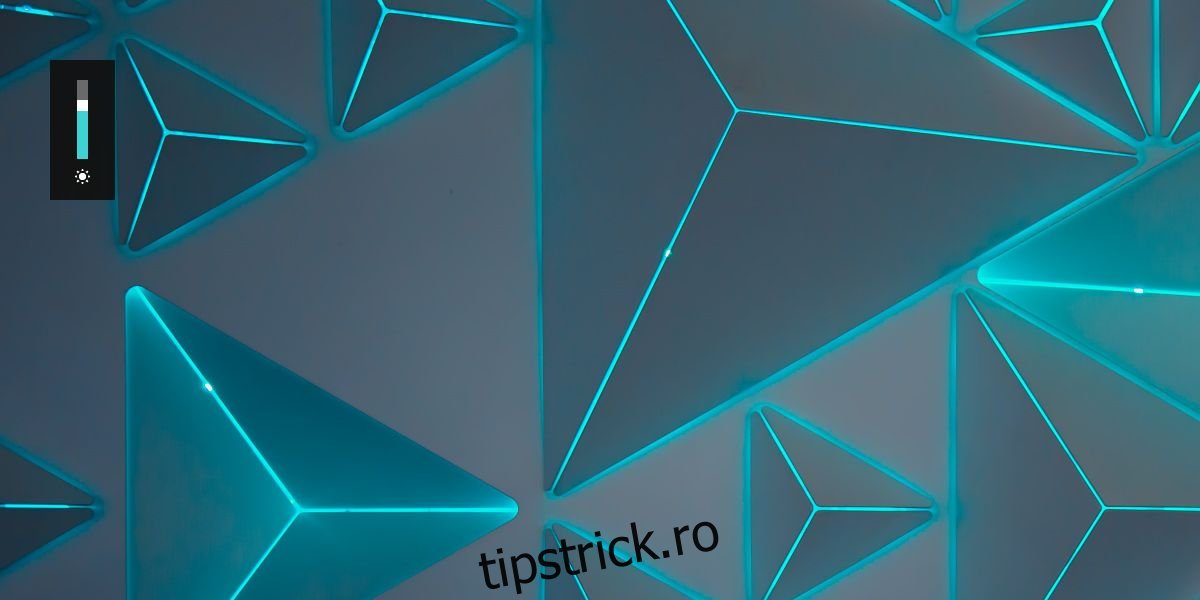Butoanele fizice au dispărut aproape de pe dispozitivele de zi cu zi. Veți găsi că foarte puține telefoane au altceva decât un buton de pornire, butoane de volum și poate alte trei butoane pentru navigare, dar cam atât. Dispozitive precum Chromecastul nu au niciun buton fizic. Ar putea fi bun pentru estetică, dar uneori un buton fizic este mai bun decât unul moale. Acestea fiind spuse, butoanele fizice se pot rupe și adesea nu există un înlocuitor pentru funcția lor. Dacă trebuie să ajustați luminozitatea monitorului, dar butoanele de pe monitor sunt sparte, puteți utiliza aplicații terțe sau puteți încerca să utilizați comutatoarele de luminozitate implicite din Windows 10.
ALERTA SPOILER: Derulați în jos și urmăriți tutorialul video de la sfârșitul acestui articol.
Controlul luminozității Windows 10
Dacă ai un laptop, nu este o idee. Tastele funcționale controlează, de asemenea, luminozitatea, volumul și comutatorul WiFi. Le puteți folosi pentru a regla luminozitatea monitorului.
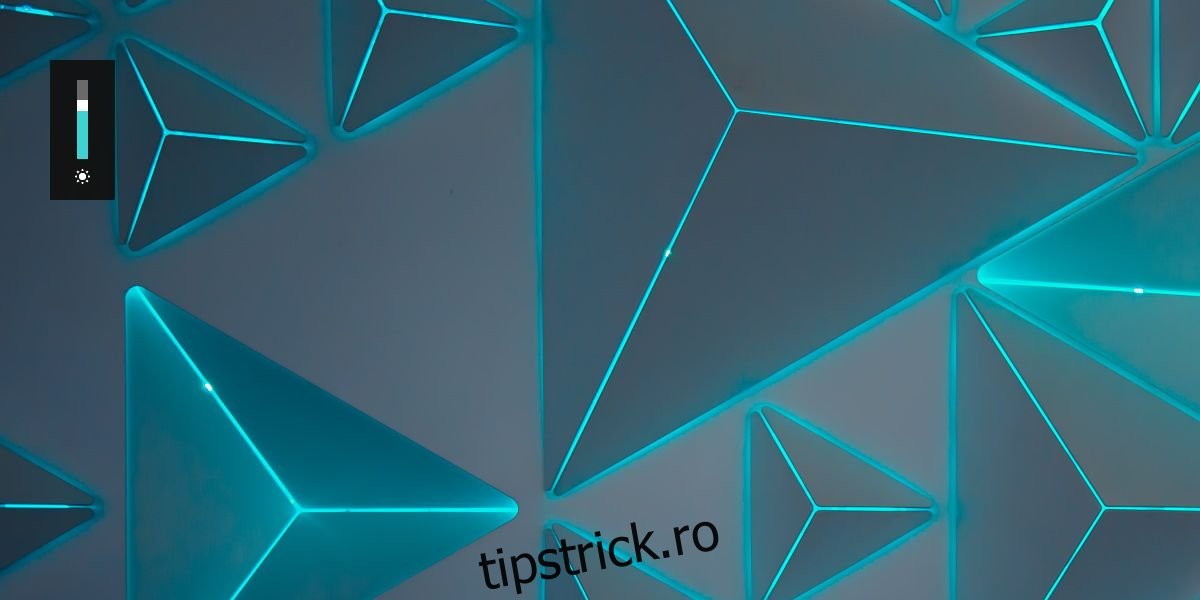
Dacă aveți un monitor extern sau aveți un sistem desktop, tastele funcționale pot sau nu pot regla luminozitatea. Monitorul ar trebui să aibă butoane dedicate pentru acesta, dar dacă sunt stricate sau deteriorate, puteți regla luminozitatea din planul de alimentare.
În File Explorer, introduceți următoarele în bara de locație.
Control PanelHardware and SoundPower Options
În partea de jos a ferestrei Panoului de control care se deschide, veți vedea un glisor de luminozitate. Utilizați-l pentru a regla luminozitatea monitorului.
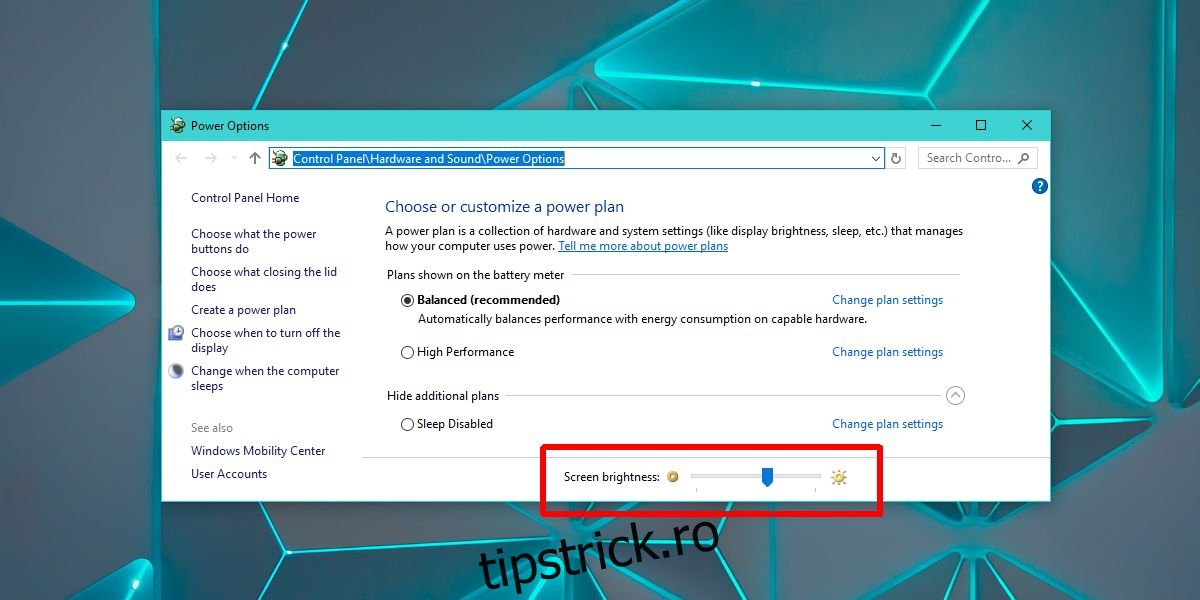
Aplicații terță parte
Presupunând că instrumentele încorporate de mai sus pentru reglarea luminozității monitorului v-au eșuat, trebuie totuși să gestionați luminozitatea cu butoane fizice sparte (sau absente). Descărcați o aplicație gratuită numită Dimmer. Dimmerul poate gestiona doar luminozitatea, nu contrastul. Adaugă un fel de ecran deasupra afișajului pentru a regla luminozitatea. Nu schimbă luminozitatea monitorului, așa cum ar face-o tastele fizice de pe acesta.
Utilizați glisorul pentru a regla luminozitatea monitorului. Mutați-l la stânga pentru a crește luminozitatea și mutați-l spre dreapta pentru a reduce luminozitatea. Dimmerul funcționează numai cu monitoare externe.
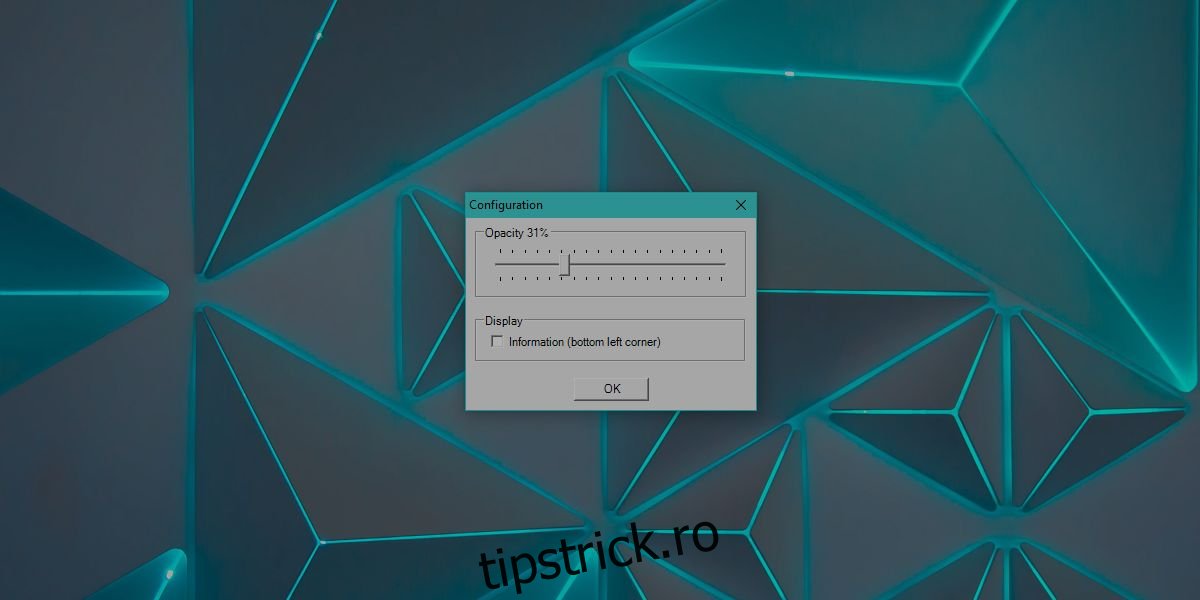
Dacă aveți mai mult de un monitor sau trebuie, de asemenea, să ajustați luminozitatea unui afișaj intern, de exemplu, ecranul laptopului dvs., utilizați o aplicație numită Pangolin Screen Brightness.
Luminozitatea ecranului Pangolin are suport pentru mai multe monitoare. Nu vă oferă un glisor de gamă liberă ca Dimmer, dar îl puteți folosi pentru a controla luminozitatea mai multor monitoare și pentru a aplica un filtru de culoare dacă este necesar. La fel ca Dimmer, această aplicație aplică și un filtru pentru a estompa ecranul. Dacă ieși din aplicație, ecranul va reveni la nivelul de luminozitate anterior. Această aplicație nu poate schimba nivelul de contrast al ecranului.
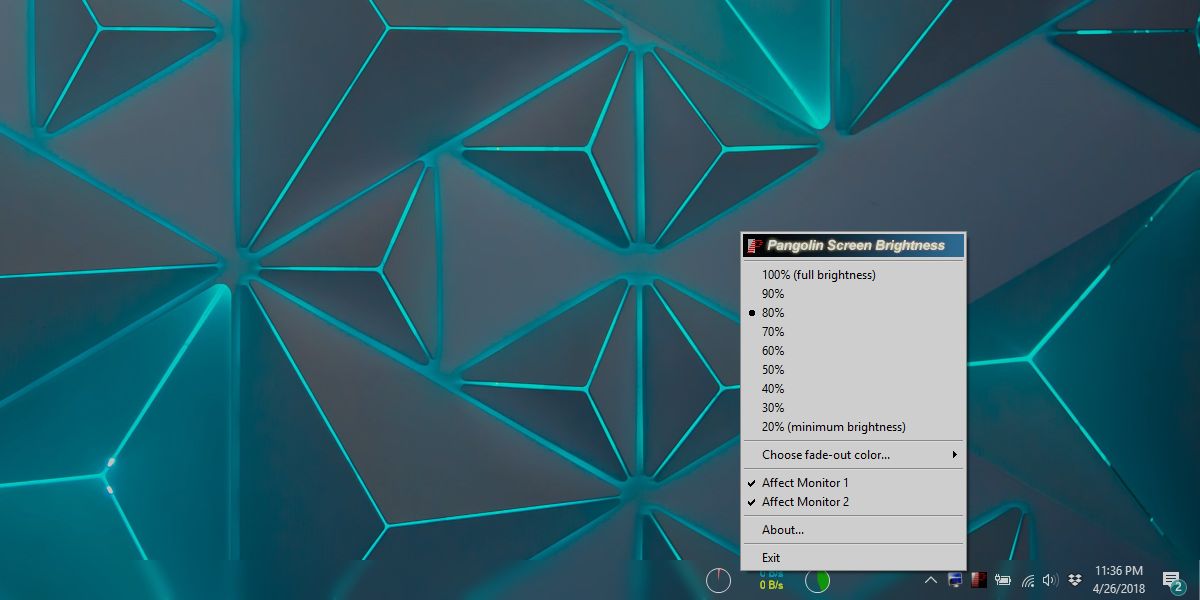
Dacă aveți culori distorsionate sau probleme de nuanță și saturație pe ecran, luați în considerare reîmprospătarea profilului de culoare pentru monitor.