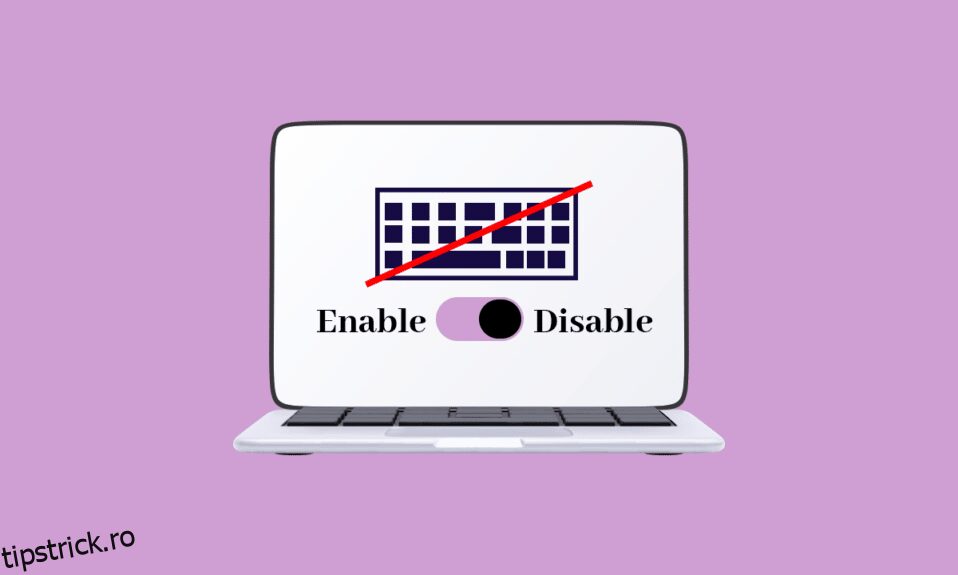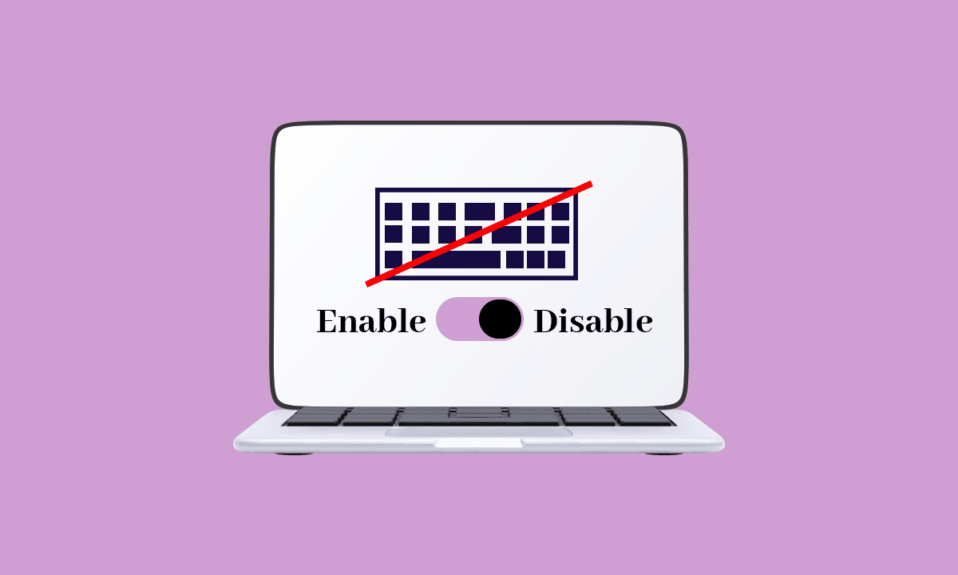
În majoritatea laptopurilor, nu puteți înlocui cu ușurință un dispozitiv periferic și fiecare periferic nu poate fi deconectat cu ușurință. În acest caz, dacă tastatura unui laptop își oprește funcționalitatea, care poate fi complet sau parțial, puteți pur și simplu să o deconectați și să o înlocuiți cu una nouă. În unele cazuri, tastarea este dificilă pe laptopuri în comparație cu tastaturile desktop. Pentru a o remedia, va trebui să deschideți capota laptopului și să înlocuiți întreaga configurație cu o tastatură încorporată. Acest proces este costisitor și de aceea mulți utilizatori preferă să adauge o tastatură externă la laptop și să le folosească în schimb. În astfel de cazuri, în majoritatea laptopurilor un utilizator este obligat să dezactiveze tastatura încorporată și iată modalitatea de a face acest lucru. Dacă doriți să dezactivați tastatura laptopului după ce ați obținut o tastatură externă pe computerul cu Windows 10/11, puteți face acest lucru urmând pașii indicați în acest articol.

Cuprins
Cum să dezactivezi tastatura laptopului pe Windows 10
Frustrat de cum să dezactivezi tastatura laptopului Windows 10? Nu-ți face griji, ești la locul potrivit! Tastaturile laptopurilor sunt mai mici de către producători pentru a le face mai ușoare și ușor de transportat. Pentru a vă opera computerul, aveți nevoie de unele dispozitive periferice, cum ar fi un mouse, tastatură, monitor etc., dar un laptop are o combinație a tuturor celor trei. Windows are câteva metode care permit utilizatorilor să dezactiveze tastatura pe Windows 10 dacă întâmpină probleme. În acest articol, putem vedea cum să implementăm același lucru.
Metoda 1: Dezactivați driverul tastaturii
Avantajul major al sistemului de operare Windows este că este pe deplin posibil să dezactivați tastatura de pe laptop. Pentru a dezactiva tastatura încorporată, urmați pașii de mai jos.
Notă: Orice computer nu poate fi utilizat fără o tastatură, motiv pentru care trebuie să vă asigurați că o tastatură externă este conectată la laptop înainte de a dezactiva tastatura încorporată.
1. Apăsați tasta Windows, tastați manager de dispozitive și faceți clic pe Deschidere.

2. În fereastra Device Manager, localizați opțiunea Tastaturi.

3. Faceți dublu clic pe Tastaturi pentru a-l deschide. Afișează toate tastaturile care sunt conectate la laptop.

4. Localizați tastatura încorporată și faceți clic dreapta pe ea.
5. Apoi, faceți clic pe Dezactivare.
Notă: Dacă nu vedeți opțiunea Dezactivare, faceți clic pe opțiunea Dezinstalare pentru a dezinstala driverul în loc să îl dezactivați.

6. Faceți clic pe Uninstall pentru al dezinstala.

Chiar dacă dezinstalați driverul pentru tastatura încorporată a laptopului dvs., Windows 10 poate actualiza automat driverul după detectarea acestuia, dacă se întâmplă acest lucru, trebuie să faceți acest proces din nou de la început până când driverul este dezinstalat complet. Dacă sunteți confuz cu privire la cum să ștergeți sau să dezinstalați driverele de dispozitiv de pe computer, aruncați o privire la ghidul nostru despre Cum să dezinstalați și să reinstalați driverele pe Windows 10.
Metoda 2: Dezactivați serviciul care controlează portul PS/2
Dacă prima metodă nu v-a ajutat să înțelegeți cum să dezactivați tastatura laptopului Windows 10, puteți face același lucru cu această metodă alternativă. Puteți dezactiva portul care controlează intrarea și datele Porturilor PS/2, deoarece majoritatea laptopurilor sunt conectate intern. Urmați pașii de mai jos pentru a dezactiva tastatura laptopului utilizând linia de comandă.
1. Apăsați tasta Windows și tastați cmd. Faceți clic pe Executare ca administrator, așa cum este descris.

2. În fereastra de comandă, tastați comanda sc config i8042prt start= disabled așa cum se arată și apăsați tasta Enter pentru a executa comanda.

3. Așteptați până când comanda este executată și reporniți computerul.
4. Tastatura laptopului tău nu va mai funcționa.
În acest fel, puteți dezactiva tastatura laptopului folosind promptul de comandă.
Notă: În cazul în care, dacă doriți să utilizați tastatura înapoi în viitor, utilizați următoarea comandă sc config i8042prt start= auto
Metoda 3: Prin Editorul de politici de grup local
Dacă cele două metode de mai sus nu vă ajută să învățați cum să dezactivați tastatura laptopului Windows 10, puteți utiliza Editorul de politici de grup pentru a restricționa instalarea dispozitivului. Această metodă va împiedica reinstalarea tastaturii laptopului atunci când porniți dispozitivul. Urmați pașii de mai jos pentru a dezactiva tastatura Windows 10.
Notă: Înainte de a intra în acest proces, vă rugăm să rețineți că această metodă este aplicabilă numai pe dispozitivele care rulează pe Windows 10 Pro și ediția Enterprise.
1. Lansați Managerul de dispozitive prin bara de căutare Windows.

2. Localizați Tastaturi din listă și extindeți driverul făcând dublu clic pe ele.

3. Faceți clic dreapta pe driver și selectați opțiunea Proprietăți.

4. Acum, comutați la fila Detalii și extindeți meniul Proprietate făcând clic pe meniul derulant.

5. Alegeți ID-uri hardware din meniul derulant Descriere dispozitiv.

6. În secțiunea Valoare alegeți prima opțiune [HIDConvertedDevice&Col01] și faceți clic dreapta pe el. Faceți clic pe Copiere pentru a copia textul.

7. Apăsați simultan tastele Windows + R pentru a deschide caseta de dialog Run.
8. Tastați gpedit.msc și apăsați tasta Enter pentru a deschide Editorul de politici de grup local.
Notă: De asemenea, puteți să tastați Local Group Policy Editor în bara de căutare și să îl deschideți.

9. Extindeți Configurație computer > Șabloane administrative făcând dublu clic pe ele.
10. Acum, faceți dublu clic pe System.
11. Apoi, faceți dublu clic pe Instalare dispozitiv pentru a-l deschide.

12. Faceți dublu clic pe Restricții de instalare a dispozitivului.
13. După aceea, căutați Preveniți instalarea dispozitivelor care se potrivesc cu oricare dintre aceste ID-uri de instanță de dispozitiv în panoul din dreapta.

14. După ce l-ați găsit, faceți dublu clic pe el, apoi setați-l la Activat.

15. Apoi, sub secțiunea Opțiuni, faceți clic pe butonul Afișare care deschide fereastra Afișare conținut.

16. Pe coloana cu valoare, faceți dublu clic pe bara de spațiu și inserați id-ul pe care l-ați copiat (Pasul 7) în Proprietățile tastaturii interne.

17. Faceți clic pe butonul OK și faceți clic din nou pe OK.
18. Acum puteți închide fereastra Local Group Policy Editor.
Următorul pas de făcut este să dezinstalați dispozitivul cu tastatură internă.
19. Deschideți Managerul de dispozitive și urmați pașii 1-3 conform instrucțiunilor din Metoda 1.
20. Găsiți driverul de tastatură încorporat și faceți clic dreapta pe el. Apoi, selectați opțiunea Dezinstalare dispozitiv așa cum ați făcut mai devreme.

21. În următoarea solicitare, faceți clic pe Dezinstalare.

Când reporniți computerul, veți vedea că tastatura încorporată a computerului nu mai funcționează. Acum puteți dezactiva tastatura laptopului.
Metoda 4: Prin instrumente terțe
Metodele discutate mai sus vă ajută să înțelegeți cum să dezactivați tastatura laptopului Windows 10 cu setări încorporate. Dacă nu ați obținut nicio soluție prin aceste metode, vă puteți baza pe instrumente terțe care vă vor ajuta să dezactivați tastatura de pe laptop.
1. BlueLife KeyFreeze
BlueLife KeyFreeze este un instrument simplu și ușor care vă ajută să dezactivați cu ușurință tastatura de pe laptopul sau computerul cu Windows 10. Rețineți că puteți utiliza BlueLife KeyFreeze pentru a dezactiva mouse-ul. Puteți utiliza această aplicație (pentru a bloca sau debloca tastele) prin simpla apăsare a tastelor Ctrl + Alt + F împreună, dar puteți schimba această combinație dacă doriți. Bloceaza tastatura si mouse-ul separat sau impreuna, fara a bloca ecranul, ceea ce reprezinta un avantaj in plus. După descărcarea instrumentului de pe site-ul oficial, extrageți fișierul zip și rulați fișierul de configurare făcând dublu clic pe el. Pe bara de activități rulează o numărătoare inversă, iar când se termină numărătoarea inversă, mouse-ul și tastatura pot fi blocate sau deblocate. De asemenea, puteți personaliza câteva setări, cum ar fi schimbarea tastelor de comenzi rapide, dezactivarea ferestrelor pop-up, permiterea mișcării mouse-ului și multe altele.

Sisteme de operare acceptate: Windows 11, Windows 10, Windows 8.1, Windows 8, Windows 7, Windows Vista, Windows XP – (atât x86, cât și x64)
Limbi acceptate: engleză, arabă, cehă, chineză (simplificată), chineză (tradițională), franceză, finlandeză, germană, greacă, maghiară, italiană, indoneziană, japoneză, coreeană, poloneză, portugheză, rusă, spaniolă, slovenă, turcă, ucraineană , vietnameză, olandeză, persană, bulgară, ebraică, română.
2. KeyboardLock
KeyboardLock este o aplicație laterală mai sigură care blochează tastatura și mouse-ul utilizând mai puține resurse de sistem. Are o interfață compactă cu funcții accesibile. Este simplu și poate rămâne neobservat sub bara de sistem până când aveți nevoie ca mouse-ul sau tastatura să fie blocate pe computerul Windows. Tot ce trebuie să faceți este să setați o parolă și să faceți clic pe pictograma Start pentru a bloca tastatura. Dacă doriți să blocați mouse-ul, trebuie să introduceți parola încă o dată. Nu vă faceți griji, acest lucru nu va crea nicio confuzie chiar și atunci când blocarea tastaturii este activată. Acest instrument nu va interfera cu aplicațiile deschise de pe computer și, dacă doriți să vă deblocați tastatura, introduceți din nou parola. Partea interesantă a instrumentului este că funcționează chiar și pentru tastaturi externe.

Sisteme de operare acceptate
Windows 7 32/64 de biți, Windows Vista 32/64 de biți, Windows 2003, Windows XP
3. Anti-Shaya
Anti-Shaya este un instrument ușor care poate fi operat de toate versiunile sistemului de operare Windows. Are o interfață de utilizator simplă și eficientă, care are un buton de blocare împreună cu un câmp pentru a vă introduce parola. Când faceți clic pe tasta de blocare, toate cheile vor fi dezactivate și, prin urmare, acum trebuie să vă bazați pe mouse pentru sarcinile de rutină. Dacă doriți să vă deblocați tastatura, faceți clic pe pictograma Anti-Shaya din bara de sistem. Apoi, tastați parola și acum tastatura va fi deblocată. Deoarece acest instrument nu implică niciun proces în Registrul Windows, nu necesită instalare și puteți rula fișierul executabil direct. Chiar și un utilizator care nu cunoaște nicio cunoaștere a sistemului poate folosi acest instrument și funcționează bine cu sistemele de operare fără a provoca blocări, probleme de blocare sau mesaje de eroare. Acest instrument acceptă toate versiunile de Windows.

Acum, știți cum să dezactivați tastatura laptopului utilizând promptul de comandă și cum să dezactivați tastatura laptopului Windows 10. Dacă sunteți blocat în mijlocul procesului de depanare a problemei, vă rugăm să ne informați despre acestea în secțiunea de comentarii. Nu ezitați să ne contactați pentru mai multe întrebări.
întrebări frecvente
1. Cum se dezactivează temporar tastatura laptopului Windows 10?
Ans. Cel mai simplu mod de a dezactiva tastatura laptopului din computerul cu Windows 10 este dezactivarea acesteia din Managerul de dispozitive. Managerul de dispozitive este un loc în care va fi plasată lista completă a driverelor. Deci, deschideți Manager dispozitive și faceți dublu clic pe secțiunea Tastaturi. Acum, faceți clic dreapta pe driverul de tastatură încorporat și faceți clic pe Dezactivare în meniul contextual. De asemenea, puteți face clic pe Dezinstalare pentru a dezactiva temporar tastatura laptopului Windows 10.
2. Cum să dezactivez tastatura laptopului fără a o dezinstala?
Ans. Dacă nu doriți să dezinstalați driverul tastaturii laptopului pe computerul dvs. cu Windows 10, dar totuși doriți să îl dezactivați temporar, apoi deschideți Manager dispozitive, apoi faceți dublu clic pe secțiunea Tastaturi și faceți clic dreapta pe driverul pentru tastatură încorporat și selectați Dezactivați .
3. De ce nu pot dezinstala tastatura laptopului?
Ans. Când nu puteți dezinstala definitiv tastatura laptopului, trebuie să știți că computerul reinstalează automat driverul șters de fiecare dată când reporniți computerul. Pentru a remedia această problemă, puteți utiliza Editorul de politici de grup pentru a restricționa instalarea dispozitivului. Trebuie să identificați ID-ul hardware al tastaturii pentru a rezolva această problemă.
4. Cum să dezinstalez tastatura laptopului în Windows 11?
Ans. Există cel mai simplu mod de a dezinstala tastatura laptopului din computerul cu Windows 11 la fel ca și cum ar fi, dezactivând-o din Managerul de dispozitive. Managerul de dispozitive este un loc în care va fi plasată lista completă a driverelor. Deci, deschideți Manager dispozitive și faceți dublu clic pe secțiunea Tastaturi. Acum, faceți clic dreapta pe numele driverului de tastatură încorporat și faceți clic pe Dezinstalare în meniul contextual.
5. Cum dezinstalez tastatura laptopului 2022?
Ans. Mai întâi, lansați Managerul de dispozitive și localizați opțiunea Tastaturi, apoi faceți dublu clic pe Tastaturi pentru a extinde driverul. Găsiți tastatura încorporată și faceți clic dreapta pe ea, apoi faceți clic pe Dezinstalare.
***
Sperăm că ați învățat cum să dezactivați tastatura laptopului pe Windows 10. Nu ezitați să ne contactați cu întrebările și sugestiile dvs. prin secțiunea de comentarii de mai jos. Spune-ne despre ce subiect vrei să înveți în următorul nostru articol.