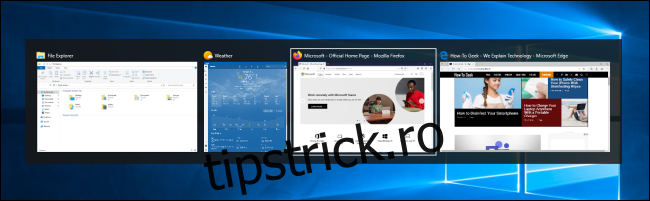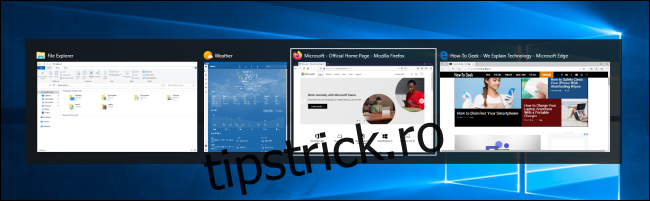Aranjarea spațiului de lucru în Windows 10 poate fi uneori un proces obositor cu mouse-ul. Din fericire, puteți folosi multe comenzi rapide de la tastatură pentru a comuta, a fixa, a minimiza, a maximiza, a muta sau a redimensiona ferestrele.
Cuprins
Comutați între Windows
Windows 10 include o comandă rapidă la îndemână adesea numită „comutator de sarcini”. Vă permite să utilizați tastatura pentru a comuta rapid între ferestrele active. Doar apăsați Alt+Tab oricând, iar miniaturile tuturor ferestrelor deschise vor apărea pe ecran.
Pentru a parcurge opțiunile, apăsați lung Alt și apăsați Tab până când fereastra dorită este evidențiată. Eliberați ambele taste și fereastra va fi adusă în prim-plan.
De asemenea, puteți apăsa Ctrl+Alt+Tab pentru a deschide comutatorul de activități. Apoi, utilizați tastele săgeți pentru a selecta fereastra dorită și apăsați Enter.
Modul mai sofisticat de a comuta între ferestre este Vizualizarea sarcinilor. Ocupă mai mult ecran și arată previzualizări mai mari ale oricăror ferestre deschise. Pentru a deschide Task View, apăsați Windows+Tab.
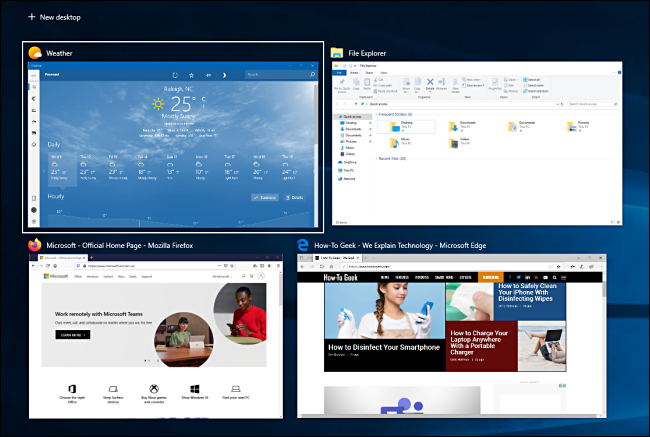
De acolo, utilizați tastele săgeți pentru a selecta fereastra pe care doriți să o vizualizați, apoi apăsați Enter. Fereastra pe care ați selectat-o este adusă în prim-plan.
Minimizați și maximizați
Este ușor să minimizați sau să maximizați o fereastră folosind doar tastatura. Minimizarea ascunde o fereastră din vedere, în timp ce maximizarea mărește fereastra astfel încât să ocupe cea mai mare zonă posibilă de pe ecran. De asemenea, puteți minimiza toate ferestrele simultan, astfel încât să puteți vedea desktopul.
Utilizați următoarele comenzi rapide:
Minimizați fereastra curentă: Windows+Săgeată în jos.
Maximizați fereastra curentă: Windows+Săgeată în sus.
Minimizați toate ferestrele: Windows+M.
Minimizați toate ferestrele și afișați desktopul: Windows+D. (Acest lucru funcționează pe ferestre încăpățânate, de asemenea).
Minimizați toate ferestrele, cu excepția celei actuale: Windows+Home.
Restaurați toate ferestrele minimizate: Windows+Shift+M.
De asemenea, puteți mări o fereastră fără a o maximiza complet. Dacă doriți să extindeți înălțimea (dar nu și lățimea) ferestrei curente în partea de sus și de jos a ecranului, apăsați Windows+Shift+Săgeată sus. Rețineți că această comandă rapidă nu funcționează dacă fereastra este fixată în poziția de un sfert de vedere pe care o acoperim mai jos.
Fixați ferestrele în jumătăți sau sferturi
Dacă jonglați cu mai multe ferestre și doriți să utilizați comenzile rapide de la tastatură pentru a le aranja exact pe ecran, aveți noroc! Este ușor să poziționați două ferestre în jumătăți perfecte sau patru ferestre în sferturi pe ecran.
Mai întâi, apăsați Alt+Tab sau utilizați mouse-ul pentru a focaliza fereastra pe care doriți să o repoziționați. De acolo, decideți ce parte a ecranului doriți să ocupe acea fereastră.
Apoi puteți utiliza următoarele comenzi rapide pentru a poziționa două ferestre în jumătăți:
Maximizați în stânga: Windows+Săgeată stânga.
Maximizați în dreapta: Windows+Săgeată dreapta.
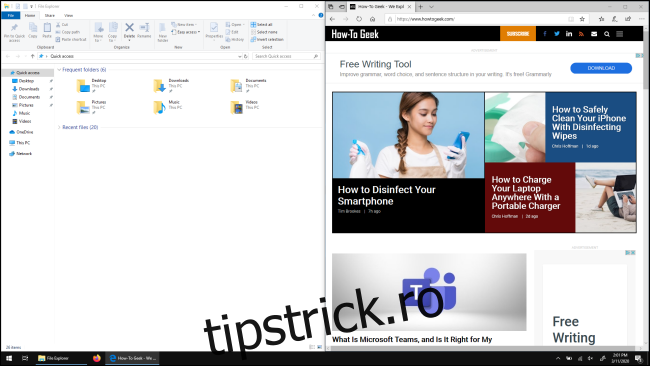
Pentru a poziționa patru ferestre în sferturi (fiecare va umple 1/4 din ecran), puteți utiliza o secvență de două comenzi rapide. Aceste secvențe presupun că fereastra nu a fost deja fixată în jumătatea stângă sau dreaptă a ecranului.
Iată cum să o faci:
Sfertul din stânga sus: Windows+Săgeată stânga, apoi Windows+Săgeată în sus.
Sfertul din stânga jos: Windows+Săgeată stânga și apoi Windows+Săgeată în jos.
Sfertul din dreapta sus: Windows+Săgeată dreapta, apoi Windows+Săgeată sus.
Sfertul din dreapta jos: Windows+Săgeată dreapta, apoi Windows+Săgeată în jos.
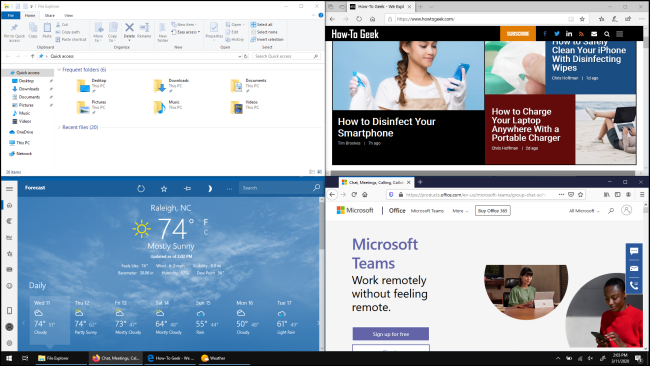
Mutați o fereastră cu precizie
Puteți folosi tastatura pentru a muta o anumită fereastră într-un anumit loc de pe ecran. Mai întâi, apăsați Alt+Tab pentru a alege fereastra pe care doriți să o mutați.
Când fereastra este selectată, apăsați Alt + Spațiu pentru a deschide un mic meniu în colțul din stânga sus. Apăsați tasta săgeată pentru a selecta „Mutare”, apoi apăsați Enter.
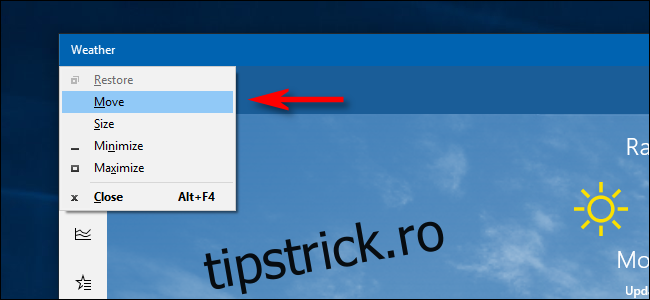
Utilizați tastele săgeți pentru a muta fereastra acolo unde doriți să fie afișată pe ecran, apoi apăsați Enter.
Acest truc funcționează chiar dacă fereastra pe care doriți să o mutați este ascunsă și nu o puteți găsi cu mouse-ul.
Mutarea ferestrelor între ecrane
Dacă utilizați mai multe monitoare și v-ați extins desktopul între ele, puteți muta rapid fereastra activă între afișaje. Pentru a face acest lucru, apăsați Windows + Shift + Stânga sau + Săgeata dreapta.
Cheat Sheet pentru gestionarea ferestrelor
Iată o fișă la îndemână cu tot ce am descris mai sus. Practicați acestea și veți deveni un ninja ferestre în cel mai scurt timp:
Alt+Tab: deschideți comutatorul de sarcini.
Windows+Tab: deschideți Vizualizarea activității.
Ferestre+Săgeată în jos: Minimizați fereastra.
Windows+Săgeată în sus: Maximizați fereastra.
Windows+M: Minimizați toate ferestrele.
Windows+D: Afișează desktop.
Windows+Home: Minimizați toate ferestrele, cu excepția celei active.
Windows+Shift+M: Restaurați toate ferestrele minimizate.
Windows+Shift+Săgeată sus: Întindeți fereastra în partea de sus și de jos a ecranului.
Windows+Săgeată stânga: Maximizați fereastra din partea stângă a ecranului.
Windows+Săgeată dreapta: Maximizați fereastra din partea dreaptă a ecranului.
Windows+Shift+Săgeată stânga sau dreapta: Mutați o fereastră de la un monitor la altul.
Dacă doriți și mai multă magie pentru comenzile rapide de la tastatură, consultați aceste comenzi rapide suplimentare pentru Windows 10, precum și unele pentru browserele web și editarea textului.