Mulți utilizatori preferă să aibă acces la ambele sisteme de operare, Linux și Windows, pe același dispozitiv. Această alegere este motivată de faptul că fiecare sistem are avantajele sale distincte. Astfel, posibilitatea de a utiliza ambele sisteme simultan oferă o experiență completă. În acest ghid, vom explora modul de configurare corectă a unui sistem dual-boot cu Ubuntu Linux și Windows. Articolul nostru presupune că Windows 10 (sau versiunile 7, 8 sau 8.1) este deja instalat pe calculatorul dvs. Dacă Windows nu este încă instalat, vă recomandăm să finalizați procesul standard de instalare Windows și apoi să reveniți la acest tutorial pentru a configura dual-boot-ul cu Ubuntu.
Ce ai nevoie
Pentru a începe, vei avea nevoie de următoarele:
- Ubuntu Linux: Descarcă de aici.
- Etcher (sau un alt software similar) pentru a crea un USB bootabil: Descarcă de aici.
Alegerea versiunii Ubuntu
Există mai multe versiuni disponibile de Ubuntu. Versiunea LTS (Long-Term Support) beneficiază de suport oficial din partea dezvoltatorilor pentru o perioadă de 5 ani. Aceasta înseamnă că utilizatorii nu vor fi nevoiți să facă upgrade la fiecare șase luni, cum se întâmplă în cazul versiunilor standard.
Pentru majoritatea utilizatorilor noi, versiunea LTS reprezintă alegerea ideală. Pe lângă versiunile LTS, Ubuntu lansează și versiuni tradiționale, care sunt suportate timp de 6 luni. În momentul scrierii acestui articol, versiunea curentă este Ubuntu 17.04.
Această versiune este recomandată celor care sunt noi în universul Linux, dar doresc să aibă acces la cele mai recente actualizări de software. Experiența Ubuntu rămâne similară indiferent de versiune, dar versiunile noi oferă de obicei cele mai recente drivere, actualizări de kernel și software.
Crearea unui disc de pornire
Pentru a crea un disc live Ubuntu bootabil cu Etcher, urmați acești pași simpli:
- Selectați fișierul ISO Ubuntu.
- Introduceți o unitate flash USB (de cel puțin 2 GB) și selectați-o în Etcher.
- Apăsați butonul „Flash!”.
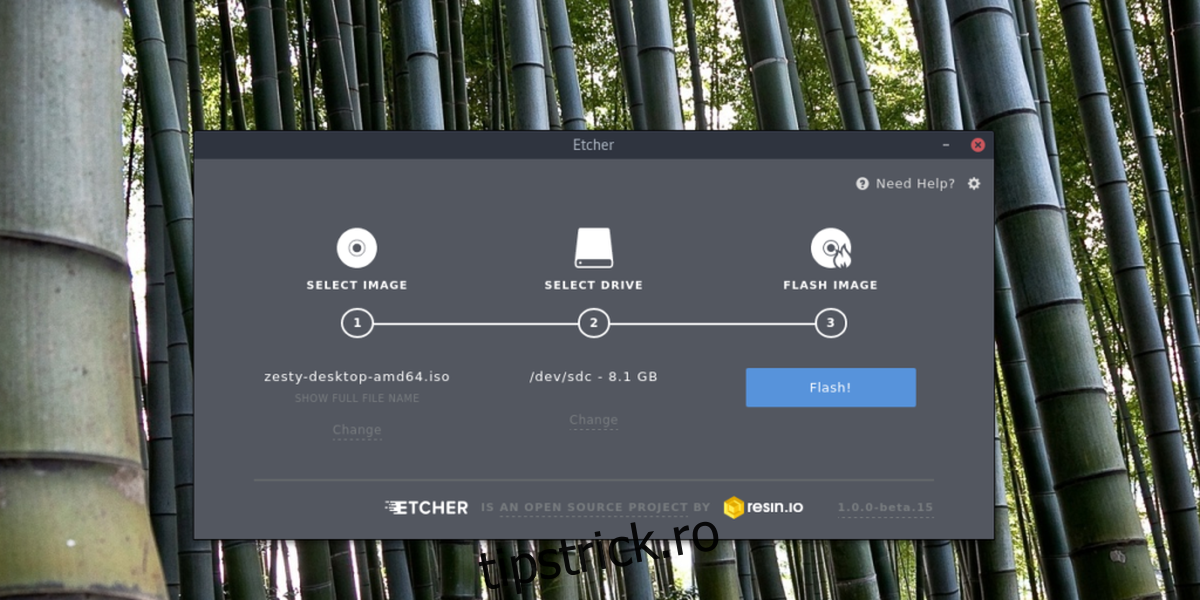
Pentru a porni de pe discul live Ubuntu, conectați unitatea USB și accesați BIOS-ul calculatorului. Modificați ordinea de boot, astfel încât USB-ul să fie prioritar.
Instalarea Ubuntu
Odată ce discul live Ubuntu este încărcat, veți avea două opțiuni: „Încearcă Ubuntu” și „Instalează Ubuntu”. Selectați opțiunea de încercare dacă doriți să vedeți cum rulează Ubuntu pe calculatorul dvs. înainte de a-l instala. Nu vă faceți griji, totul rulează în memoria RAM, deci niciun fișier nu va fi afectat.
Pentru a începe instalarea, alegeți „Instalează Ubuntu”.
Pe prima pagină a instalatorului, vi se va cere să alegeți dacă doriți să descărcați actualizări în timpul instalării. Bifați această opțiune pentru a economisi timp, precum și opțiunea „Instalare software terță parte”. Aceasta va asigura instalarea driverelor, codecurilor media și altor componente necesare. Apoi, selectați butonul „Continuare”.
Pe ecranul următor, vi se va solicita să alegeți tipul de instalare. Dacă Windows este deja instalat, Ubuntu îl va detecta automat și va adăuga opțiunea „Instalare Ubuntu alături de Windows”. Selectați această opțiune și apoi faceți clic pe „Continuare”.
Notă: Deși acest ghid folosește Windows 10 ca exemplu, Ubuntu poate detecta orice versiune de Windows existentă pe calculatorul dvs.
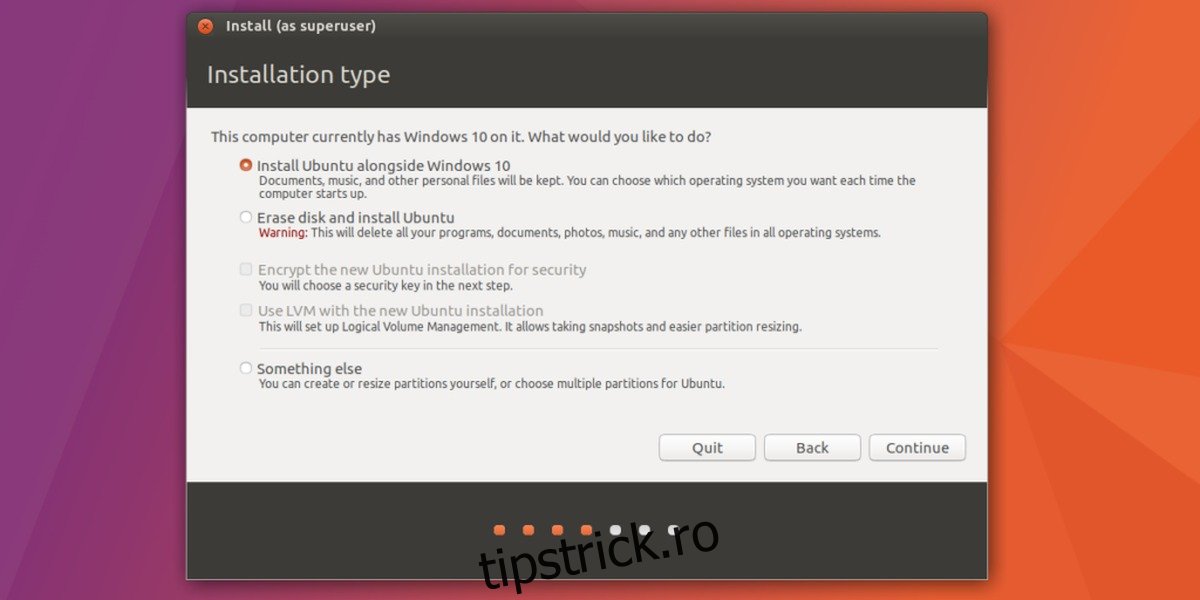
La configurarea instalării alături de Windows, partițiile trebuie ajustate corect. Folosiți cursorul pentru a trage de partiții, mărind spațiul alocat pentru Ubuntu sau pentru Windows, după preferințe. Apoi, selectați „Instalare acum” pentru a începe instalarea.
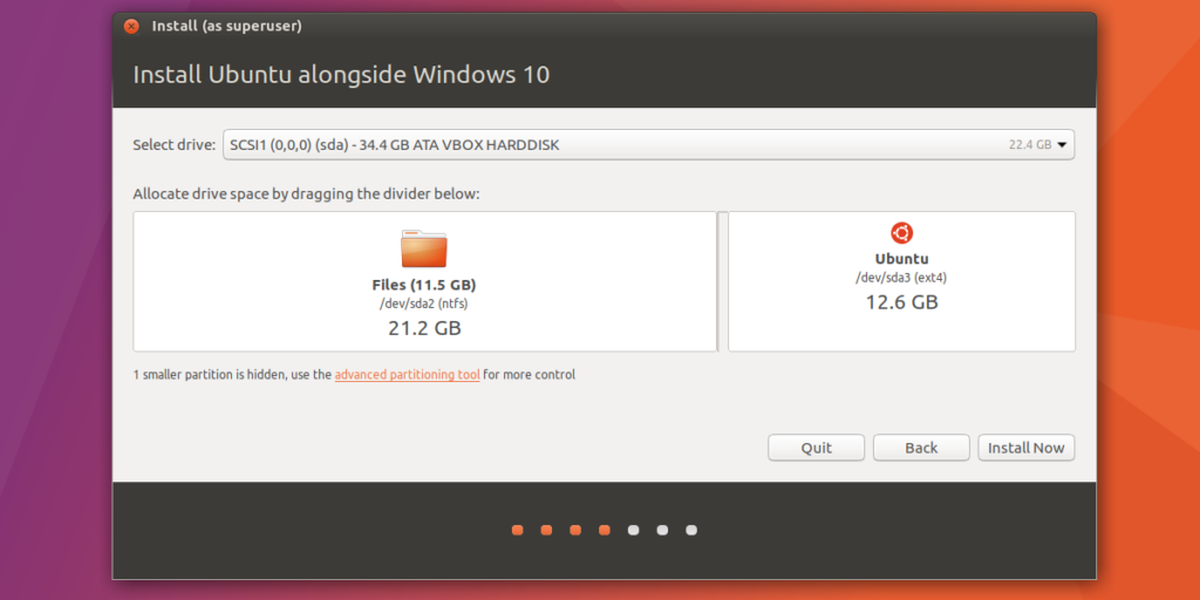
Urmează un wizard care vă va cere să alegeți fusul orar, să creați un cont de utilizator și să selectați aspectul tastaturii. Completați aceste informații și apoi faceți clic pe „Continuare” pentru a trece la pasul următor.
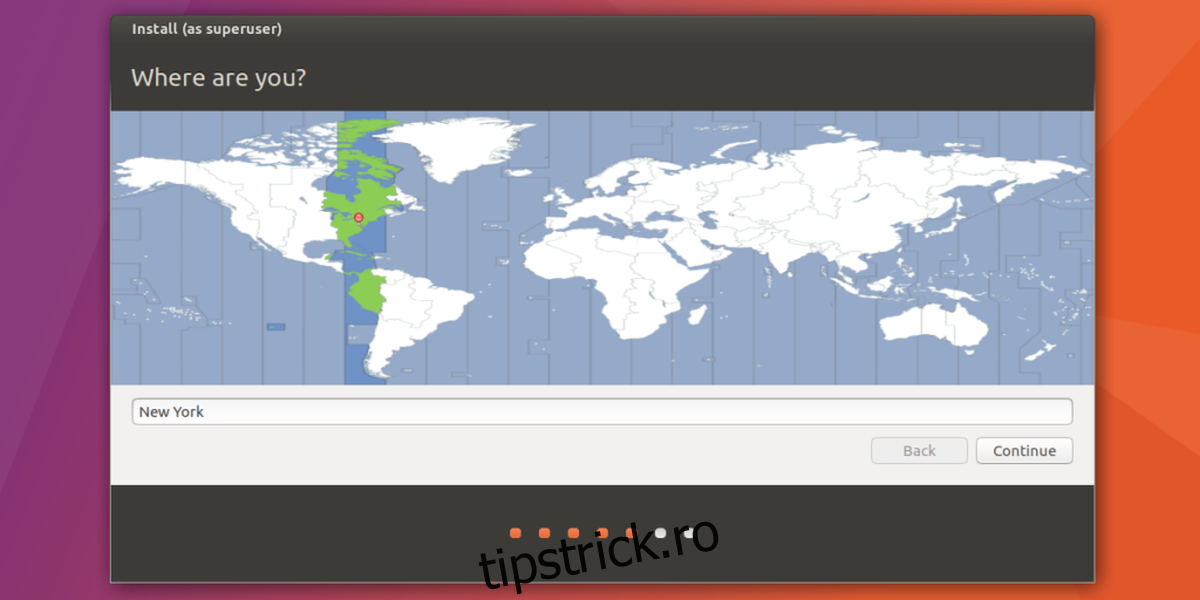
După finalizarea configurării, instalarea poate începe. Acest proces poate dura până la 30 de minute, așa că vă rugăm să aveți răbdare.
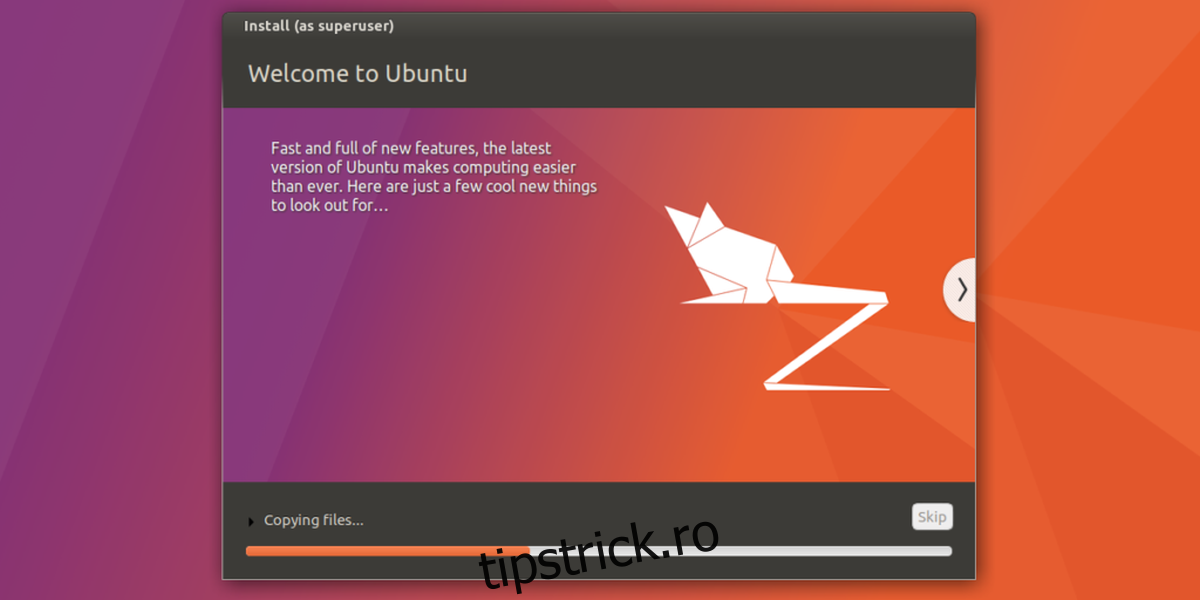
Pornirea
Odată ce instalarea Ubuntu este finalizată, veți primi o notificare. Apăsați pe butonul de repornire. Când calculatorul repornește, în locul logo-ului Windows va apărea bootloader-ul GNU Grub. Acesta vă permite să alegeți sistemul de operare pe care doriți să-l încărcați.
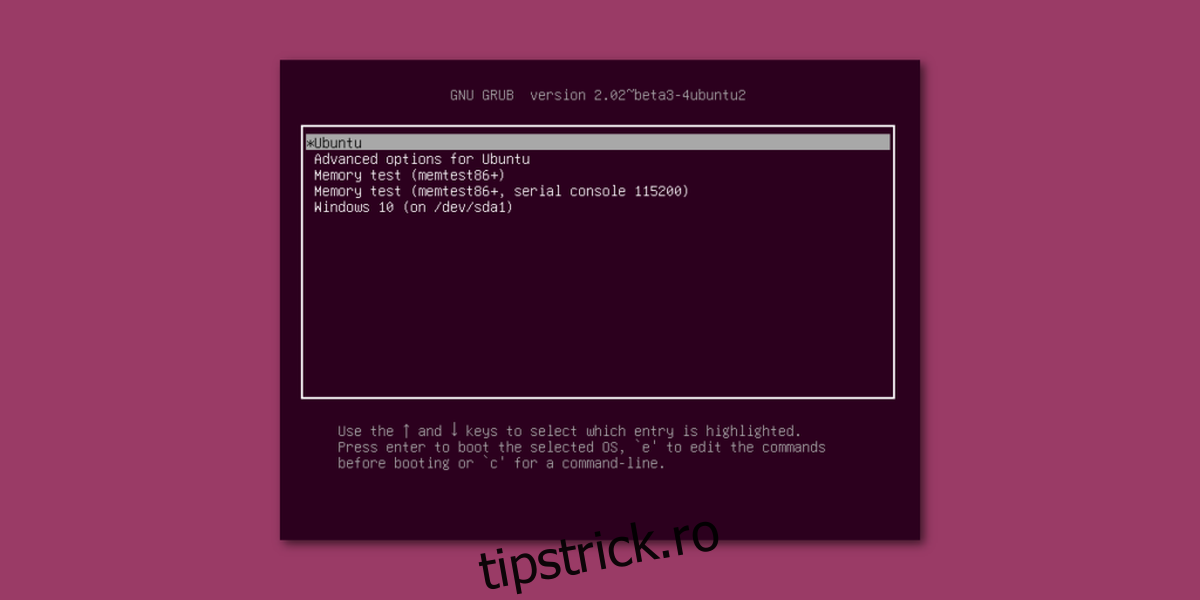
Pentru a încărca Ubuntu, nu trebuie să faceți nimic; așteptați 5 secunde sau apăsați tasta Enter. Pentru a încărca Windows, folosiți tastele săgeți pentru a selecta Windows și apoi apăsați tasta Enter.
În plus, puteți selecta „Test de memorie” pentru a efectua un test RAM sau „Opțiuni avansate pentru Ubuntu” pentru a accesa opțiunile de recuperare Ubuntu.
Concluzie
Acum știți cum să configurați un sistem dual-boot cu Ubuntu și Windows 10. Aceasta vă oferă posibilitatea de a alege ce sistem de operare să încărcați la pornirea calculatorului. Este o soluție excelentă pentru cei care doresc să încerce Linux, dar nu doresc să renunțe la instalarea Windows.