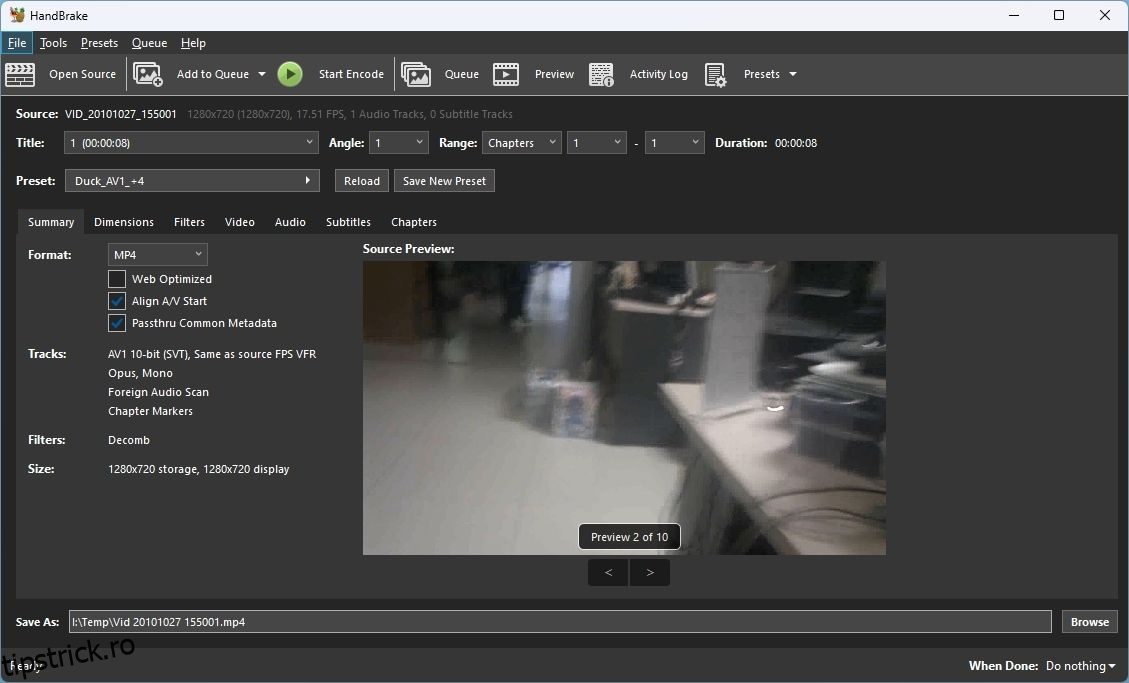HandBrake oferă un control detaliat asupra fiecărei codificări, cu toate acestea, majoritatea oamenilor ar prefera să sări peste tot personalizarea. De aceea, HandBrake vine și cu zeci de presetări, fiecare o configurație cu un singur clic a tuturor opțiunilor de codare. Dar dacă acestea nu sunt exact ceea ce aveți nevoie?
Să vă arătăm cum să creați presetări personalizate pentru a vă codifica fără efort videoclipurile la diferite obiective de calitate.
Cuprins
Cum se creează o presetare personalizată în HandBrake
Singura cerință pentru acest articol este să aveți HandBrake instalat – puteți descărcați HandBrake de pe site-ul său oficial. Pentru o soluție complet automatizată care este cea mai bună pentru procesarea în loturi a sutelor de fișiere, consultați ghidul nostru despre cum să vă transformați computerul Windows într-o putere de transcodare distribuită cu Tdarr.
Pentru acest ghid, vom crea o presetare pentru codificarea videoclipurilor cu cea mai înaltă calitate posibilă și apoi vom repeta pentru a crea presetări progresiv de calitate inferioară.
1. Cea mai înaltă calitate
Începeți prin tragerea unui fișier video pe fereastra HandBrake pentru a-l importa.
rezumat
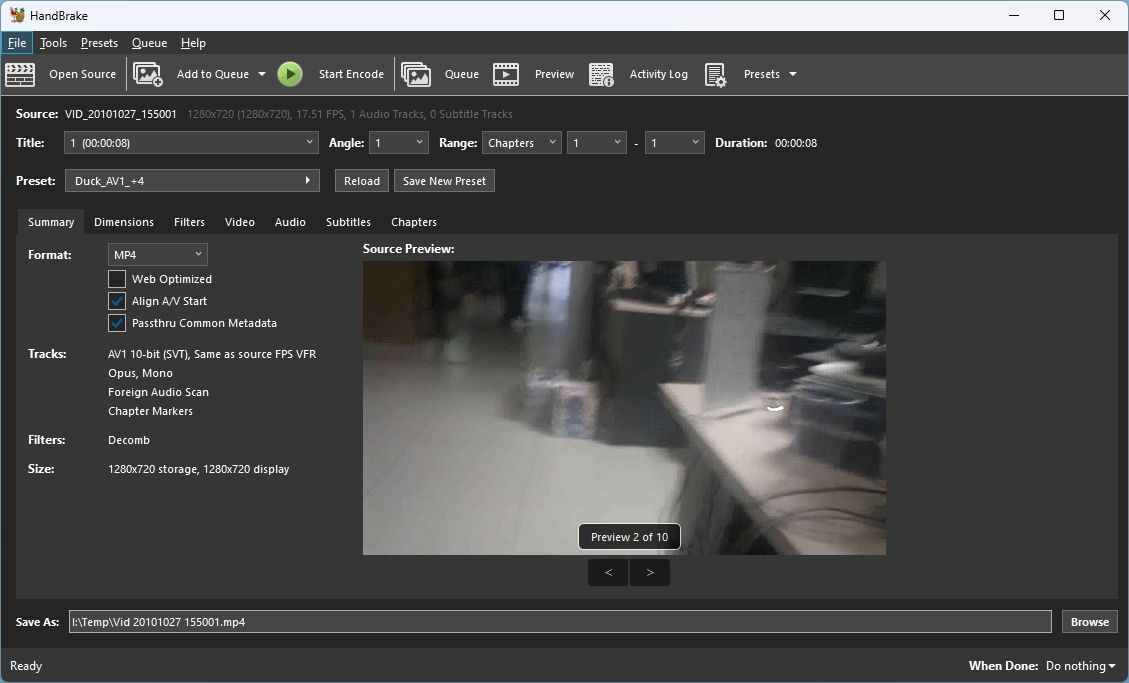
În secțiunea Rezumat, alegeți MP4 sau MKV ca format de ieșire din meniul drop-down. Dacă nu creați această presetare pentru a produce videoclipuri pentru partajare online, lăsați nebifat Optimizat web.
Păstrați bifate Align A/V Start și Passthru Common Metadata. Primul va asigura sincronizarea audio și video atunci când începe redarea; al doilea va „transmite” orice metadate din fișierul original în fișierul produs.
Dimensiuni
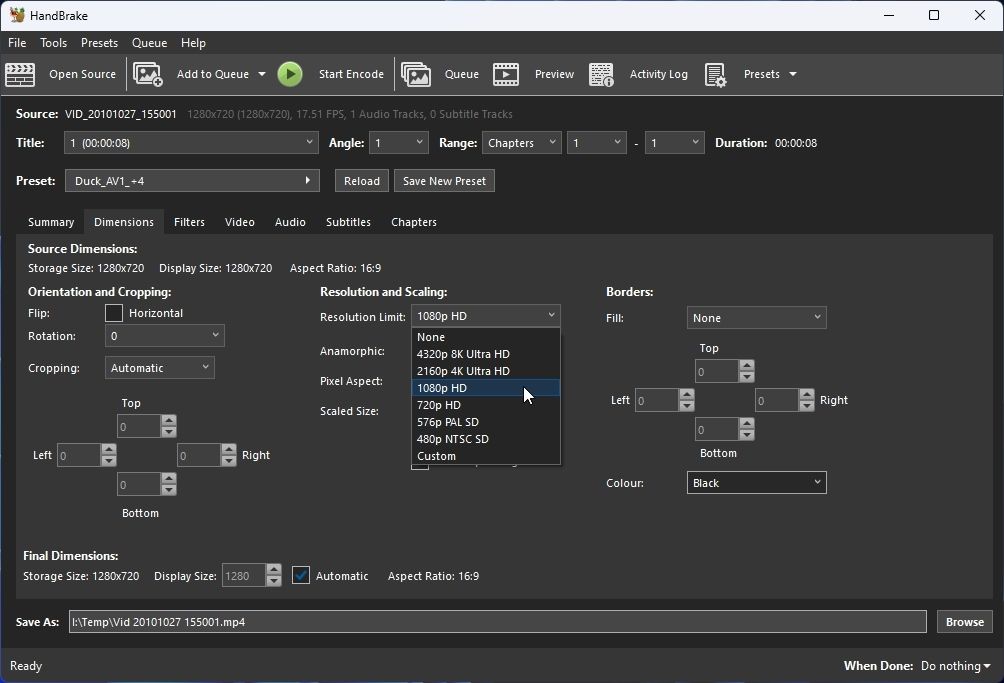
În secțiunea Dimensiuni, setați rezoluția nativă a monitorului ca limită de rezoluție. Dacă doriți să redați fișierele codificate și pe alte ecrane (cum ar fi un televizor 4K), utilizați cea mai înaltă rezoluție disponibilă. Dacă nu vă amintiți acele numere neplăcute, consultați articolul nostru despre cum să aflați rezoluția ecranului.
Lăsați toate celelalte opțiuni la valorile implicite. Verificați de două ori dacă Decupare, Anamorfic și Dimensiunea afișajului sunt setate la Automat, dacă Dimensiunea optimă este activată și dacă Permiteți scalarea este dezactivată.
Video
Setările din secțiunea Video influențează semnificativ calitatea vizuală și dimensiunea fișierelor produse. Consultați ghidul nostru despre ce codecuri video ar trebui să utilizați pe Windows pentru mai multe informații despre motivul pentru care vom folosi diferite codecuri pentru profilurile noastre.
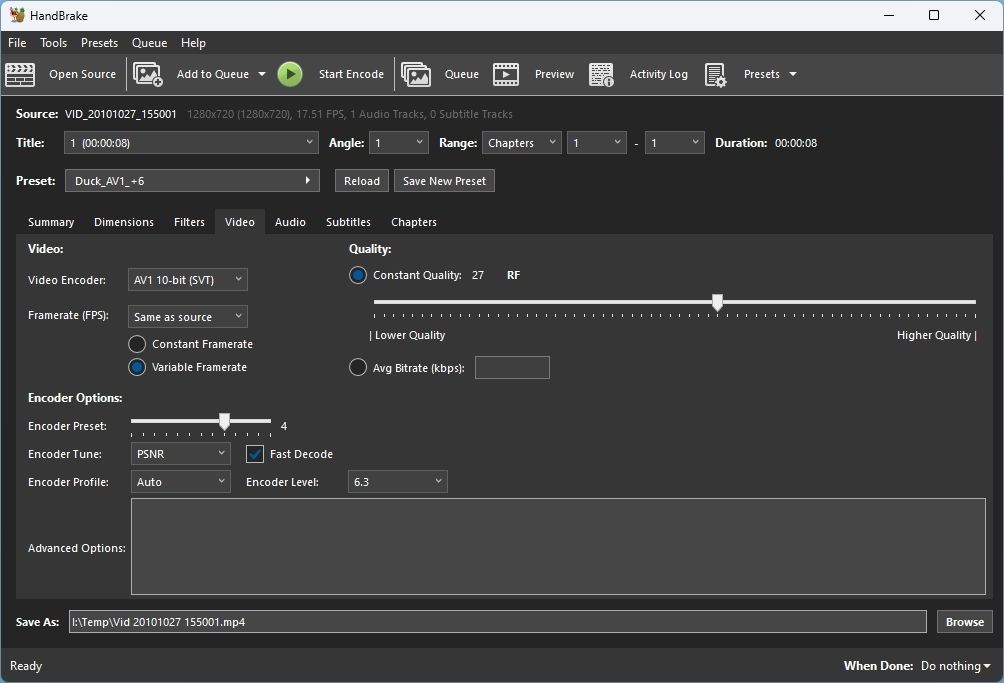
Deoarece creăm mai întâi cea mai înaltă calitate presetată, alegeți AV1 pe 10 biți (SVT) ca codificator video. Setați restul setărilor după cum urmează:
- Rata de cadre (FPS): La fel ca sursa și Rata de cadre variabilă
- Presetare codificator: 4
- Tune codificator: PSNR
- Profil codificator: automat
- Decodificare rapidă: activată
- Nivel codificator: 6.3
- Calitate: RF 27
Modificări finale
Faceți clic pe Save New Preset și dați-i un nume precum „Highest Quality”.
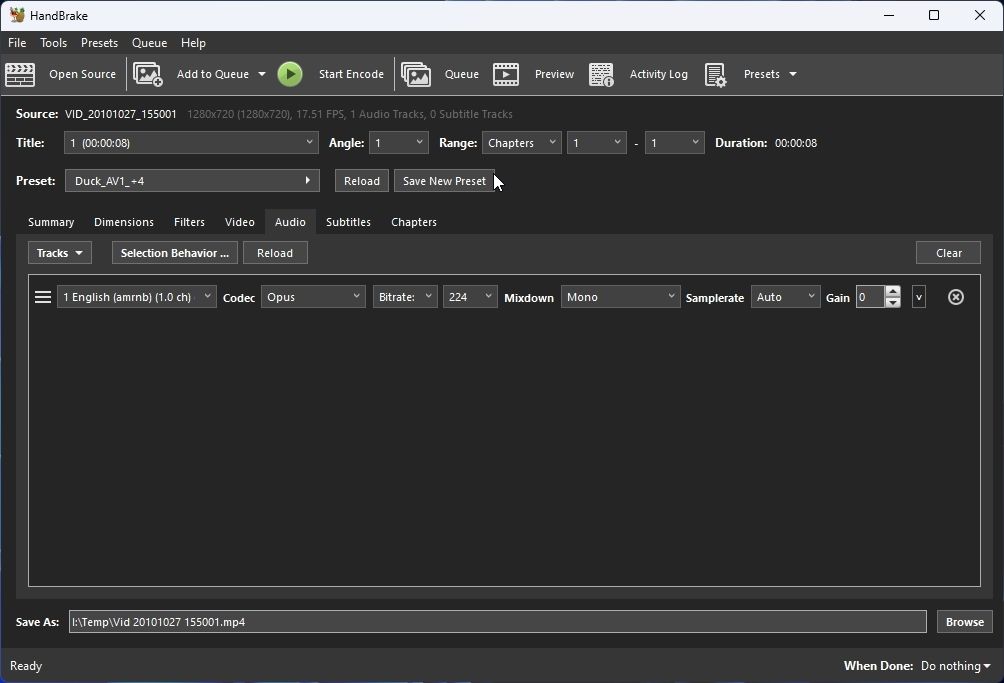
Lăsați Categoria setată la Presetări personalizate și asigurați-vă că Limita de rezoluție indică dimensiunea maximă a rezoluției pe care ați selectat-o înainte.
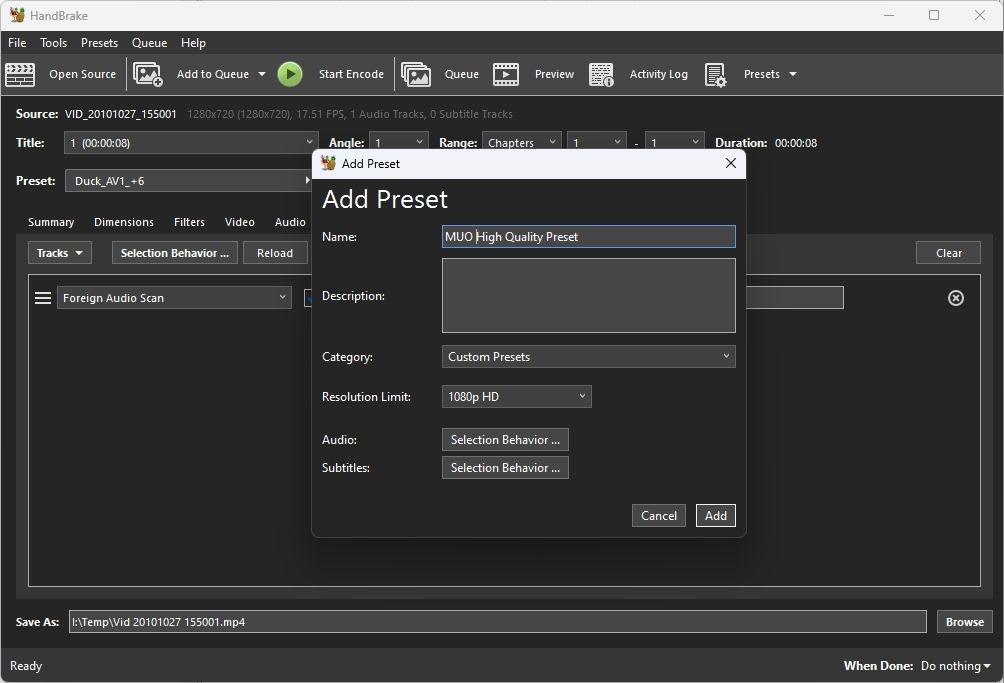
Faceți clic pe Selection Behavior de lângă Audio pentru a personaliza modul în care HandBrake ar trebui să selecteze și să codifice melodiile audio. Alegeți limbile pe care doriți să le păstrați din lista de limbi disponibile și faceți clic pe Mutare la dreapta pentru a activa păstrarea lor adăugându-le la lista de limbi selectate.
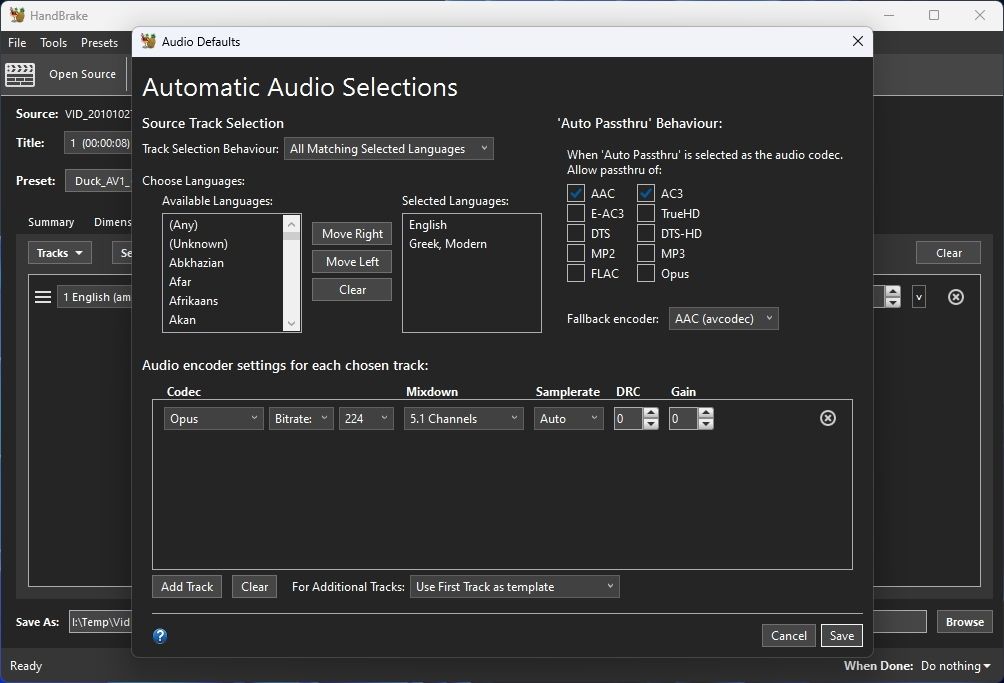
Sub Comportament de trecere audio, puteți defini ce tipuri de codare audio ar trebui păstrate în loc să fie recodificate. Păstrați AAC, AC3, FLAC și Opus activate, deoarece acestea sunt formatele în care ar trebui să vă recodificați audio. Păstrați Opus, care oferă cel mai bun raport calitate-dimensiune, ca codificator de rezervă.
Sub setările codificatorului audio pentru fiecare piesă aleasă:
- Alegeți codecul Opus.
- Setați rata de biți la 320.
- Setați Mixdown la cea mai bună configurație audio disponibilă (am ales canale 5.1).
- Lăsați Samplerate ca Auto.
- Părăsiți DRC și Gain la 0.
În cele din urmă, faceți clic pe Salvare pentru a stoca modificările și a reveni la fereastra anterioară.
În ceea ce privește subtitrarea, faceți clic pe Comportament de selecție de lângă Subtitrări. Apoi, ca și în cazul fluxurilor audio, utilizați cele două liste din partea de sus pentru a alege limbile de subtitrare pe care doriți să le păstrați din fișierele originale.
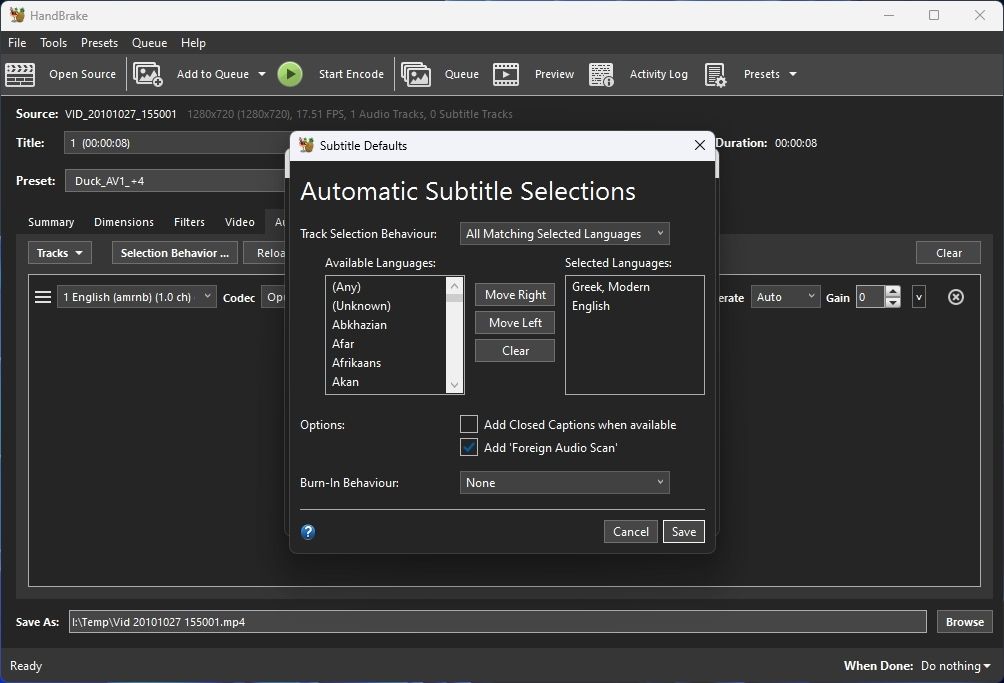
Dacă doriți, activați Adăugați subtitrări atunci când sunt disponibile. Lăsați Scanarea audio străină activată pentru a vă asigura că dacă doar câteva scene din fișierul original conțin subtitrări pentru o limbă străină, HandBrake le va găsi și le va păstra.
Lăsați Burn-In Behavior setat la Niciunul pentru ca HandBrake să includă orice subtitrări în fișierul final ca fluxuri separate. În caz contrar, le va „arde” și vor fi întotdeauna vizibile pe videoclipurile de ieșire, fără nicio modalitate de a le dezactiva.
Faceți clic pe Salvare, iar când reveniți la fereastra Adăugare presetare, faceți clic pe Adăugare pentru a salva noua dvs. presetare.
2. Înaltă calitate
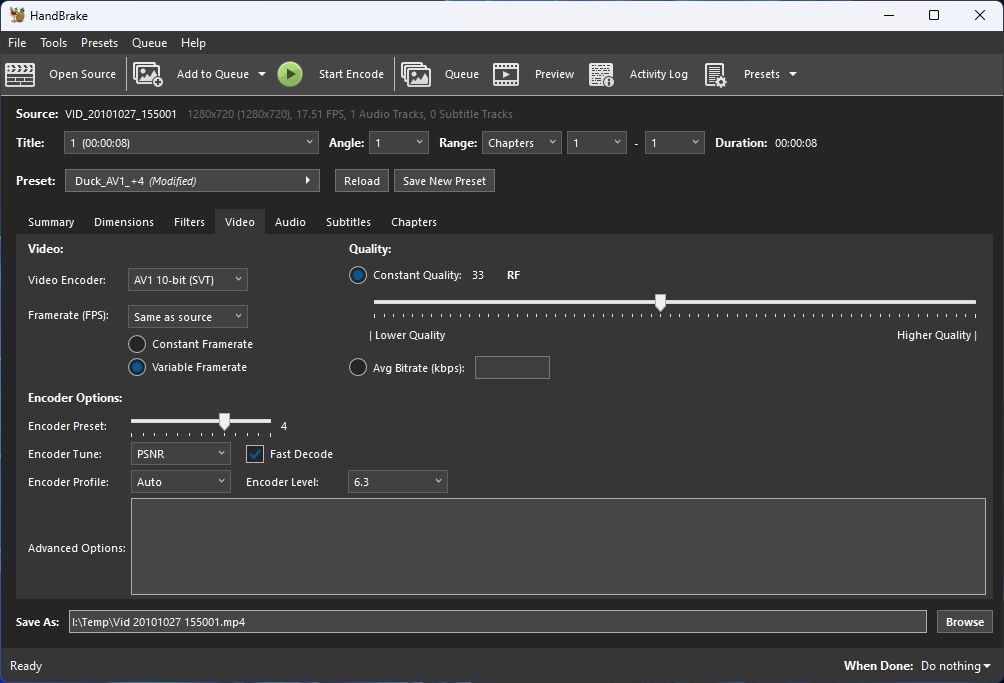
Să modificăm presetarea pe care tocmai l-am făcut pentru a crea rapid și fără efort următoarea:
- În fila Video, setați Calitate la RF 33.
- Alegeți Salvare presetare nouă. Numiți-o așa cum ar fi „Calitate înaltă”—rețineți că este un pas în jos față de cel precedent.
- Faceți clic pe Selection Behavior de lângă Audio.
- Dezactivați Passthru al formatelor de calitate superioară pe care le-am păstrat înainte, ale căror calități se traduc și prin dimensiuni crescute pentru toate fișierele produse: AC3 și FLAC. Păstrați AAC și Opus.
- Păstrați Codec-ul ca Opus, dar schimbați-i rata de biți la 224. Lăsați toate celelalte opțiuni așa cum sunt.
Salvați modificările și apoi adăugați a doua presetare la colecția dvs.
3. Calitate medie
Vom primi un hit în calitate pentru presetarea noastră Medie pentru a crește semnificativ viteza de codare.
Începeți din fila Dimensiuni și setați Limita rezoluției cu o setare mai mică decât cea pe care ați folosit-o în celelalte presetări. În cazul nostru, am optat pentru 720p HD. Lasă totul așa cum este.
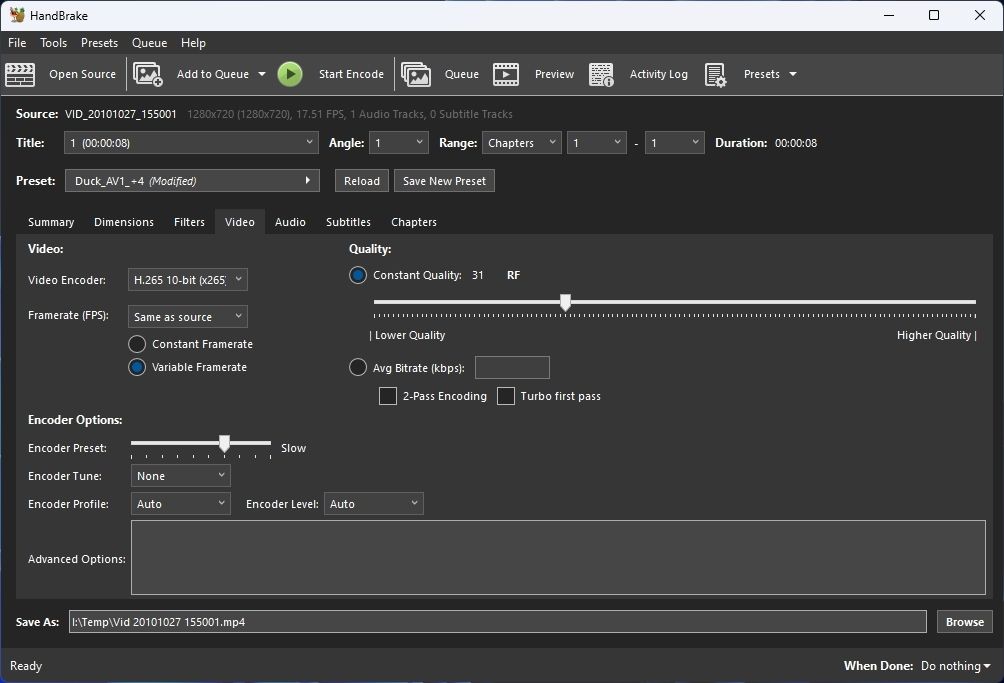
Treceți la fila Video și setați opțiunile după cum urmează:
- Codificator video: comutați la codificatorul H.265 pe 10 biți (x265) mult mai rapid.
- Presetare codificator: Lentă
- Profil codificator: automat
- Nivel codificator: automat
- Calitate: RF 31
Salvați noua presetare cu un nume precum „Calitate medie”. Schimbați setările audio anterioare pentru a reduce rata de biți a codecului Opus la 192. De asemenea, modificați Mixdown-ul la Dolby Pro Logic II sau Dolby Surround, deoarece acestea pot păstra unele proprietăți audio poziționale fără a stoca fluxuri individuale pentru audio multicanal.
Lăsați totul așa cum este și adăugați această presetare pentru a o salva în lista HandBrake.
4. Calitate scăzută
Pentru presetarea de calitate scăzută:
- În fila Video, creșteți valoarea Calitate la RF 36.
- Când salvați această presetare, „downgrade” setările Opus din nou, cu Bitrate la 128 și Mixdown la Stereo.
5. Cea mai scăzută calitate
Pentru cea mai scăzută calitate, vom vedea două soluții posibile. Pe care îl veți alege depinde de hardware-ul computerului dvs.
- În fila Dimensiuni, reduceți Limita de rezoluție la următoarea valoare mai mică – am optat pentru 576p PAL SD.
- În fila Video, dacă aveți un GPU NVIDIA produs în ultimii cinci ani, schimbați Video Encoder la H.265 10-Bit (NVENc). Setați presetarea codificatorului la Mai lent și calitatea la CQ 31.
- Pentru computerele care nu pot folosi codificatorul NVIDIA, alegeți codificatorul H.264 pe 10 biți (x264). Setați presetarea codificatorului la Lent, Reglarea codificatorului la Niciunul și atât Profilul codificatorului, cât și Nivelul codificatorului la Auto. H.264 este relativ vechi și acceptat pe scară largă până acum, așa că nu ar trebui să activați Fast Decode, cu excepția cazului în care intenționați să redați fișierele produse pe dispozitive extrem de vechi sau cu putere redusă.
- Setați calitatea la RF 31.
- Când salvați presetarea, reduceți din nou calitatea lui Opus, reducându-i rata de biți la 96.
Dacă nu utilizați un GPU NVIDIA, puteți utiliza în continuare codificarea accelerată hardware. Accesați instrumentele HandBrake > meniul Preferințe. Treceți la pagina Video și activați Permiteți utilizarea codificatoarelor Intel QuickSync sau Permiteți utilizarea codificatoarelor AMD VCN, în funcție de hardware-ul dvs.
Apoi puteți alege unul dintre acele codificatoare pentru codificare turbo-boost. Ambele produc de obicei rezultate de calitate inferioară decât NVENc de la NVIDIA și codificatorul x264 bazat pe CPU. Astfel, vă sugerăm să le utilizați numai dacă acordați prioritate vitezei de codificare.
Încercarea presetărilor dvs
Cu toate setările tale configurate, este timpul să le încerci. Importați un videoclip pe care doriți să-l păstrați cu cea mai înaltă calitate posibilă, faceți clic pe Presets în dreapta sus și derulați pentru a găsi și selecta cea mai înaltă calitate prestabilită pe care am creat-o. Faceți clic pe Adăugați la coadă în stânga sus.
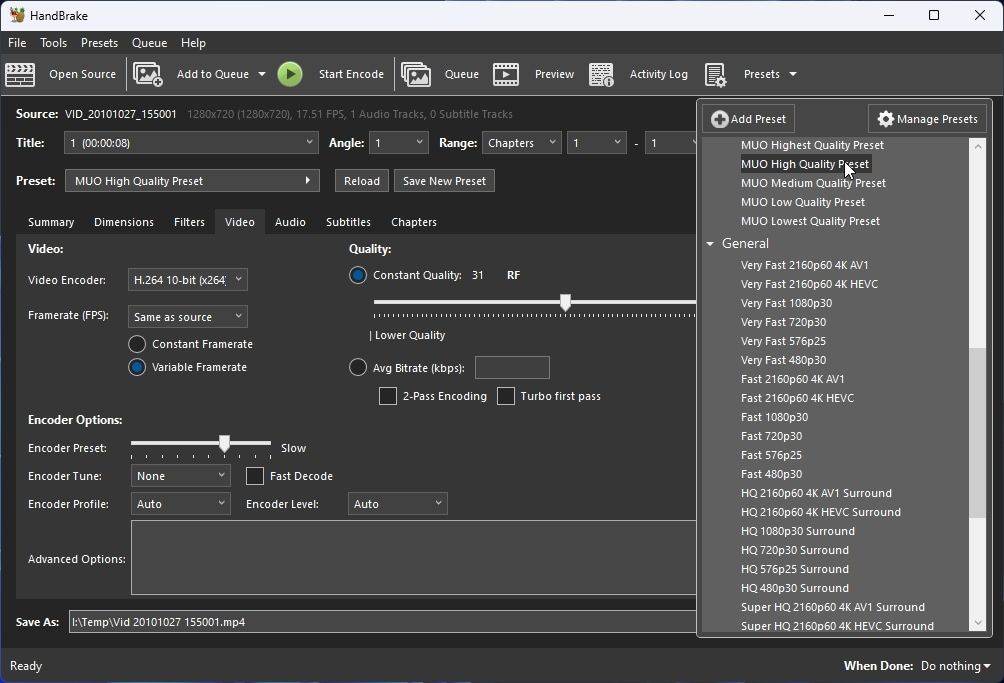
Apoi, importați un videoclip care nu vă interesează. De data aceasta, alegeți presetarea de cea mai scăzută calitate. Adăugați acest proces de codificare și la coada lui HandBrake.
Faceți clic pe Start Encode și urmăriți procesul.
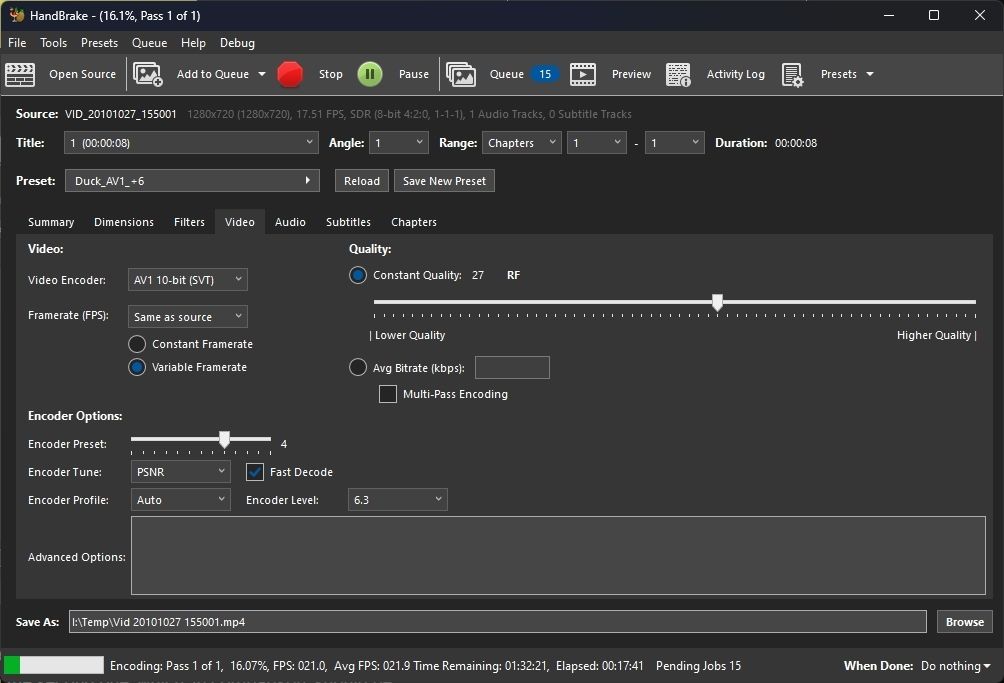
Deși procesul este afectat și de fișierele sursă, prima codificare a videoclipului de înaltă calitate ar trebui să fie mult mai lentă decât a doua, care, în comparație, ar trebui să fie fulgerător de rapidă. Puteți spune după rata FPS că în partea de jos a ferestrei HandBrake în rezumatul barei de progres.
Codificare prioritară cu trei clicuri
Presetările încorporate ale HandBrake acoperă multe baze și sunt grozave pentru utilizatorul obișnuit care dorește să codifice fără efort conținutul pentru dispozitivele lor în formate generice. Cu toate acestea, ei nu țin cont de modul în care prioritizează fișierele noastre video în funcție de modul în care prețuim conținutul acestora.
Datorită presetărilor pe care le-am creat aici, vă puteți asigura că videoclipurile pe care doriți să le păstrați pentru totdeauna vor fi codificate în cel mai bun mod posibil, în timp ce restul nu va dura eoni pentru a le codifica în timp ce vă consumă spațiul de stocare.