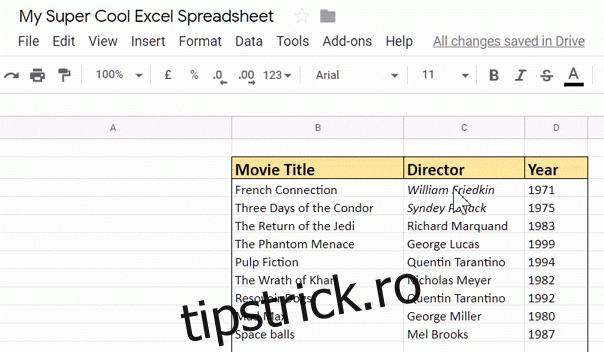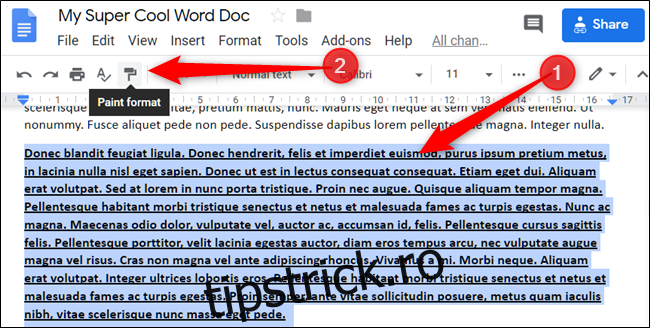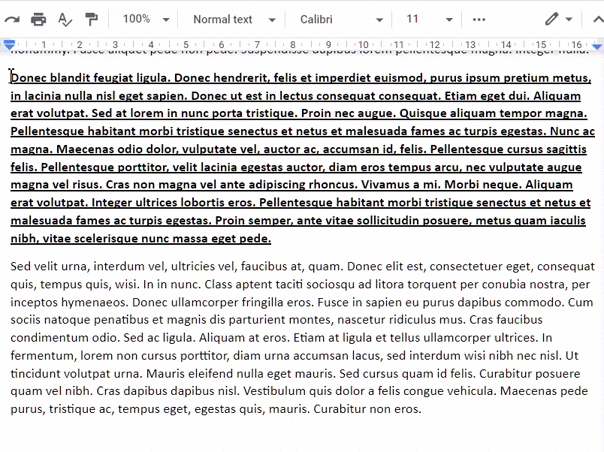Dacă trebuie să utilizați același stil în diferite părți ale documentului, Google Docs vă permite să copiați formatarea din text, celule sau un obiect cu instrumentul Paint Format. Iată cum să copiați și să lipiți formatarea în Docs.
Cuprins
Utilizați formatul Paint în Documente
Porniți browserul, mergeți la documente Googleși deschideți un document.
Evidențiați textul din care doriți să copiați formatul, apoi faceți clic pe pictograma „Format de vopsea” din bara de instrumente.
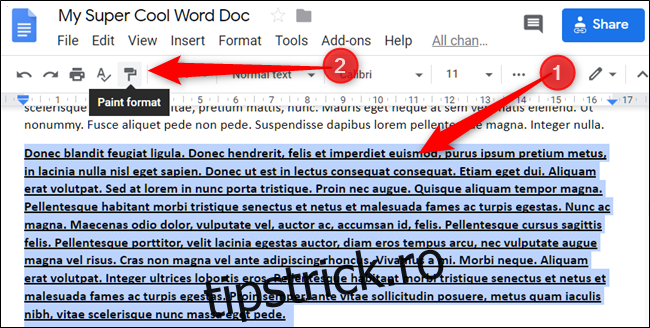
După ce este activat, cursorul se transformă într-un rol de vopsea pentru a vă arăta formatul copiat. Evidențiați textul căruia doriți să aplicați formatul și urmăriți cum se întâmplă magia.
Dacă aveți mai multe secțiuni în care doriți să lipiți un format, faceți dublu clic pe pictograma „Format de vopsire” pentru a o bloca. Apoi, puteți utiliza instrumentul în mod repetat, fără a face clic din nou pe el.
De asemenea, puteți utiliza Paint Format cu comenzi rapide de la tastatură. Pentru a copia un format, apăsați Ctrl+Alt+C (Windows sau Chrome OS) sau Command+Option+C (Mac). Pentru a lipi, apăsați Ctrl+Alt+V (Windows sau Chrome OS) sau Command+Option+V (Mac).
Utilizați formatul Paint în diapozitive
Instrumentul Paint Format poate fi folosit în Google Slides pentru a copia formatul imaginilor pe mai multe diapozitive.
Porniți browserul și deschideți a Prezentări Google document. Faceți clic pe imaginea cu formatul pe care doriți să-l inserați pe imaginile din alte diapozitive, apoi faceți clic pe pictograma „Format de pictură”.
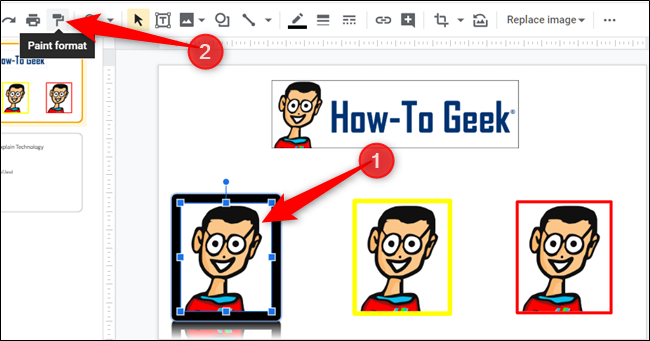
După ce instrumentul este activat și vedeți cursorul mouse-ului cu role de vopsea, faceți clic pe altă imagine pentru ca aceasta să primească formatarea identică a imaginii inițiale.
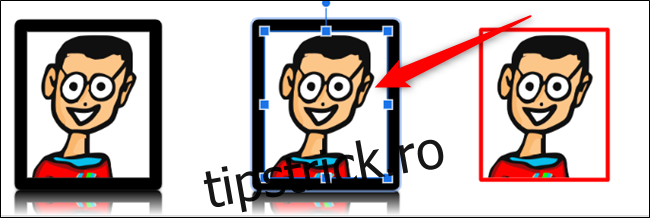
La fel ca și înainte, dacă doriți să aplicați acest format mai multor ținte fără a fi nevoie să faceți mai întâi clic pe imaginea inițială, faceți dublu clic pe pictograma „Format vopsea” pentru a o bloca.
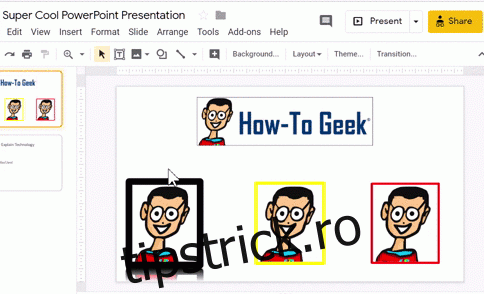
Utilizați formatul de vopsea în foi
Instrumentul Paint Format din Foi de calcul vă permite să copiați formatarea aplicată textului din celule, așa cum ați proceda în Documente. Deși nu puteți copia o formulă în alte intervale de celule, acesta este un instrument extrem de puternic atunci când formatați tabelele din foile de calcul.
Deschideți browserul, apoi deschideți a Foi de calcul Google foaie de calcul. Faceți clic pe și evidențiați o celulă formatată, apoi faceți clic pe pictograma „Format de vopsea”.
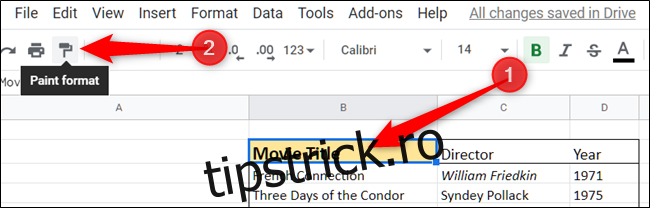
Cursorul mouse-ului se transformă într-un rol de vopsea pentru a arăta că formatul este copiat. Faceți clic pe o celulă pentru a lipi formatul în ea.
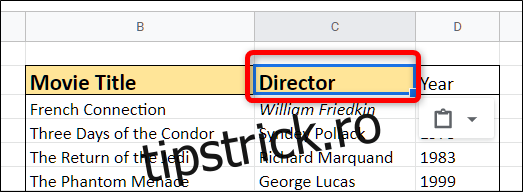
Dacă doriți să aplicați același format mai multor celule, Sheets nu acceptă blocarea instrumentului făcând dublu clic pe el. În schimb, faceți clic pe celula din care doriți să copiați formatul, faceți clic pe pictograma „Format de vopsea”, apoi faceți clic și trageți pentru a evidenția toate celulele la care doriți să aplicați formatul.