Personalizarea Panoului de Citire în Outlook
Panoul de citire din Outlook, cunoscut și sub numele de panou de previzualizare, este un instrument esențial care vă permite să vizualizați rapid conținutul unui mesaj selectat, fără a-l deschide. Acest panou poate fi ajustat pentru a se potrivi modului dvs. de lucru.
Outlook oferă diverse panouri, cum ar fi cel de navigare, panoul To-Do sau cel Persoane. Fiecare dintre acestea este proiectat pentru a simplifica organizarea și gestionarea informațiilor. Vom analiza în detaliu panoul de citire, explorând opțiunile de acces, utilizare și personalizare.
Panoul de citire este activat implicit. Când selectați un mesaj, acesta afișează conținutul, alături de opțiunile de răspuns și redirecționare.
Inițial, panoul de citire apare în dreapta mesajelor, dar această poziție poate fi modificată accesând meniul Vizualizare > Panoul de citire.
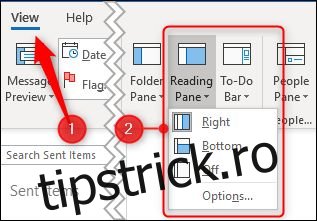
Opțiunile disponibile sunt de a muta panoul în partea de jos a ecranului, sub mesaje, sau de a-l dezactiva complet. Aceste setări se aplică tuturor folderelor și nu pot fi personalizate pentru fiecare dosar în parte.
Așezarea panoului de citire sub mesaje reduce numărul de mesaje vizibile în listă, dar oferă o previzualizare mai extinsă a conținutului acestora. Această configurare era preferată înainte de popularizarea monitoarelor wide și este încă utilizată de mulți.
Dezactivarea panoului de citire vă permite să vedeți cât mai multe mesaje în listă, dar nu veți mai avea previzualizarea conținutului. Această opțiune este utilă mai ales atunci când ștergeți frecvent e-mailuri sau folosiți funcția Vizualizare > Previzualizare mesaj.
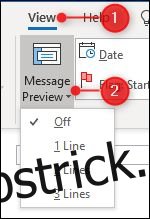
În mod standard, funcția Previzualizare mesaj este dezactivată, afișând doar informații în coloane (De la, Către, Subiect etc.). Activând previzualizarea la 1, 2 sau 3 linii, puteți vedea sumarul mesajelor direct în lista de e-mailuri, eliminând nevoia de a deschide panoul de citire. Unii utilizatori preferă această opțiune, în timp ce alții o consideră prea aglomerată.
Panoul de citire nu doar afișează conținutul mesajelor, ci controlează și modul în care acestea sunt marcate ca citite și facilitează navigarea prin mesaje cu ajutorul tastaturii. Outlook marchează implicit un e-mail ca citit după 5 secunde, dar puteți modifica acest interval în meniul Vizualizare > Panoul de citire > Opțiuni.
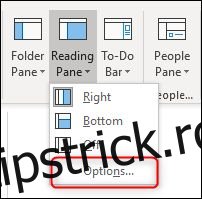
Aceste opțiuni pot fi accesate și din Fișier > Opțiuni > Mail > Panoul de citire (sau Avansat > Panoul de citire).
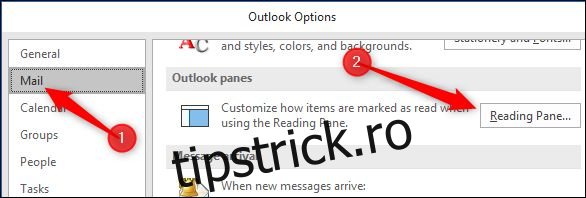
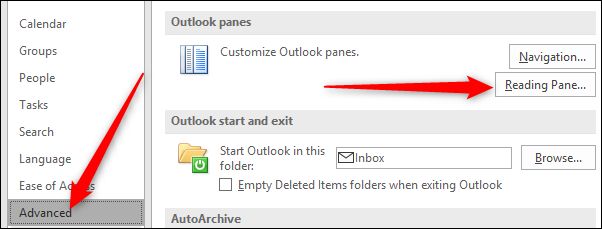
Indiferent de calea aleasă, se va deschide fereastra opțiunilor panoului de citire.
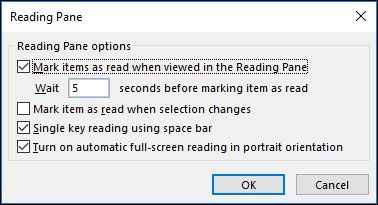
Outlook marchează implicit mesajele ca citite după 5 secunde. Această perioadă poate fi ajustată între 0 și 999 de secunde. Alternativ, puteți selecta ca mesajele să fie marcate ca citite doar atunci când selectați altul. Este important de reținut că nu puteți utiliza ambele opțiuni simultan.
Opțiunea „Citire cu o singură tastă folosind bara de spațiu” permite navigarea facilă prin mesajele lungi. Apăsând bara de spațiu, vă deplasați în jos pe o pagină din mesaj, iar la finalul acestuia treceți automat la următorul mesaj. Funcționează eficient împreună cu săgețile pentru navigarea prin listă.
Opțiunea „Activați citirea automată pe ecran complet în orientare portret” este destinată utilizatorilor de tablete. Când tableta este în modul portret, selectarea unui mesaj minimizează panoul de navigare și afișează mesajul pe tot ecranul. Această funcție se activează doar prin atingerea mesajului cu degetul sau folosind mouse-ul/trackpad-ul, nu și prin navigare cu săgeți sau bara de spațiu.
Pentru a maximiza spațiul de vizualizare a mesajelor, puteți activa modul Citire, accesând pictograma din partea de jos a ferestrei Outlook.

Acest mod ascunde panourile Navigare, To-Do și Persoane, permițându-vă să vă concentrați exclusiv pe mesaje. Pentru a afișa din nou panourile, faceți clic pe pictograma Mod normal.

Panoul de citire permite ajustarea zoom-ului, facilitând citirea mesajelor cu fonturi mici sau în situații în care aveți nevoie de ochelari de citit. Controlul Zoom este localizat în partea de jos a panoului.

Alternativ, puteți ajusta zoom-ul ținând apăsat tasta Ctrl în timp ce rotiți rotița mouse-ului. Această modificare se aplică doar mesajului curent, revenind la 100% la selectarea următorului mesaj.
Toate aceste opțiuni funcționează doar când panoul de citire este activat (setat la „Dreapta” sau „Jos”). Dacă este dezactivat, aceste modificări nu vor avea efect.
Panoul de citire este o componentă simplă, dar fundamentală a Outlook, oferind funcții esențiale pentru personalizarea experienței de lectură. Dacă l-ați dezactivat în trecut, vă recomandăm să-l reactivați și să vedeți cum vă poate îmbunătăți fluxul de lucru.