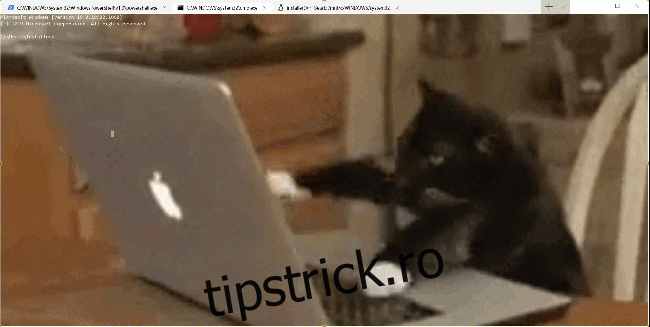Odată cu introducerea noii aplicații Windows Terminal, Windows oferă în sfârșit un mediu terminal cu suport pentru tab-uri, capabil să execute simultan cereri Cmd, PowerShell și Bash, toate în aceeași fereastră. Mai mult, acesta este extrem de adaptabil – oferind posibilitatea de a seta chiar și animații GIF ca fundal.
Pe lângă fundal, aspectul vizual al terminalului este, de asemenea, modificabil. Fie că este vorba de culorile textului și fundalului sau de stilul fontului, aveți libertatea de a personaliza Windows Terminal conform preferințelor dumneavoastră. Microsoft a inclus, de asemenea, o serie de teme predefinite. Tot ce aveți nevoie este un editor de text și o înțelegere elementară a formatului JSON. Chiar și fără cunoștințe avansate despre JSON, puteți face modificări, iar noi vă vom ghida prin proces.
Cum să Personalizați Terminalul Windows
Primul pas în personalizarea terminalului Windows este să vă asigurați că Windows asociază aplicația implicită cu tipul de fișier JSON. Cea mai bună metodă de a realiza acest lucru este prin intermediul File Explorer.
Deschideți File Explorer și localizați un fișier JSON. Dacă nu aveți unul, creați-l. Faceți clic dreapta în File Explorer, selectați „Nou” și apoi „Document text”.
Redenumiți fișierul în test.json (eliminând extensia .txt) și confirmați modificarea extensiei. Dacă extensia .txt nu este vizibilă, configurați File Explorer să afișeze extensiile de fișiere.
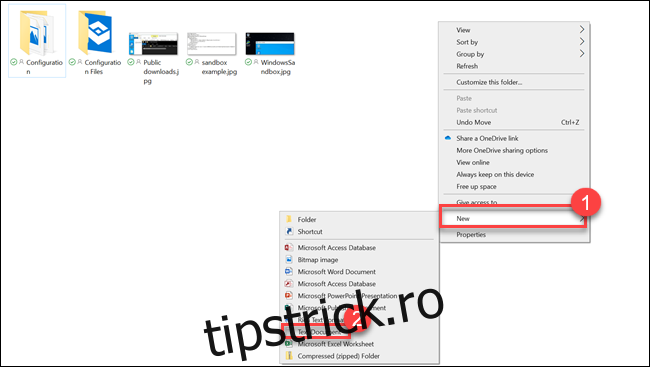
Ulterior, faceți clic dreapta pe noul fișier JSON și selectați opțiunea „Deschide cu”. Alegeți editorul de text preferat, fie că este vorba de Notepad++, Notepad sau altul.
Odată ce ați setat un editor de text pentru fișierele JSON, puteți începe să modificați setările terminalului Windows. Deschideți Windows Terminal și faceți clic pe săgeata în jos din bara de titlu (situată chiar în dreapta simbolului plus), apoi selectați „Setări”.
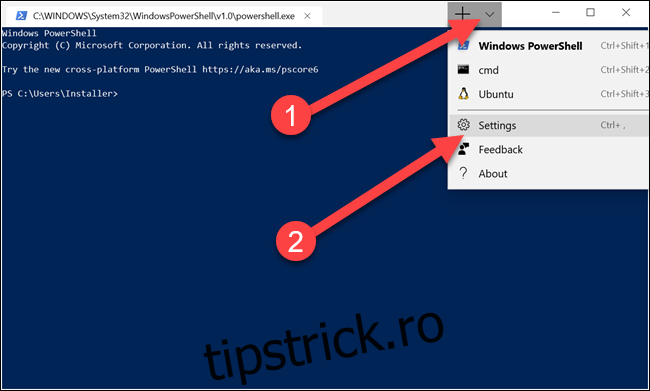
Un fișier JSON se va deschide în editorul selectat anterior. Aici puteți efectua toate modificările dorite.
Cum se Modifică Fundalul
Aveți posibilitatea să schimbați fundalul cu orice tip de fișier imagine dorit – PNG, JPEG sau chiar un GIF animat.
Pentru a modifica fundalul oricărui shell, trebuie mai întâi să plasați fișierul imagine într-o locație accesibilă de către aplicația Terminal. Deoarece Windows Terminal este o aplicație Universal Windows Platform (UWP), aceasta preferă să utilizeze propriul folder AppData. AppData este un folder localizat în Profilul utilizatorului, utilizat pentru a stoca setările programului. Aplicațiile UWP își creează un folder AppData personalizat. Folderul AppData al terminalului Windows se află în:
%LOCALAPPDATA%PackagesMicrosoft.WindowsTerminal_8wekyb3d8bbweRoamingState
Copiați această cale în bara de adrese a File Explorer și apăsați Enter pentru a accesa locația corectă. Plasați fișierele imagine aici, iar Windows Terminal le va putea utiliza ca fundal.
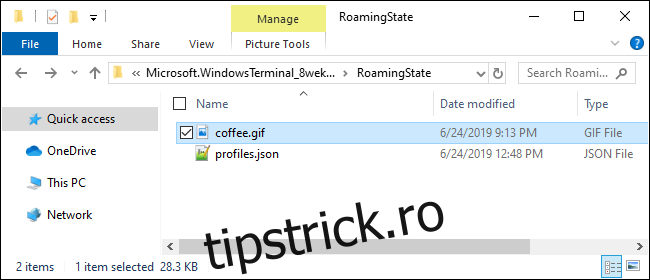
Deschideți „Setări” în Windows Terminal și navigați la profilul pe care doriți să îl modificați. În secțiunea „profile”, veți găsi mai multe profiluri. Fiecare corespunde unei opțiuni din meniu: Cmd, PowerShell, distribuții Linux etc. Puteți identifica profilul corespunzător analizând linia „commandline” sau „name” din fiecare secțiune.
Pentru a schimba imaginea de fundal a unui profil, sub linia „icon”, adăugați următoarele linii:
"backgroundImage" : "ms-appdata:///roaming/yourimage.jpg", "backgroundImageOpacity" : 0.75, "backgroundImageStretchMode" : "fill",
Înlocuiți „yourimage.jpg” cu numele fișierului imagine sau GIF. Asigurați-vă că fiecare linie din secțiune, cu excepția ultimei, se termină cu o virgulă.
Dacă folosiți un fișier GIF, este recomandat să schimbați „fill” cu „uniformToFill”. În unele cazuri, „fill” poate crea o margine neagră în jurul GIF-ului, în timp ce „uniformToFill” va afișa corect imaginea animată.
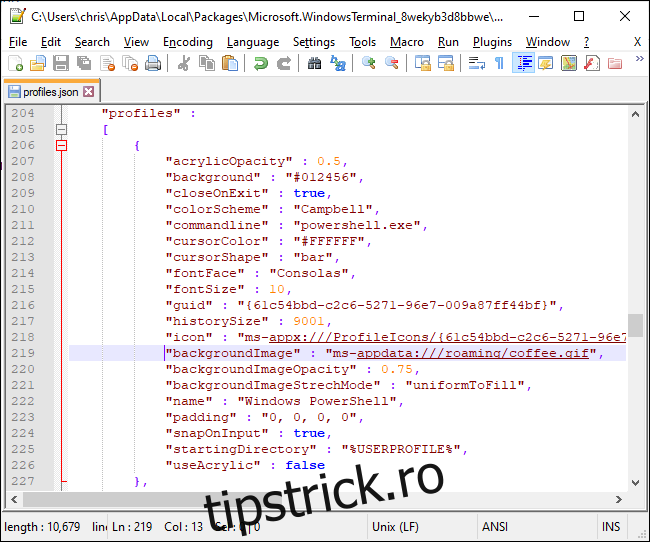
Salvați fișierul, iar modificările ar trebui să fie vizibile imediat, chiar dacă Windows Terminal este deschis.
Cum să Modificați Legăturile Implicite ale Tastelor
Prima secțiune se referă la legăturile de taste. Dacă nu sunteți mulțumit de o anumită comandă rapidă de la tastatură, o puteți modifica aici. De exemplu, dacă doriți ca Ctrl+e să închidă filele, veți găsi secțiunea corespunzătoare:
{
"command" : "closeTab",
"keys" :
[
"ctrl+w"
]
},
Schimbați „ctrl+w” cu „ctrl+e” (asigurându-vă că păstrați ghilimelele) și apoi salvați fișierul. Dacă doriți să aliniați totul pentru a corespunde indentării existente, rețineți că fișierul utilizează spații în loc de tab-uri. De asemenea, după cum se observă în capturile de ecran, fișierul utilizează Unix Line Endings, dar majoritatea editoarelor de text (chiar și Notepad) pot gestiona Unix Line Endings fără dificultăți.
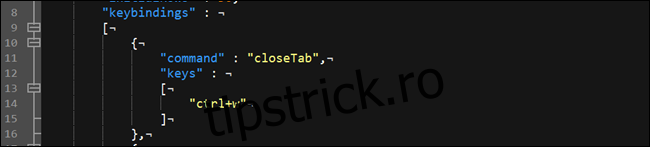
Cum să Comutați Schema de Culori Implicită
Terminalul Windows oferă multiple scheme de culori, care modifică culoarea fontului, a fundalului, forma cursorului etc. Puteți selecta teme distincte pentru Command Prompt, Bash și PowerShell.
Pentru a schimba tema implicită, identificați profilul shell-ului pe care doriți să-l modificați în secțiunea „profiles” analizând intrarea din linia de comandă din fiecare subsecțiune.
Linia de comandă se găsește sub „commandline” : „cmd.exe”, de exemplu. Apoi modificați „colorScheme”: „Campbell” cu schema de culori preferată. Aveți la dispoziție opțiunile: Campbell, One Half Dark, One Half Light, Solarized Dark și Solarized Light. Dacă doriți Solarized Light, de exemplu, veți schimba linia schemei de culori în „colorScheme”: „Solarized Light”. Acestea sunt aceleași scheme de culori utilizate de utilitarul Microsoft colortool.
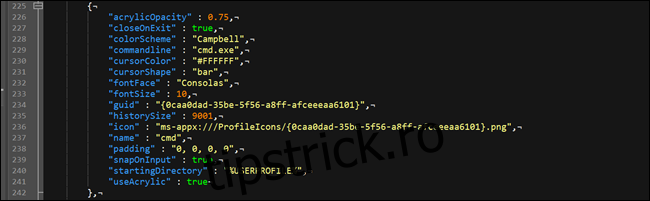
Windows Terminal este o aplicație interesantă, care oferă o privire asupra fostei funcții Windows Sets de la Microsoft. Deși funcționalitatea cu tab-uri nu este la fel de robustă, este un indiciu a ceea ce ar fi putut fi. Cel puțin, acum nu mai este necesar să comutați între programe pentru a naviga între Command Prompt, Powershell și Bash.