Instrumentele de învățare din Microsoft Word, accesibile exclusiv abonaților Office 365, sunt create pentru a optimiza înțelegerea textelor și fluența lecturii. Vă oferim o privire de ansamblu asupra funcționalităților disponibile în aceste instrumente.
Ce oferă instrumentele de învățare din Word?
Aceste instrumente includ diverse funcții educaționale menite să sporească concentrarea, viteza de citire, pronunția și fluența. Totuși, compatibilitatea lingvistică este limitată. Spațierea textului nu este adecvată pentru limbile cu caractere complexe sau cursive, iar funcția de citire cu voce tare nu suportă limbile cu transfer de înregistrare. De asemenea, silabificarea nu este disponibilă pentru toate limbile. Consultați pagina de asistență a Office pentru detalii despre suportul lingvistic.
Mai jos, veți găsi o prezentare a funcțiilor disponibile. Pentru a le accesa, deschideți Word, mergeți la fila „Vizualizare” și selectați „Instrumente de învățare”.
Veți fi direcționat către o nouă filă, „Instrumente de învățare”, unde veți găsi șase opțiuni diferite.
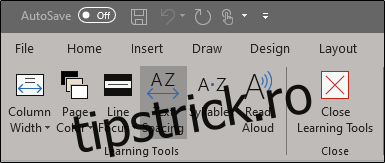
Fiecare instrument oferă beneficii specifice în procesul de învățare a limbilor străine. Iată ce trebuie să știți:
Lățimea coloanei
Opțiunea „Lățimea coloanei” ajustează numărul de cuvinte pe rând. Astfel, începătorii se pot simți mai puțin copleșiți de text. Pe măsură ce progresul avansează, lățimea coloanei poate fi ajustată pentru a afișa mai multe cuvinte pe linie.
Există patru niveluri pentru lățimea coloanei. Pentru a le accesa, selectați „Lățimea coloanei” și alegeți opțiunea dorită din meniul derulant.
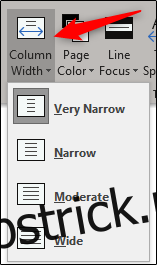
Culoarea paginii
Modificarea culorii de fundal ajută la îmbunătățirea capacității de scanare a textului. Scopul este de a reduce oboseala ochilor prin creșterea contrastului dintre text și fundal.
Selectând „Culoarea paginii” se va afișa un meniu cu diverse culori.
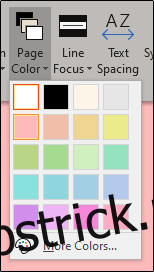
Trecerea cu mouse-ul peste culori va afișa o previzualizare directă.
Focalizare pe linie
Funcția „Focalizare pe linie” evidențiază una sau mai multe linii, după cum sugerează numele. Există trei opțiuni disponibile: o linie, trei linii sau cinci linii. Selectând „Niciuna”, evidențierea va fi eliminată.
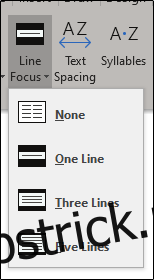
După selectarea opțiunii dorite, navigarea prin document se face cu ajutorul săgeților sus și jos din dreapta ferestrei.
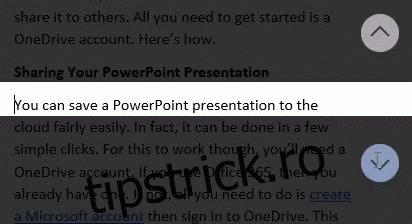
Spațierea textului
Această funcție adaugă spațiu suplimentar între caractere, cuvinte și linii. Este concepută pentru a îmbunătăți fluența lecturii.
Iată cum arată textul înainte de spațiere:
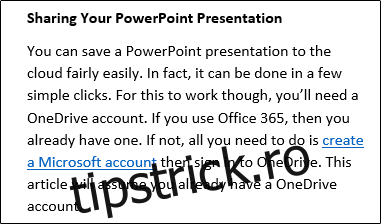
Și iată cum arată după aplicarea spațierii:
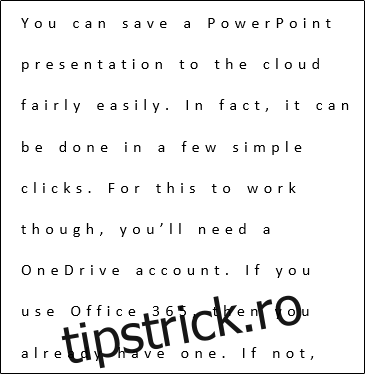
Silabe
Activarea funcției „Silabe” introduce pauze între silabele fiecărui cuvânt. Acest instrument este util pentru îmbunătățirea pronunției și recunoașterea rapidă a cuvintelor.
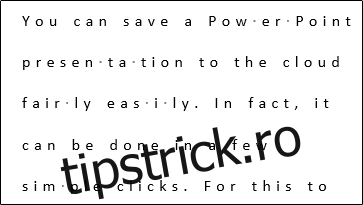
Citește cu voce tare
Funcția „Citește cu voce tare” evidențiază cuvântul curent pe măsură ce textul este citit cu voce tare. Redarea începe de la poziția cursorului. De asemenea, se pot evidenția anumite cuvinte sau fraze pentru a fi citite separat.
După selectarea „Citește cu voce tare”, va apărea o bară de opțiuni în partea dreapta sus. Aici se poate (1) reda/întrerupe sunetul și naviga între paragrafe sau (2) alege o altă voce.
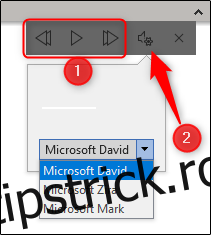
Microsoft oferă, de asemenea, câteva comenzi rapide de la tastatură pentru gestionarea funcției „Citește cu voce tare”:
Start/Stop Citire cu voce tare: Ctrl+Alt+Spațiu
Întrerupe/Redă Citire cu voce tare: Ctrl+Spațiu
Crește viteza citirii: Alt+Dreapta
Reduce viteza citirii: Alt+Stânga
Citește paragraful următor: Ctrl+Dreapta
Citește paragraful anterior: Ctrl+Stânga
Acesta este un instrument excelent pentru a ajuta cititorii să-și îmbunătățească abilitățile de lectură. Asigurați-vă că profitați de el la maximum!