Am discutat anterior despre cum să vizualizați calendarul Google în timp real în Outlook, dar ce se întâmplă dacă doriți să oferiți o imagine statică a calendarului dvs. unei alte persoane? Există o metodă și pentru asta.
Oferirea unei imagini statice poate fi folositoare dacă doriți să împărtășiți calendarul Google cu un coleg sau cu propriul dvs. calendar de serviciu, pentru a-l putea vedea, însă regulile companiei dvs. nu permit sincronizarea cu un calendar extern, necorporativ. De asemenea, este util dacă vă aflați într-o locație cu conexiune Wi-Fi instabilă pentru o perioadă și doriți să vedeți calendarul chiar și offline.
Pentru a partaja o imagine statică, trebuie să exportați calendarul și să-l importați într-o altă aplicație de calendar.
Cum se exportă un calendar Google
Exportarea unui calendar Google este destul de simplă, așadar începeți prin a vă autentifica în contul Google și a accesa Calendar. Odată ajuns acolo, localizați calendarul pe care doriți să îl împărtășiți și mișcați cursorul peste el pentru a afișa cele trei puncte.
Faceți clic pe cele trei puncte, iar din meniul apărut, selectați „Setări și partajare”.
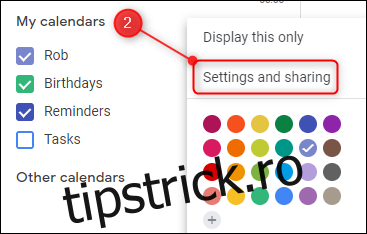
În partea de sus a setărilor, căutați butonul „Exportă calendarul” și dați clic pe el.
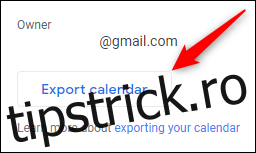
Această acțiune va descărca o copie a calendarului într-un fișier ZIP. În funcție de browser și setări, s-ar putea să fiți întrebat dacă doriți să deschideți sau să salvați fișierul ZIP. Pentru moment, salvați fișierul pe computer.
Cum se importă un calendar Google
Calendarul Google exportat este în format ICS, un format standard deschis iCalendar, compatibil cu majoritatea aplicațiilor de calendar. Pentru a-l accesa, trebuie să extrageți fișierul ICS din arhiva ZIP descărcată anterior.
Importul într-o aplicație de e-mail, precum Outlook sau Apple Mail
Dacă doriți să importați calendarul într-o aplicație de pe computer, faceți dublu clic pe fișierul ICS. Aplicația implicită de calendar – de obicei Windows Mail sau Outlook pe un computer Windows; Apple Mail pe un Mac – va deschide și importa automat datele, afișându-le ca un calendar adițional.
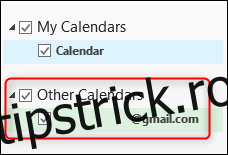
Felicitări, ați terminat.
Eliminarea calendarului, atunci când nu mai este necesar, este la fel de ușoară. Metoda diferă ușor în funcție de aplicația de e-mail, dar, de exemplu, în Outlook, faceți clic dreapta pe calendar și selectați „Ștergeți calendarul”.
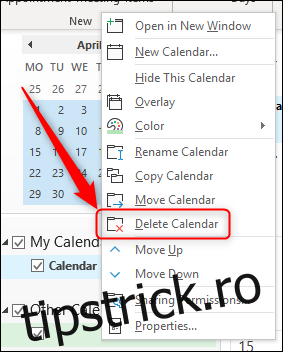
Importul într-o aplicație web, ca un alt calendar Google
Dacă doriți să importați calendarul într-o aplicație web, cum ar fi un alt calendar Google, va trebui să faceți importul manual. Autentificați-vă în contul Google unde doriți să importați calendarul și accesați Calendar.
În lista de calendare din partea stângă, dați clic pe semnul plus de lângă „Alte calendare”.

În meniul care se deschide, selectați opțiunea „Importă”.
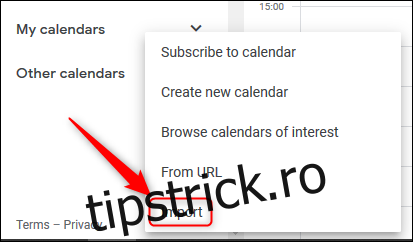
În partea de sus a paginii care se deschide, veți avea posibilitatea de a importa un fișier. Selectați fișierul ICS descărcat anterior, apoi faceți clic pe butonul „Importă”.
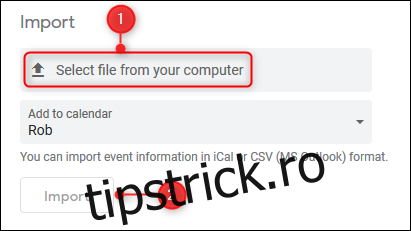
Spre deosebire de importul într-o aplicație de pe computer, importul în Google Calendar va adăuga evenimentele din fișier în calendarul dvs. Ceea ce înseamnă că nu puteți doar să ștergeți calendarul importat; singura modalitate de a-l elimina este de a șterge evenimentele individual.