Dacă deții un cont Office 365, fie el gratuit sau contra cost, beneficiezi automat de OneDrive, soluția de stocare în cloud oferită de Microsoft. Serviciile de stocare cloud sunt ideale pentru distribuirea documentelor cu alte persoane, așadar vom explora împreună cum funcționează partajarea în OneDrive.
Poți distribui fișiere din OneDrive utilizând fie folderul OneDrive de pe computer (interfața client), fie platforma web Office 365, fie aplicația mobilă OneDrive. Alegerea metodei optime depinde de circumstanțele individuale și de preferințe, însă Microsoft promovează activ soluțiile cloud, iar acest lucru este reflectat în interfața OneDrive. Mai exact, interfața web Office 365 și aplicația OneDrive oferă o experiență mai fluentă și mai bine optimizată comparativ cu interfața client. Interfața client, de altfel, include cel puțin șapte moduri diferite de partajare, unele fiind reminiscențe ale metodelor de distribuire din versiunile mai vechi de Windows. Din aceste considerente, ne vom concentra asupra partajării prin aplicația OneDrive și prin interfața web OneDrive.
Partajarea (și revocarea partajării) unui fișier prin aplicația mobilă OneDrive
Se observă efortul depus de Microsoft în dezvoltarea aplicației OneDrive, opțiunea de partajare fiind intuitivă și complexă. Vom folosi aplicația Android ca exemplu, dar aplicația iOS are funcționalități similare. Vom menționa diferențele semnificative, acolo unde există.
Pentru a partaja un fișier sau un dosar, apasă pe cele trei puncte verticale de lângă elementul dorit.
Alege „Partajare” din meniul apărut.
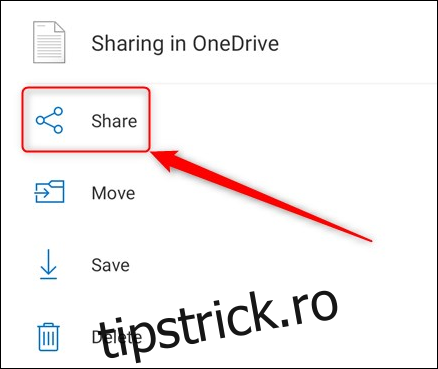
Aceasta va deschide opțiunile de partajare. Implicit, OneDrive permite persoanelor cu care distribui un fișier să îl editeze. Poți modifica această setare în „Doar vizualizare”, apăsând săgeata de lângă „Poate edita” și selectând „Poate vizualiza”. Ai și posibilitatea de a „Seta data de expirare”, limitând astfel durata de valabilitate a partajării.
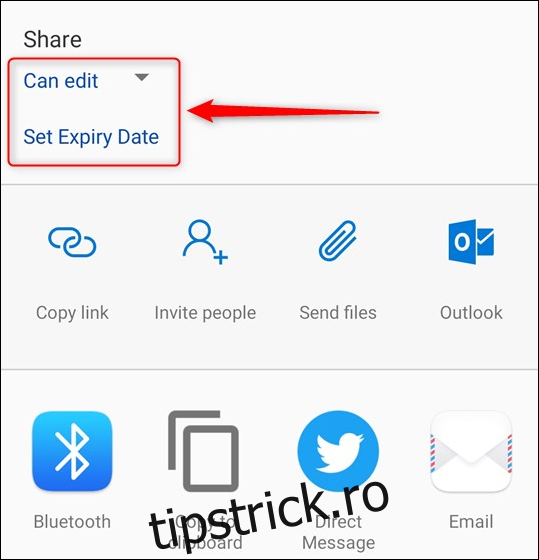
Notă: Pe dispozitivele iPhone sau iPad, procedura diferă ușor. Vei vedea opțiunea „Doar vizualizare” în meniul de partajare, pentru a dezactiva editarea. De asemenea, vei găsi opțiunea „Setări link” pentru a configura o dată de expirare.
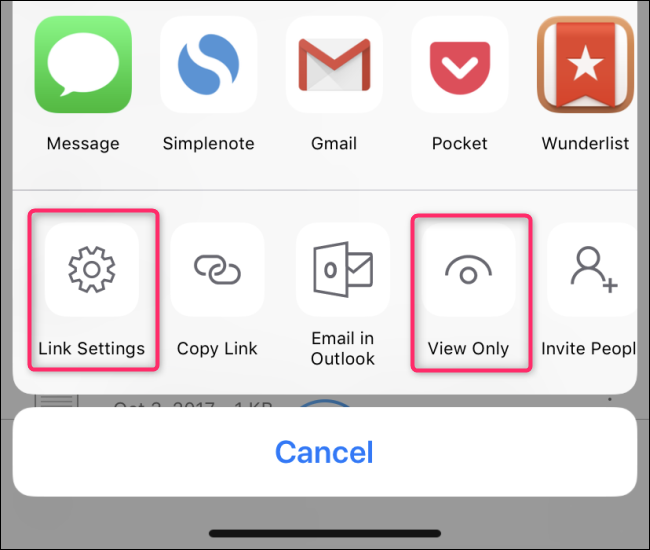
După ce ai personalizat opțiunile de partajare (sau le-ai păstrat pe cele implicite), poți distribui fișierul. În partea de sus a ecranului cu opțiuni de partajare sunt afișate metodele standard de distribuire OneDrive.
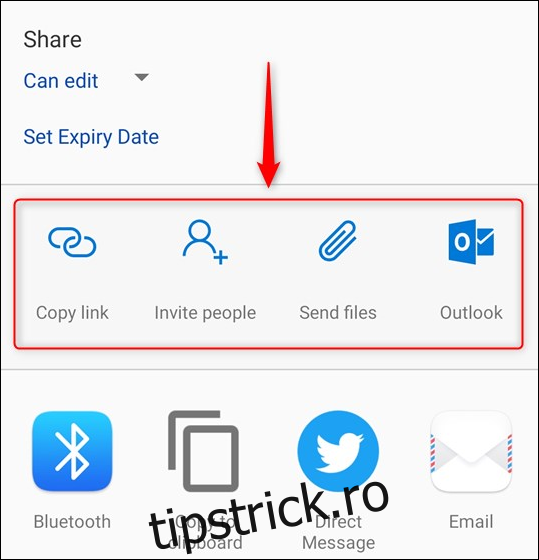
Acestea includ următoarele modalități de partajare:
Copiere link: generează o adresă URL și o copiază în clipboard, permițându-ți să o inserezi oriunde dorești. Acest link poate fi accesat de oricine.
Invită persoane: trimite un link către una sau mai multe adrese de e-mail, pe care le poți selecta din agendă sau introduce manual. Linkul va fi funcțional doar pentru destinatarii ale căror adrese de e-mail le-ai specificat.
Trimitere fișiere: oferă posibilitatea de a transmite fișierul unei persoane. Poți folosi e-mailul sau orice altă aplicație de comunicare de pe telefon, precum Slack sau WhatsApp. Spre deosebire de „Copiere link” sau „Invită persoane”, care oferă un link pentru acces, această opțiune transmite o copie a fișierului. Linkurile pot fi retrase oricând, dar o dată ce ai trimis o copie a fișierului, destinatarul o poate păstra permanent. Alege această opțiune doar dacă ești confortabil cu ideea ca destinatarul să păstreze fișierul.
Outlook: dacă ai aplicația Outlook instalată pe telefon, aceasta va deschide un e-mail precompletat cu linkul, pe care îl poți trimite ulterior.
Sub aceste opțiuni se află toate celelalte aplicații și metode disponibile pe telefon pentru partajarea unui fișier, fie că este vorba de Slack, WhatsApp, Signal, LINE, Twitter, Facebook, Bluetooth, WiFi Direct, e-mail sau orice altă aplicație instalată. Atinge pictograma corespunzătoare și urmează instrucțiunile pentru a distribui fișierul.
Pentru a anula accesul la un fișier, apasă pe cele trei puncte de lângă el și alege pictograma de informații.
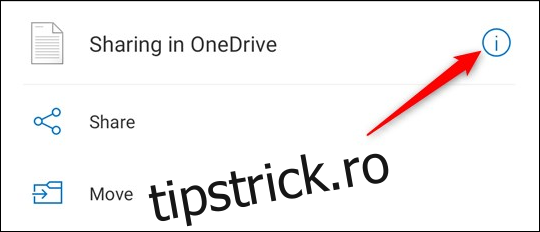
Se vor afișa proprietățile fișierului, iar în partea de jos vei putea vedea cu cine ai partajat fișierul.
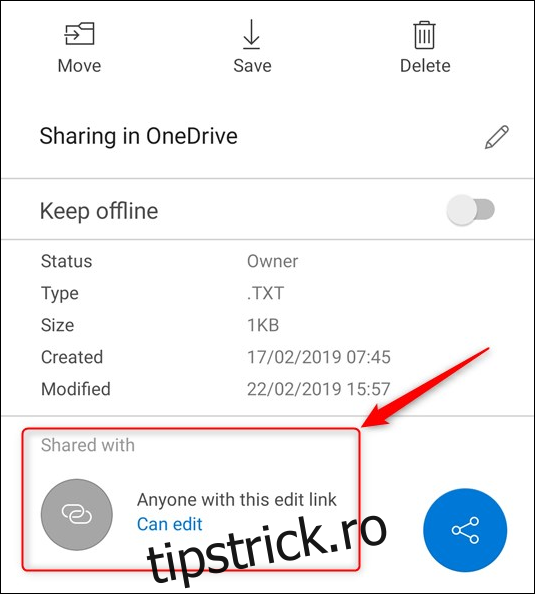
Apasă pe linkul „Poate edita” (sau „Poate vizualiza”, în cazul în care ai partajat fișierul doar pentru vizualizare) și selectează „Opriți partajarea” din meniul apărut. Confirmă alegerea apăsând „OK”.
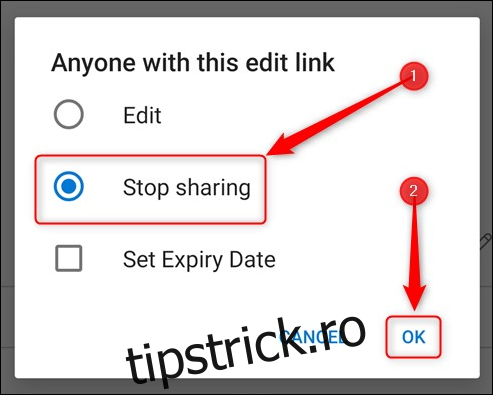
Partajarea (și revocarea partajării) unui fișier prin interfața web O365
Accesează Office 365 și navighează la OneDrive.
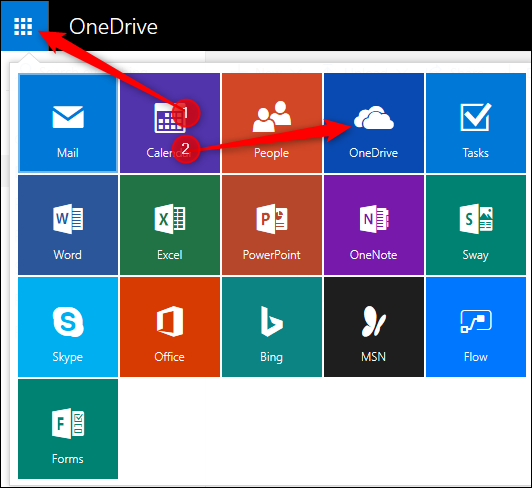
Selectează fișierul pe care vrei să îl partajezi și apasă pe „Partajare” din bara de meniu din partea superioară.
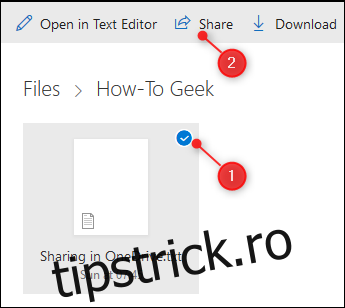
Se vor afișa opțiunile de partajare, care sunt similare cu cele din aplicația OneDrive. Implicit, este setată posibilitatea ca persoanele să editeze fișierul, iar dacă dorești, poți stabili o dată de expirare, limitând astfel perioada de valabilitate a partajării.
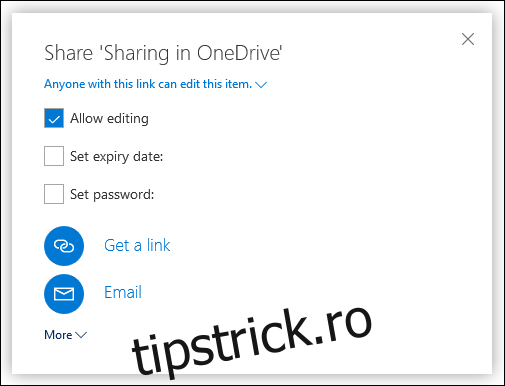
O funcționalitate disponibilă exclusiv în interfața web OneDrive este protejarea fișierului cu parolă, prin opțiunea „Setare parolă”. Astfel, o persoană va putea accesa linkul doar dacă introduce parola. Această funcție este utilă pentru cei preocupați de securitate și merită folosită, mai ales când distribui informații sensibile.
Cele două opțiuni principale de partajare a linkului sunt „Obțineți un link” și „E-mail”.
Obțineți un link: generează un link pe care îl poți copia și insera oriunde dorești. Acest link poate fi accesat de oricine îl are.
E-mail: deschide un e-mail web ce conține linkul, unde poți introduce una sau mai multe adrese de e-mail și un mesaj. Acest link va fi accesibil doar persoanelor care îl accesează utilizând adresele de e-mail specificate.
Apasă pe „Mai multe” pentru a afișa anumite servicii pe care poți partaja. În momentul actual, aceste servicii sunt limitate la Facebook, Twitter, LinkedIn și Weibo. Când apeși pe una dintre ele, se va deschide o fereastră nouă pentru a te conecta la serviciul respectiv și a publica link-ul. Motivul pentru care Microsoft a ales aceste patru servicii este o chestiune de speculație, deși dețin LinkedIn, iar Facebook, Twitter și Weibo probabil acoperă o mare parte a utilizatorilor de internet. Însă, de ce tocmai patru aplicații și nu cinci sau șase? Nu știm cu exactitate, dar dacă vrei să partajezi un fișier prin altă aplicație, apasă pe „Obțineți un link” și inserează-l în aplicația dorită.
Pentru a revoca partajarea unui fișier, selectează-l și apasă pe pictograma de informații din dreapta sus a paginii OneDrive.
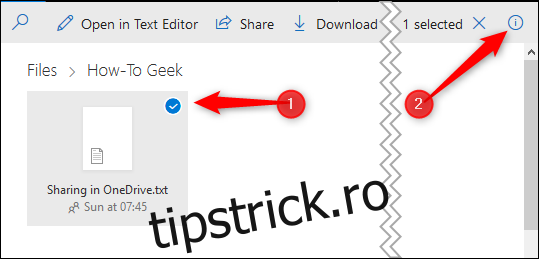
Se vor afișa proprietățile fișierului. Apasă pe „Gestionați accesul” pentru a vedea cu cine ai partajat fișierul.
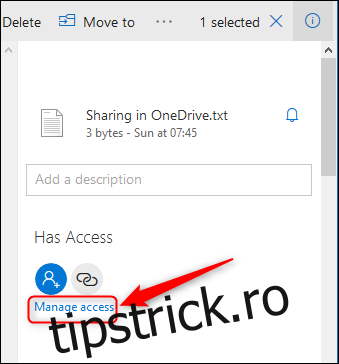
Se va afișa o listă cu linkurile de partajare, care indică persoanele ce pot accesa fișierul și ce permisiuni au.
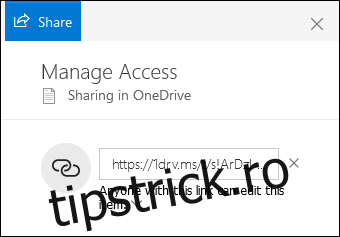
Pentru a modifica permisiunile, precum transformarea unui fișier editabil în unul doar pentru vizualizare sau adăugarea protecției prin parolă, apasă pe săgeata de sub link. Pentru a opri partajarea fișierului, apasă pe „x” de lângă link. Va apărea un mesaj de avertizare.
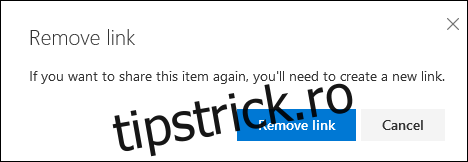
Apasă pe „Eliminați linkul” pentru a opri partajarea fișierului. Aceasta va șterge doar linkul respectiv, deci dacă vrei să oprești complet partajarea fișierului, va trebui să elimini toate linkurile de partajare create pentru el.