Dacă călătorești des, dar nu vrei să iei un laptop sau lucrezi în mod regulat cu computerele fără aplicații de care ai nevoie, ar trebui să iei în considerare Windows portabil. Cu Windows portabil, ai mai puțin de transportat și toate preferințele tale vin cu tine.
Cuprins
De ce ați putea dori Windows portabil

Călătoria este o durere, mai ales atunci când zbori. Aveți bagaje de mână limitate, iar valizele dvs. pot crește costul zborului. Cu cât iei mai mult, cu atât mai mult vei regreta că ai călătorit, mai ales dacă trebuie să mergi pe jos pe distanțe mari. Chiar dacă nu faceți naveta în mod regulat pe distanțe lungi dacă lucrați în mod constant cu diferite computere ca parte a carierei dvs., este posibil să vă aflați adesea fără instrumentele de care aveți nevoie și, uneori, fără posibilitatea de a schimba preferințele care vă ajută fluxul de lucru.
Puteți rezolva toate acestea punând Windows pe o unitate flash USB. Prin crearea unei copii portabile a Windows și apoi pornind pe acea unitate USB, veți avea computerul personal cu aplicațiile, preferințele și parolele, toate într-un dispozitiv de mai puțin de o liră și suficient de mic pentru a încăpea în buzunar.
Din păcate, funcția oficială „Windows To Go” de la Microsoft este doar pentru Windows Enterprise și necesită a unitate flash USB certificată (care sunt scumpe). Am detaliat o metodă în acest sens, dar este complicată și implică lucru pe linia de comandă. Puteți utiliza Portable VirtualBox, dar asta necesită instalarea software-ului VM și a unui sistem de operare din care să rulați.
Dacă doriți o alternativă cu mai puține cheltuieli generale, Rufus și WinToUSB sunt gratuite pentru majoritatea cazurilor și ușor de utilizat cu o singură captură. Cu WinToUSB, va trebui să plătiți dacă doriți să instalați Windows 10 1809 – aceasta este Actualizarea din octombrie 2018. Rufus nu oferă deloc opțiunea de a instala 1809. Alternativ, puteți descărca Windows 1803 folosind instrumentul de descărcare ISO Microsoft Windows și Office. Doar descărcați și rulați programul, alegeți Windows 10 și apoi alegeți opțiunea corespunzătoare Windows 10 1803.
Dintre cele două, Rufus este opțiunea mai bună, deoarece nu trebuie să plătiți pentru compatibilitatea atât cu UEFI moderne, cât și cu computerele vechi. Veți dori ca acest lucru să funcționeze cu ambele și taxe WinToUSB pentru această funcție.
De ce veți avea nevoie pentru a începe
Pentru ca acest proces să funcționeze, veți avea nevoie de câteva elemente:
O copie a Rufus sau WinToUSB
A Unitate flash USB 3.0 cu cel puțin 32 GB de stocare — mai mare este mai bine! Ai putea folosi o unitate USB 2.0, dar va fi extrem de lent.
Un ISO Windows
O licență valabilă pentru copia dvs. portabilă de Windows
Opțiunea 1: Instalați Windows pe o unitate USB cu Rufus
Pentru a începe, va trebui să descărcați Rufus și lansează-l. Rufus este o aplicație portabilă, deci nu necesită instalare.
În Rufus, selectați dispozitivul USB pe care doriți să instalați Windows în caseta „Dispozitiv”. Faceți clic pe „Selectați” și îndreptați Rufus către ISO Windows din care îl veți instala.
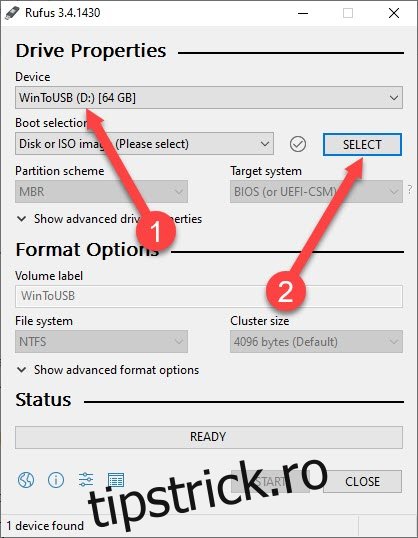
După ce ați ales ISO, faceți clic pe caseta „Opțiune imagine” și selectați „Windows To Go”.
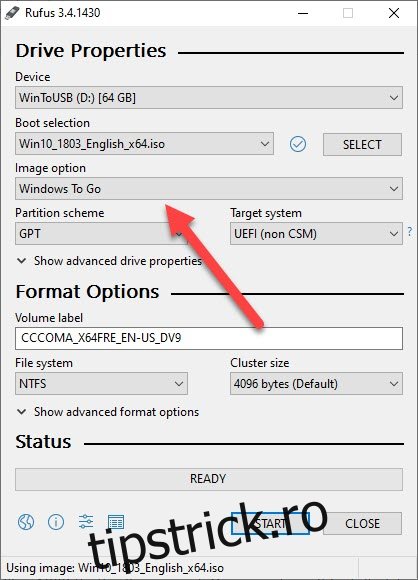
Faceți clic pe „Schema de partiții” și selectați „MBR”. În cele din urmă, faceți clic pe „Sistem țintă” și selectați „BIOS sau UEFI”.
Faceți clic pe butonul „Start” când ați terminat. Rufus vă va formata unitatea și va instala Windows.
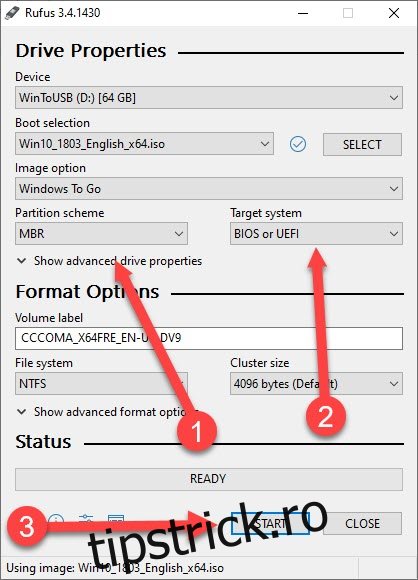
Așteptați finalizarea procesului, scoateți în siguranță unitatea USB de pe computer și acum o puteți porni pe orice computer doriți.
Odată ce vă aflați la un computer de pe care doriți să vă lansați copia Windows, va trebui să reporniți, să ajungeți la BIOS și să alegeți opțiunea de a porni de pe dispozitivele USB.
Opțiunea 2: Creați o unitate Windows cu WinToUSB
Primul pas este descărcarea și instalarea WinToUSB. Are o versiune gratuită, iar dacă instalați Windows 10 versiunea 1803 (Actualizarea din aprilie 2018), asta este tot ce aveți nevoie. Odată ce l-ați instalat, lansați-l (veți găsi comanda rapidă numită „Hasleo WinToUSB” în meniul Start) și acceptați promptul UAC (Control cont utilizator) care apare.
Odată ce WinToUSB se deschide, aveți două opțiuni. Vă puteți clona sistemul actual pe USB (care vă va oferi o copie a setărilor, preferințelor și așa mai departe așa cum sunt acestea) sau puteți alege să creați o nouă copie a Windows dintr-un iso. Pentru a clona, totuși, veți avea nevoie de o unitate USB mai mare (cel puțin egală cu spațiul actual de pe computer), așa că ne vom concentra pe crearea unei noi copii a Windows.
Faceți clic pe pictograma care arată ca un fișier cu o lupă în colțul din dreapta sus al ferestrei, în dreapta casetei Fișier imagine.
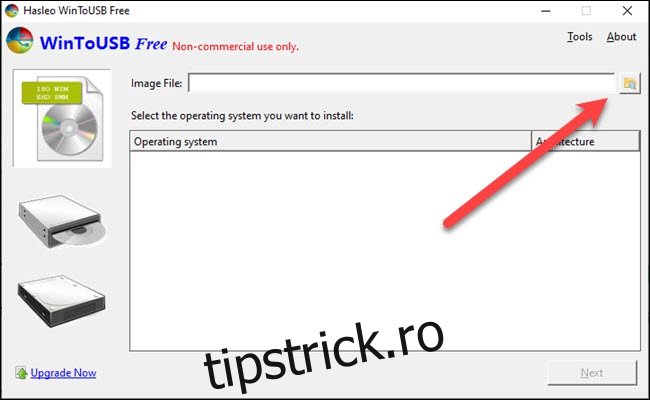
Navigați la fișierul ISO Windows și deschideți-l. Pe ecranul următor, selectați versiunea de Windows pentru care aveți o cheie (probabil Home sau Pro) și faceți clic pe „Next”.
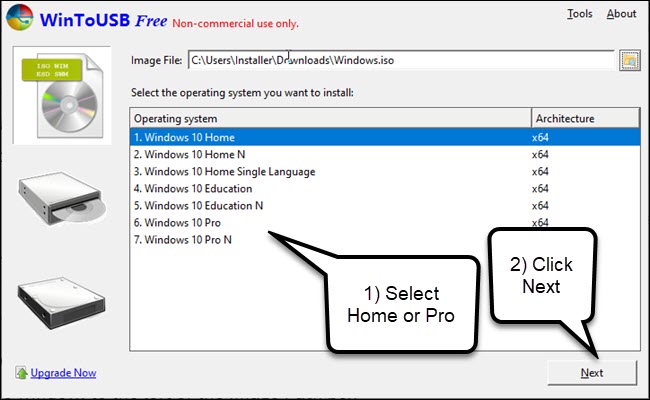
Faceți clic pe săgeata în jos din dreapta casetei de cale și selectați unitatea USB. Dacă nu îl vedeți, încercați să faceți clic pe butonul de reîmprospătare din dreapta săgeții în jos.
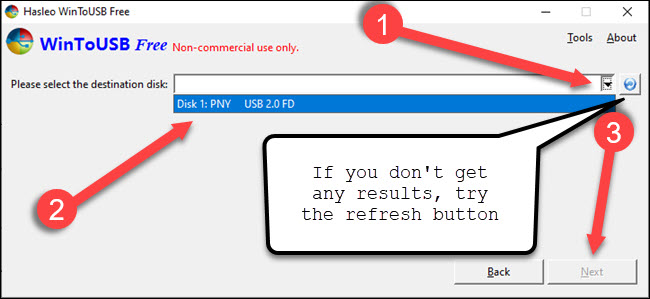
Va apărea un dialog de avertizare și formatare. Nu-ți face griji: Documentația oficială WinToUSB spune că poți ignora avertismentul despre viteze mici dacă îl vezi. Dacă sunteți pe o unitate USB 3.0 suficient de rapidă sau un Unitate certificată Windows To Go, este posibil să nu vedeți avertismentul.
Alegeți opțiunea „MBR pentru BIOS” și faceți clic pe „Da”. Dacă ați plătit pentru funcțiile avansate, puteți utiliza „MBR pentru Bios și UEFI”, care va fi compatibil atât cu UEFI modern, cât și cu sistemele vechi.
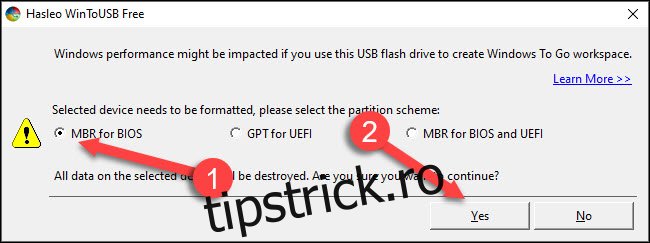
WinToUSB va sugera partiții în funcție de alegerile dvs. Alegeți opțiunea „Moștenire” și faceți clic pe „Următorul”.
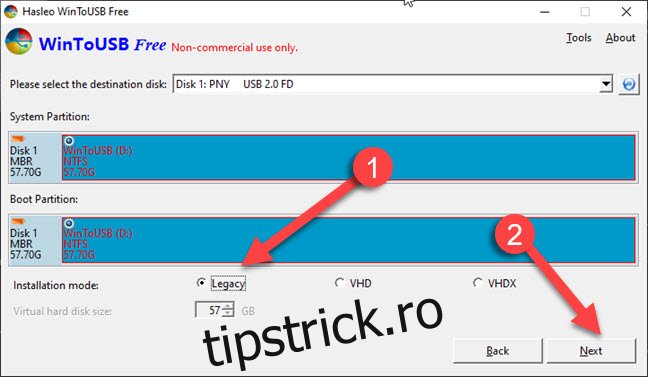
Asta e. WinToUSB va rula prin procesul de instalare și vă va solicita când ați terminat. Scoateți în siguranță stick-ul USB și luați-l cu dvs.
Odată ce vă aflați la un computer de pe care doriți să vă lansați copia Windows, va trebui să reporniți, să ajungeți la BIOS și să alegeți opțiunea de a porni de pe dispozitivele USB.
Utilizați un stick de calcul când este disponibil doar un monitor

Iată dezavantajul: veți avea nevoie de un computer oriunde ați merge. Și acel computer trebuie să vă permită să porniți de pe dispozitive USB, ceea ce nu este întotdeauna posibil. Dacă știți că aceasta nu este o opțiune, dar este disponibil un televizor sau un monitor cu intrare HDMI, precum și intrare pentru tastatură și mouse, puteți utiliza un Stick de calcul Intel.
Compute Stick de la Intel se conectează la un port HDMI și rulează o copie completă a Windows pe 32 de biți. Au porturi USB și un port pentru alimentare. Folosesc un procesor slab (de obicei Atom sau Core M3) și au de obicei doar 32 sau 64 GB de stocare la bord. Sunt limitate și veți dori să țineți cont de asta. Dar nu sunt cu mult mai mari decât o unitate USB și tot ce aveți nevoie este monitorul, tastatura și mouse-ul pentru a începe.
Indiferent de metoda pe care o alegeți, planificați în consecință. Asigurați-vă că hardware-ul este disponibil oriunde ați merge. Și fiți conștienți de faptul că, în cele din urmă, Windows nu va rula la fel de repede de pe un stick USB ca de pe o unitate internă normală. Dar cel puțin veți avea programele și setările dorite.

