Recomandări esențiale
- Închiderea forțată a unei aplicații pe un Mac poate fi soluția pentru momentele când aceasta se blochează sau nu mai reacționează. Pentru a forța o aplicație să se închidă, se pot folosi metode diverse precum Dock-ul, bara de meniu, o comandă rapidă de la tastatură sau utilitarul Monitor activitate.
- Dacă problemele persistă, o repornire forțată sau chiar oprirea completă a Mac-ului pot fi necesare.
- Cauzele blocării aplicațiilor, cum ar fi memoria RAM insuficientă, erorile specifice aplicațiilor sau probleme de compatibilitate, pot fi rezolvate prin limitarea numărului de aplicații deschise, actualizarea acestora sau prin identificarea unor alternative.
Te-ai confruntat vreodată cu situația în care o aplicație de pe Mac-ul tău a încetat brusc să funcționeze în timp ce o utilizai? Poate ai încercat să o închizi în mod normal, dar aceasta nu a mai răspuns. Din fericire, există soluții, iar închiderea forțată a aplicației, urmată de redeschiderea acesteia, poate remedia problema.
4 modalități eficiente de a închide forțat o aplicație pe Mac
În cazul în care te confrunți cu o aplicație care nu răspunde pe Mac, închiderea forțată poate fi o soluție rapidă și eficientă. Sistemul macOS oferă diverse metode pentru a realiza acest lucru.
Închiderea forțată a unei aplicații din Dock
Modul obișnuit de a închide o aplicație din Dock-ul Mac-ului este prin a face Control-click și selectarea opțiunii Ieșire. Însă, poți utiliza Dock-ul și pentru a forța închiderea unei aplicații.
Pentru a face acest lucru, ține apăsată tasta Opțiune în timp ce faci Control-click pe pictograma aplicației. Vei observa că opțiunea Ieșire se va schimba în Forțare închidere în meniul contextual.
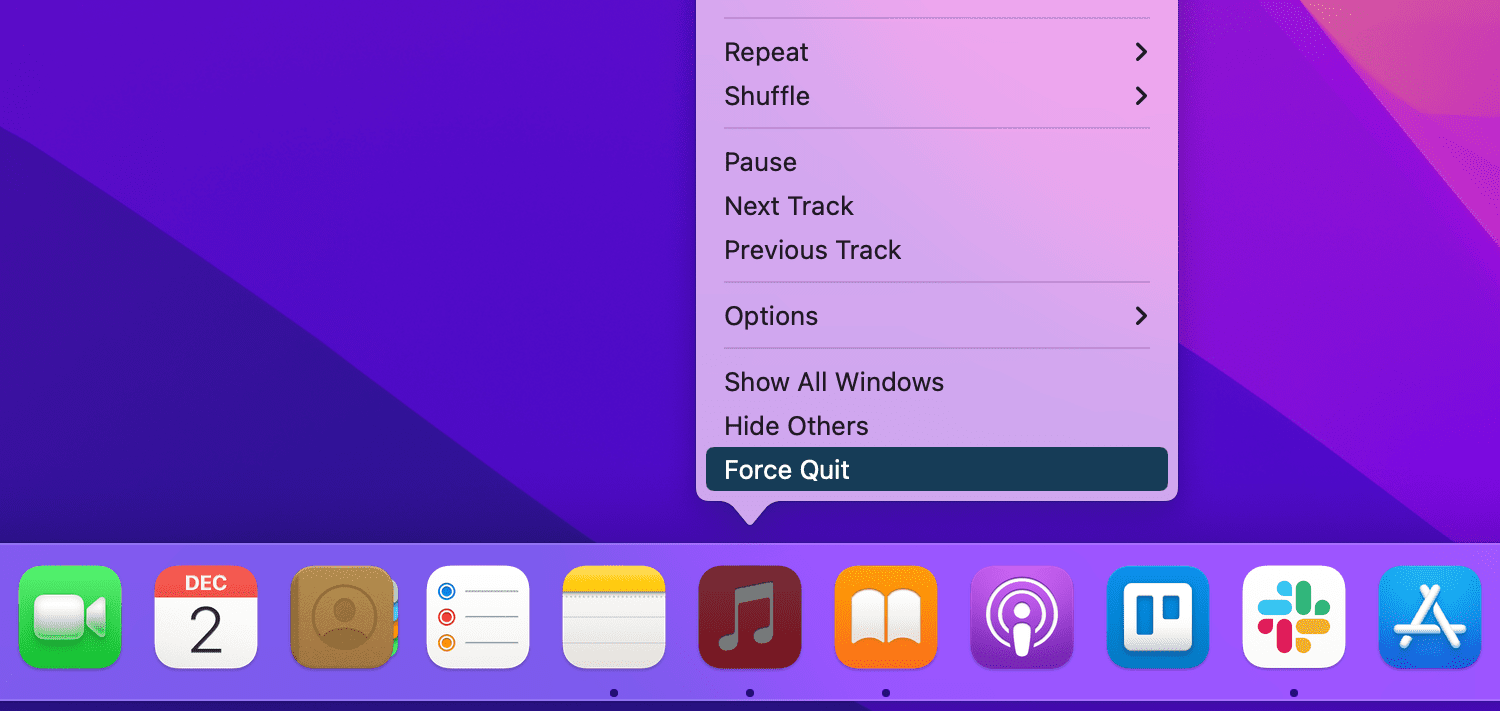
O altă modalitate simplă de a forța închiderea unei aplicații este prin intermediul barei de meniu. Accesează meniul Apple din colțul stânga sus al ecranului, apoi selectează opțiunea Forțare închidere.
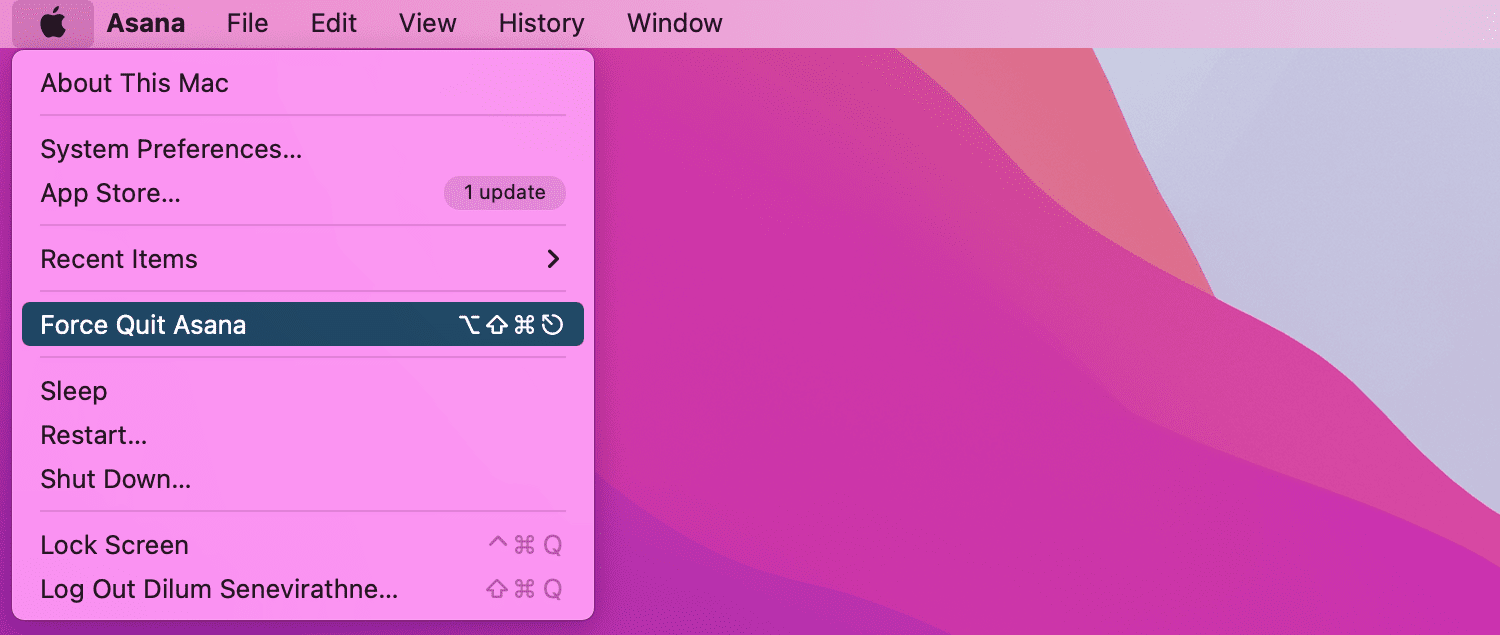
Se va deschide fereastra Forțare închidere aplicații. Alege aplicația dorită și apasă butonul Forțare închidere.
Închiderea forțată a unei aplicații folosind o comandă rapidă de la tastatură
În loc de bara de meniu, poți folosi o comandă rapidă de la tastatură pentru a accesa fereastra Forțare închidere aplicații.
Apasă simultan tastele Cmd + Opțiune + Escape. Selectează aplicația și apasă butonul Forțare închidere.
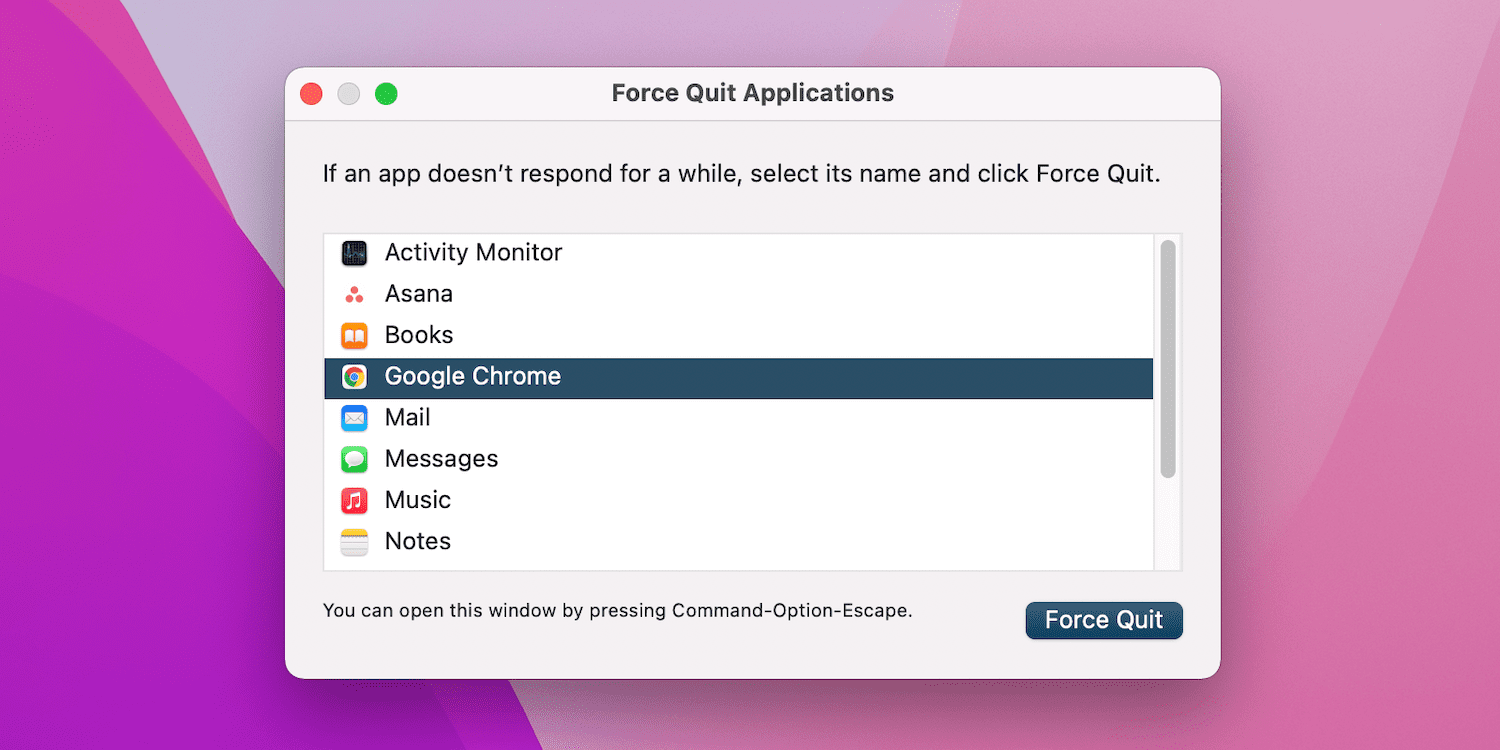
Închiderea forțată a unei aplicații folosind Monitorul de activitate
Monitorul de activitate de pe Mac afișează procesele care rulează pe computer. Dacă ai experiență cu Windows, Monitorul de activitate din macOS este echivalentul Managerului de activități din Windows.
Deschide Monitorul de activitate folosind Spotlight (Cmd + Spațiu). Asigură-te că fila CPU este selectată. Vei vedea o listă a proceselor active pe Mac, împreună cu detaliile aferente. Selectează aplicația cu probleme, apasă butonul Oprire (X) din partea de sus și apoi selectează Forțare închidere.
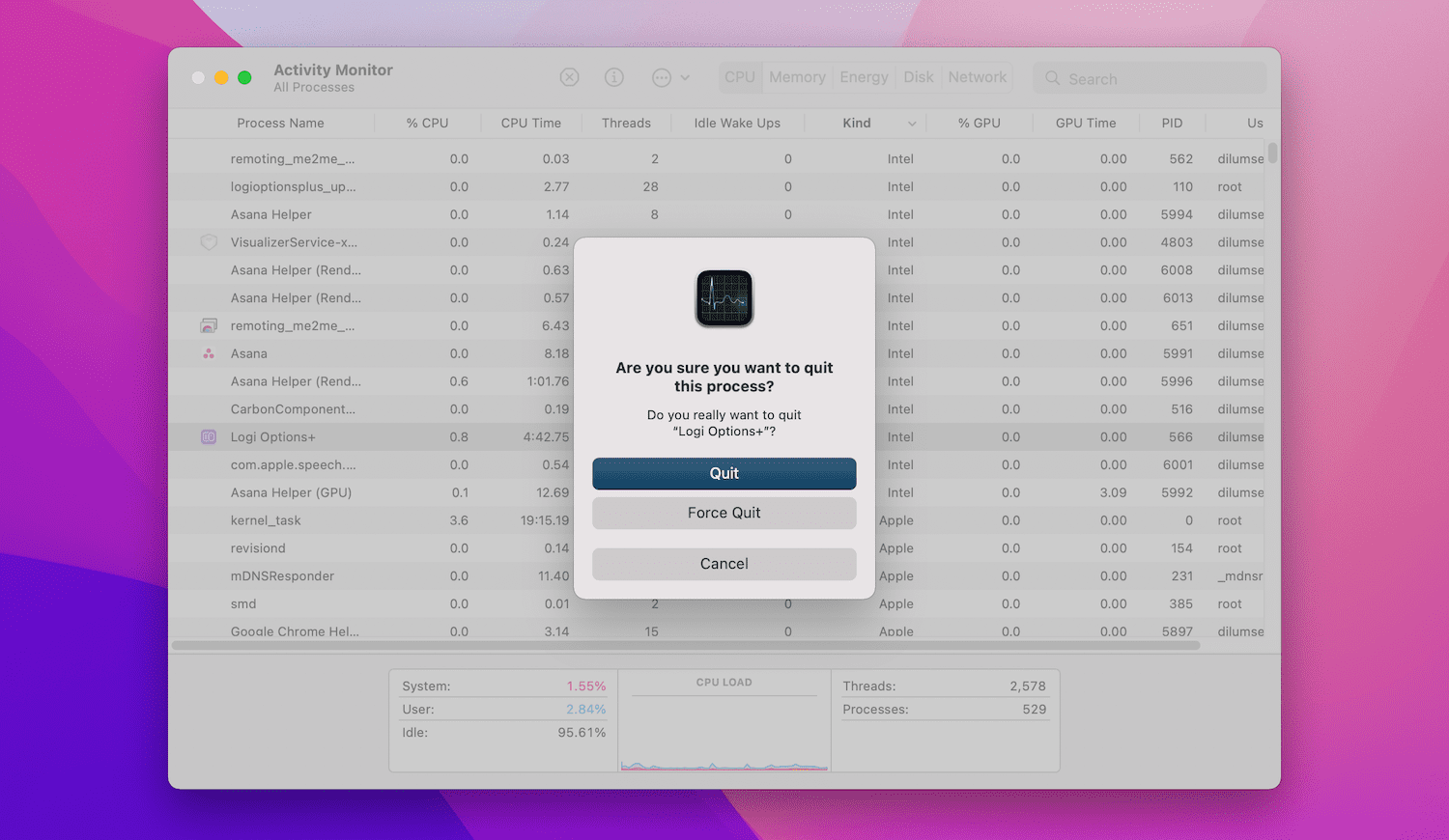
Repornirea forțată sau închiderea Mac-ului
Dacă problemele persistă, iar alte aplicații nu mai răspund, sau Mac-ul tău funcționează lent în general, o repornire forțată sau chiar o închidere completă poate fi cea mai bună soluție.
Verifică elementele de conectare ale Mac-ului tău
Poți configura ca anumite aplicații să se deschidă automat la conectarea la Mac. Dacă una dintre aceste aplicații creează probleme, este posibil să te confrunți cu blocări imediat după pornirea dispozitivului.
Pentru a remedia această problemă, elimină sau amână aplicațiile care pornesc automat. Pentru a face acest lucru, navighează la Setări sistem > General > Elemente de conectare.
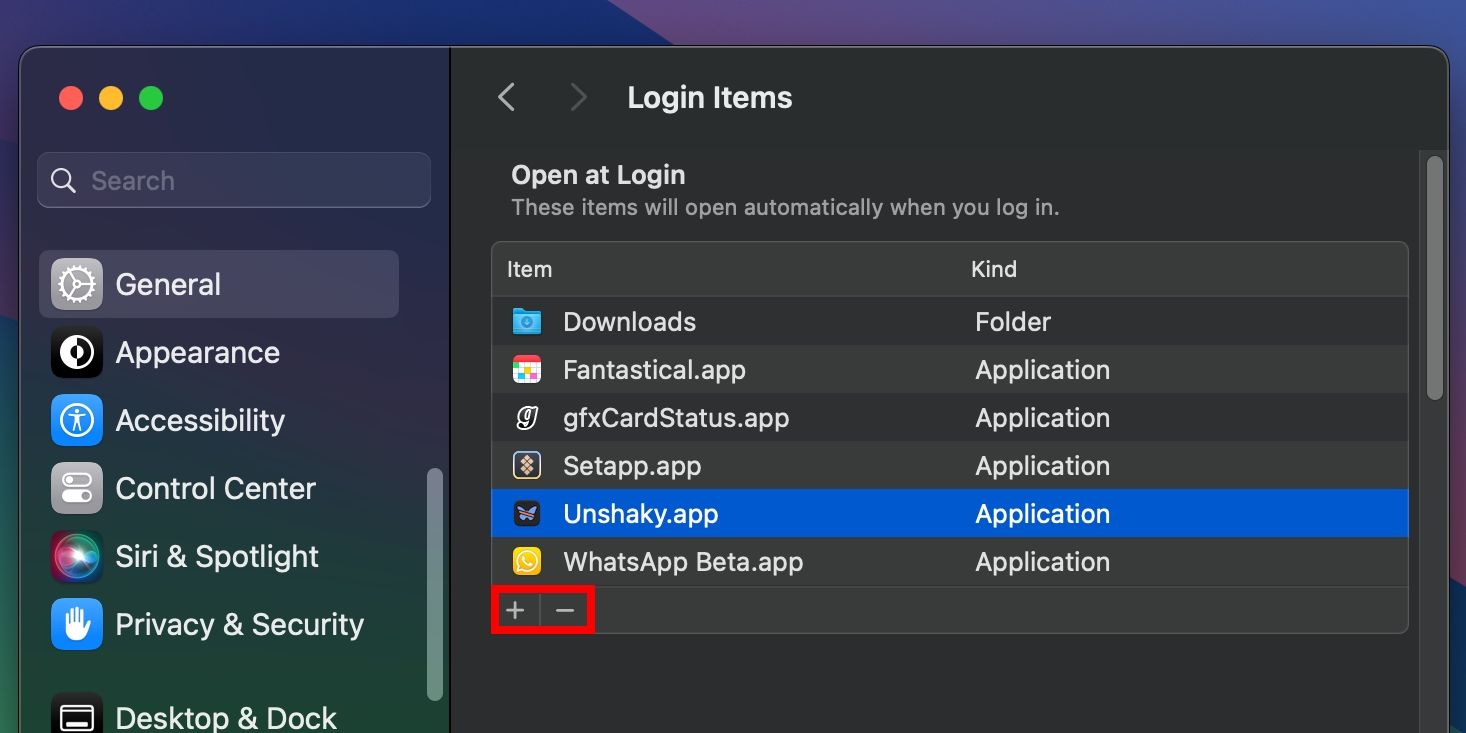
De ce aplicațiile se blochează sau nu mai răspund?
Există diverse motive pentru care o aplicație de pe Mac poate înceta să mai funcționeze. Iată câteva dintre acestea:
- Memorie RAM insuficientă: Mac-ul tău are o cantitate limitată de RAM pentru a rula aplicațiile. Dacă ai prea multe aplicații deschise simultan, sistemul poate deveni lent, iar unele aplicații pot înceta să mai răspundă. Încearcă să închizi aplicațiile pe care nu le utilizezi sau să repornești Mac-ul pentru a elibera memoria RAM. Dacă problema persistă, ar putea fi util să faci un upgrade la memoria RAM.
- Probleme specifice aplicației: Din păcate, nu toate aplicațiile sunt perfecte. Unele pot avea erori care le pot afecta funcționarea. Descarcă aplicațiile direct din Mac App Store, în locul altor site-uri, pentru a reduce riscul unor astfel de probleme.
- Aplicații incompatibile: O aplicație care nu este compatibilă cu sistemul de operare se poate bloca complet la lansare sau poate refuza să se deschidă. Asigură-te că actualizezi toate aplicațiile de pe Mac. Dacă un dezvoltator nu a mai lansat actualizări de mult timp, poate este momentul să găsești o alternativă.
Închide forțat și reîncepe
Sperăm că nu va trebui să închizi forțat aplicațiile foarte des. Acum, cel puțin, cunoști câteva metode de a face acest lucru pe Mac, în caz de nevoie.
Dacă o aplicație nu poate fi închisă forțat, repornirea sau închiderea Mac-ului pot fi o soluție. Dacă o aplicație se blochează imediat după pornirea dispozitivului, încearcă să o elimini din lista de aplicații care pornesc automat. Dacă problema persistă, poate ar trebui să cauți o aplicație alternativă.