Odată cu introducerea actualizării Windows 10 Fall Creators în 2017, s-a produs o modificare semnificativă în modul în care sistemul de operare gestionează aplicațiile active la momentul închiderii. În mod uzual, Windows încearcă să memoreze starea aplicațiilor deschise, iar la următoarea pornire a computerului, le repornește. Cu toate acestea, există metode de a închide Windows care împiedică acest comportament.
Cum poți preveni repornirea automată a aplicațiilor la redeschiderea Windows?
În versiunile anterioare actualizării Fall Creators, procedura de închidere a calculatorului funcționa conform standardelor: Windows închidea toate aplicațiile active, iar la o nouă pornire, utilizatorul trebuia să le deschidă din nou manual. După această actualizare, sistemul de operare a început să rețină aplicațiile deschise și să le lanseze automat la redeschidere.
Deși acest mecanism pare a îmbunătăți experiența utilizatorului, poate cauza întârzieri, în special dacă s-au lăsat deschise aplicații care consumă multe resurse, precum programe de editare foto sau software de randare 3D. Acestea vor fi repornite prioritar, întârziind accesul la alte aplicații. Există mai multe metode simple de a evita această funcție.
Închiderea folosind tasta Shift
Pentru a efectua o închidere clasică, similară cu versiunile anterioare de Windows, trebuie să mențineți apăsată tasta Shift de pe tastatură în timp ce dați clic pe opțiunea „Închidere”. Această metodă funcționează indiferent dacă accesați opțiunea de închidere din meniul Start, din ecranul de conectare sau din ecranul de securitate după ce apăsați Ctrl+Alt+Delete.
Din meniul Start, dați clic pe butonul de pornire. Apoi, apăsați și mențineți tasta Shift în timp ce selectați comanda „Închidere”.
În acest fel, toate aplicațiile vor fi închise forțat, iar sistemul Windows se va opri imediat.
Folosirea ferestrei de dialog Închidere clasică
Fereastra de dialog „Închidere Windows” este prezentă încă de la primele versiuni ale sistemului de operare. Pentru a o utiliza, trebuie să fiți pe desktop. Puteți ajunge rapid pe desktop folosind combinația de taste Windows+D sau făcând clic pe butonul „Afișați desktopul” din dreapta barei de activități.

Apoi, apăsați combinația de taste Alt+F4 pentru a deschide fereastra de dialog. Din meniul drop-down, alegeți „Închidere” și apoi dați clic pe „OK”.
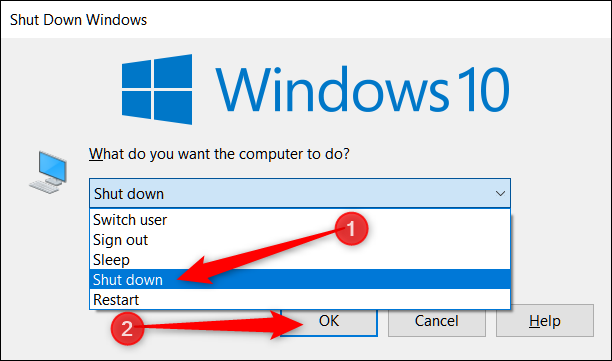
Windows va închide forțat toate aplicațiile și va opri computerul.
Închiderea prin linia de comandă (shutdown.exe)
O altă metodă constă în utilizarea unei comenzi Command Prompt pentru a efectua o închidere completă. Comanda poate fi introdusă direct în Command Prompt sau PowerShell, dar o modalitate mai eficientă este de a crea o comandă rapidă. Astfel, puteți închide Windows printr-un simplu dublu clic pe scurtătură. Comanda este următoarea:
shutdown /s /f /t 0
În această comandă, parametrul /s inițiază o închidere, parametrul /f forțează închiderea aplicațiilor active fără a trimite avertismente, iar parametrul /t stabilește un interval de timp (valoarea 0 specifică faptul că intervalul este zero secunde).
Iată cum arată comanda în linia de comandă:
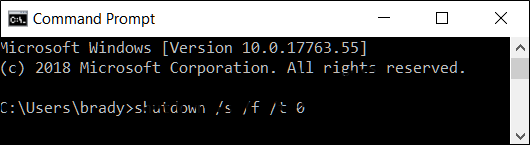
Pentru a crea o comandă rapidă folosind această comandă, introduceți-o în câmpul locație din expertul Creare comandă rapidă.
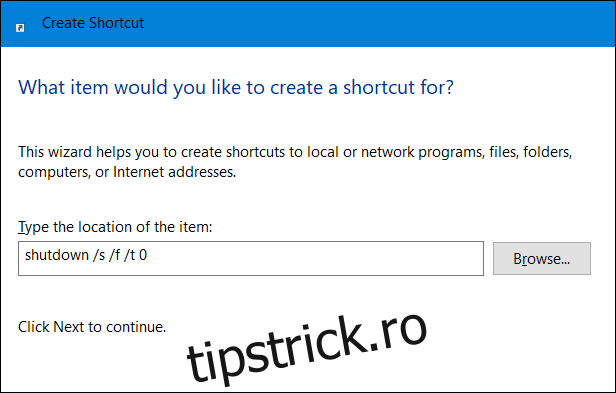
Acestea sunt cele mai eficiente metode pentru a preveni repornirea automată a aplicațiilor la redeschiderea Windows. O altă soluție ar fi închiderea manuală a fiecărei ferestre și aplicații din bara de activități înainte de închidere, dar este o metodă mai puțin rapidă.