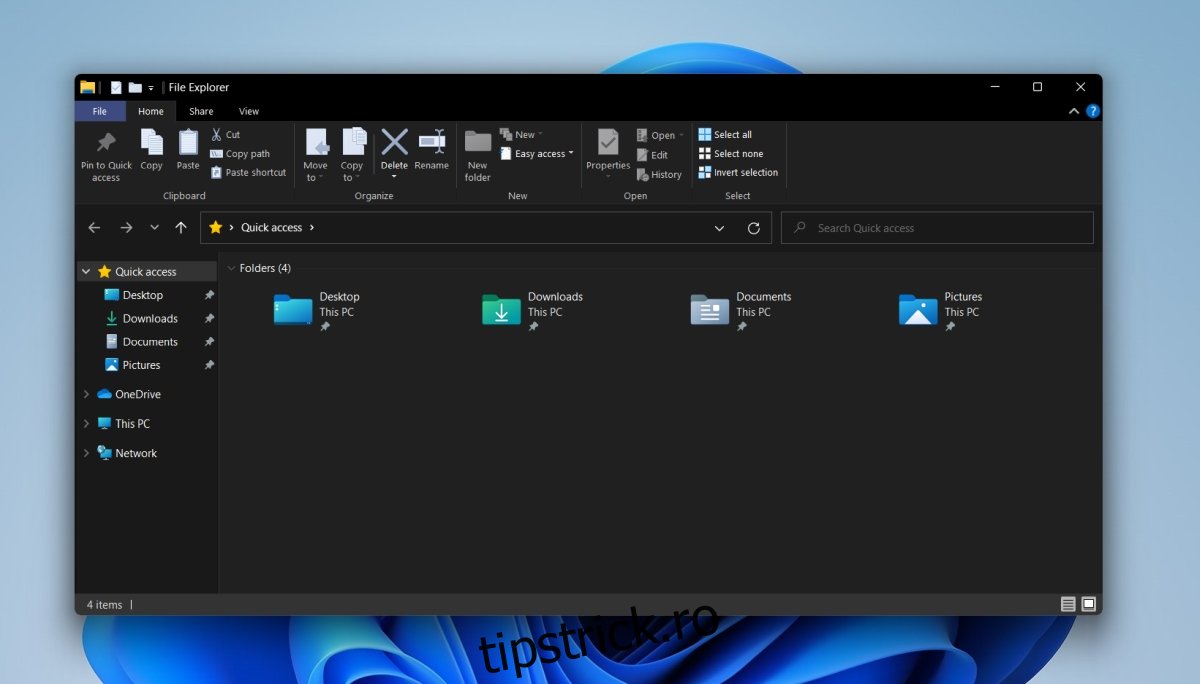Windows 11 are o interfață de utilizare diferită de Windows 10. Veți observa imediat colțurile rotunjite și pictogramele, dar există și alte modificări ale interfeței de utilizare. Panglica File Explorer din Windows 11 a fost reproiectată. Butoanele importante sunt încă ușor disponibile, dar multe dintre setările mai puțin utilizate au fost ascunse în meniuri.
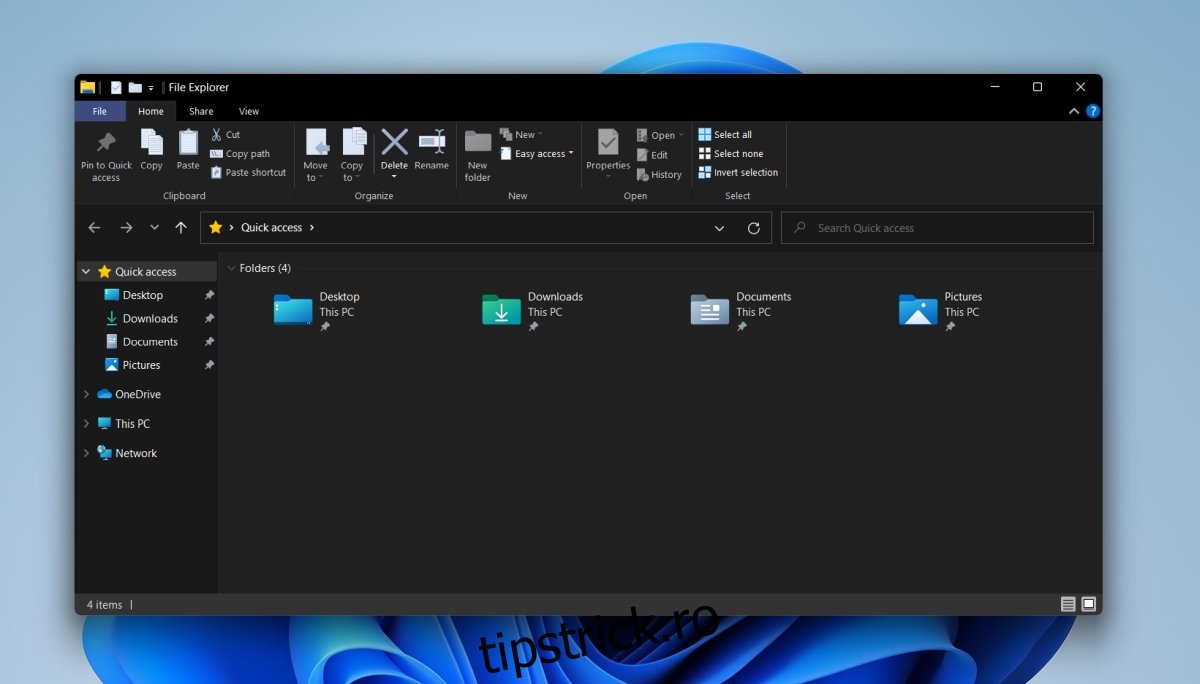
Cuprins
Panglică Windows 10 File Explorer pe Windows 11
Noua panglică din File Explorer pe Windows 11 nu arată rău, dar este mult mai puțin funcțională cu care utilizatorii de panglică s-au obișnuit cu Windows 8.1 și Windows 10. Panglica a fost excelentă în ceea ce privește interfața de utilizare și funcționalitatea. Vestea bună este că încă îl puteți recupera în Windows 11.
Obțineți panoul Windows 10 File Explorer pe Windows 11
Pentru a obține panglica Windows 10 File Explorer pe Windows 11, trebuie să editați registry, ceea ce înseamnă că aveți nevoie de drepturi de administrator pe sistemul Windows 11.
Atingeți comanda rapidă de la tastatură Win+R pentru a deschide caseta de rulare.
În caseta de rulare, introduceți regedit și atingeți tasta Enter.
Accesați această valoare: HKEY_LOCAL_MACHINESOFTWAREMicrosoftWindowsCurrentVersionShell Extensions
Faceți clic dreapta pe Shell Extensions și selectați New>Key.
Denumiți noua cheie Blocată.
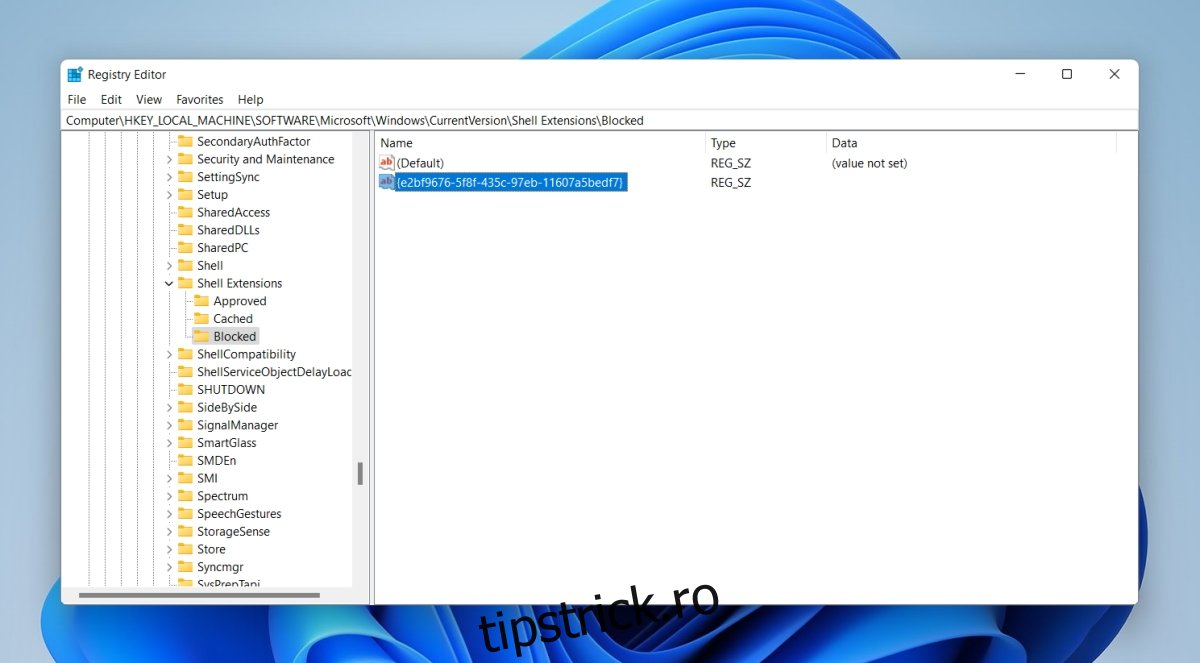
Selectați cheia Blocată și faceți clic dreapta pe ea.
Selectați Nou>Valoare șir.
Denumiți noua valoare {e2bf9676-5f8f-435c-97eb-11607a5bedf7}.
Faceți clic pe Ok și închideți editorul de registry.
Reporniți sistemul.
Deschideți File Explorer și veți vedea panglica Windows 10.
Schimbați vizualizarea folderului
În timp ce metoda de mai sus funcționează, dacă nu vedeți panglica Windows 10 File Explorer, poate fi necesar să efectuați încă un pas.
Deschideți File Explorer.
Faceți clic pe butonul Mai multe opțiuni de pe panglică.
Selectați Opțiuni din meniu.
În fereastra care se deschide, activați „Lansați ferestrele folderului într-un proces separat”.
Faceți clic pe Ok.
Reporniți sistemul.
Notă: dacă întâmpinați probleme la accesarea opțiunilor de folder din File Explorer în Windows 11, îl puteți accesa din Panoul de control. Panoul de control nu a fost eliminat în Windows 11.
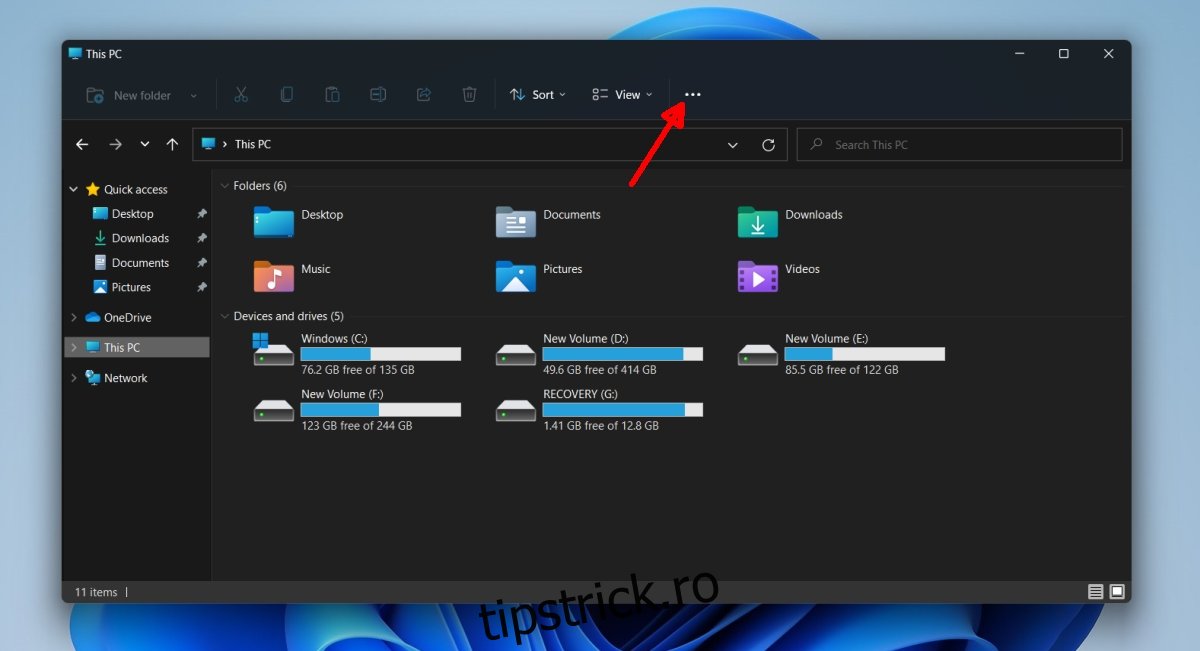
Concluzie
Windows 11 este în stadiul de pre-lansare în acest moment, așa că este posibil ca panglica să arate diferit atunci când va fi lansată în sfârșit publicului. Acestea fiind spuse, este foarte puțin probabil ca panglica Windows 10 File Explorer să fie adăugată înapoi la Windows 11. Acest truc vă va permite să recuperați vechea panglică și sperăm că Microsoft nu o va bloca. Este mai bine să instalați o aplicație terță parte pentru a modifica interfața de utilizare. Până în prezent, mulți utilizatori de Windows 8.1 și Windows 10 folosesc ClassicShell și furcile sale pentru a obține meniul Start care le place în loc de ceea ce oferă sistemul de operare. Este o risipă de resurse de sistem să trebuiască să rulați o aplicație pur și simplu pentru a schimba aspectul unui sistem.