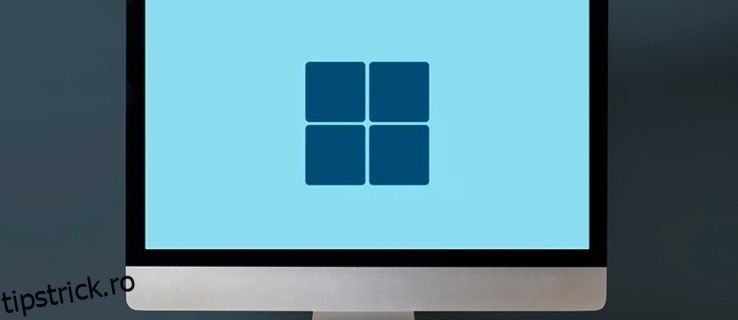Bara de meniu elegantă a Windows 11 este menită să ofere o experiență de utilizare mai eficientă. Cu toate acestea, aspectul său este un contrast puternic cu omologul său Windows 10. Nu numai că meniul este situat în centrul desktopului, dar afișează și unele software pe care este posibil să nu le utilizați frecvent. Deoarece obișnuirea cu upgrade-urile Windows 11 poate dura ceva timp, aveți nevoie de un meniu familiar și ușor de navigat. Modificând setările PC-ului, puteți activa meniul clasic Start și puteți accesa programele pe care le utilizați cel mai mult.
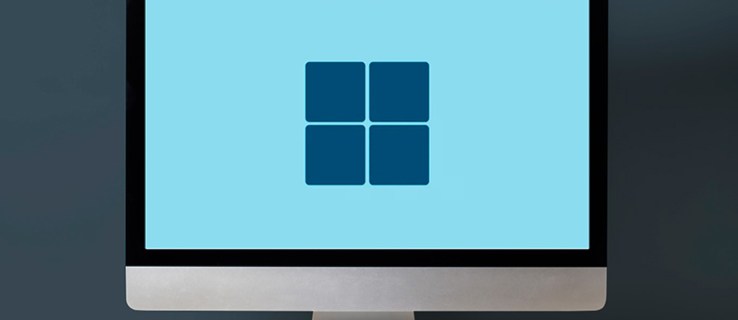
Acest ghid va discuta despre trecerea la meniul clasic Start pe un computer cu Windows 11. Vom aborda, de asemenea, cum să personalizați meniul, astfel încât aplicațiile dvs. cele mai frecvent utilizate să apară primele.
Cuprins
Noul meniu Start al Windows 11
Există diferențe vizuale vizibile între meniul Start Windows 11 și meniul Start familiar al Windows 10. Programele dvs. fixate sunt situate în partea de sus a meniului, în timp ce puteți accesa alte programe apăsând pictograma „Toate aplicațiile”. Meniul găzduiește programele utilizate recent și aplicațiile recomandate în partea de jos. Versiunile mai vechi de Windows permit utilizatorilor să oprească, să repornească și să pună dispozitivul în stare de repaus atingând trei butoane separate. Cu toate acestea, aceste opțiuni sunt acum accesibile printr-un singur buton de pornire.
Meniul Start din Windows 11 se mândrește cu un aspect și un aspect de înaltă tehnologie. A fost conceput pentru a îmbunătăți funcționalitatea computerului dvs., permițându-vă să accesați software-ul mai eficient. Cu toate acestea, această nouă interfață este, de asemenea, o curbă de învățare abruptă. Utilizatorii Windows obișnuiți cu aspectul meniului Start clasic vor avea nevoie de ceva timp pentru a se obișnui cu noile funcții. Cu toate acestea, deoarece pot activa meniul mai vechi, pot descoperi beneficiile sistemului de operare Windows 11 folosind o interfață de meniu familiară.
Windows 11 Restaurare meniul Start clasic
Pentru a schimba setările PC-ului și a trece la meniul clasic, va trebui să utilizați Editorul de registru.
Folosind Windows Registry Editor
Registrul Windows acționează ca un depozit care stochează setările fundamentale pe care operează computerul dumneavoastră. Software-ul dvs. se bazează pe aceste resurse și puteți modifica ușor datele pentru a schimba modul în care funcționează unele programe. Pentru a activa meniul clasic Start cu Editorul de registru Windows:





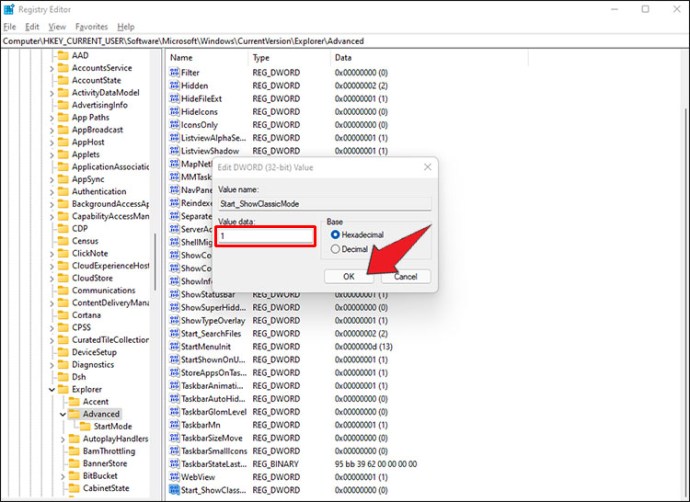
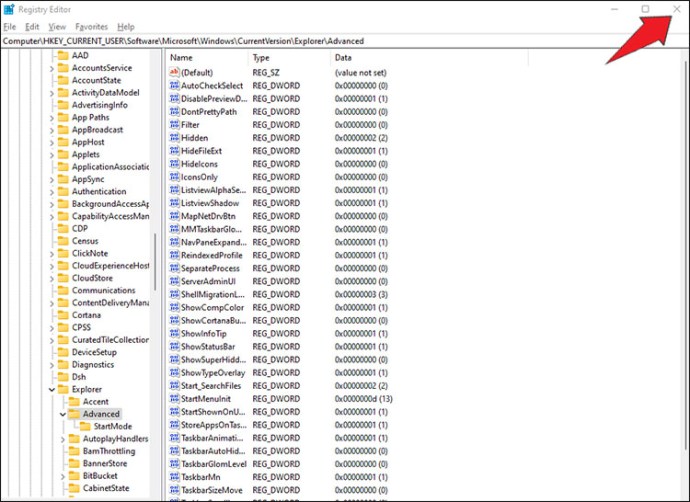
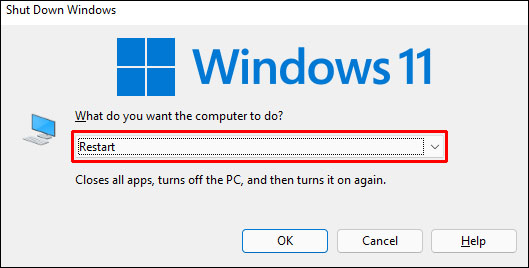
Unii utilizatori au raportat că, în loc să-și repornească computerul, au activat meniul deconectandu-se și pornindu-se din nou. Utilizarea Task Manager și relansarea proceselor Windows Explorer a ajutat, de asemenea, utilizatorii să revină la meniul mai vechi. Încercați aceste metode pentru a determina care funcționează cel mai bine pe computerul dvs.
Dacă nu aveți timp să accesați Editorul de registry și să vă schimbați dispozitivul manual, există o altă opțiune pentru a restabili meniul clasic Start. Iată cum funcționează:
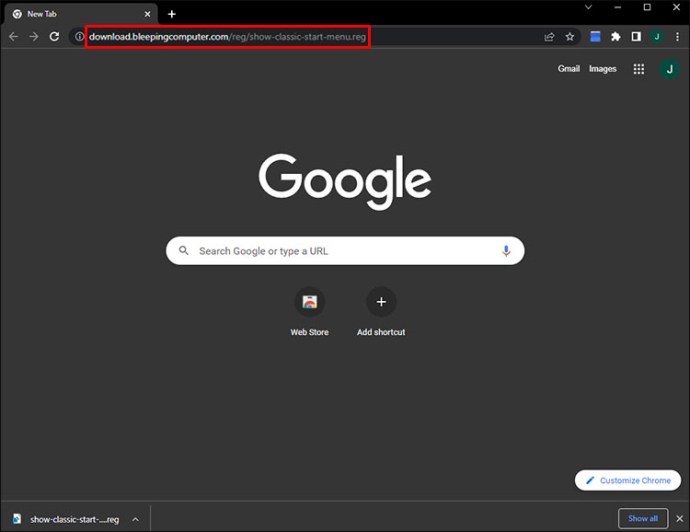
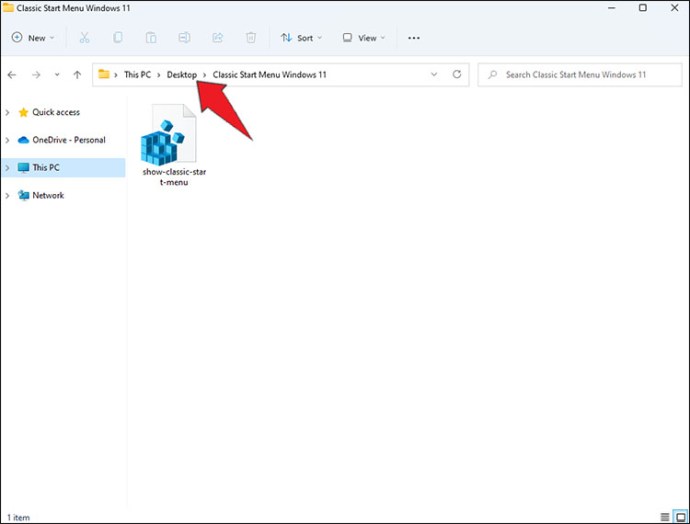
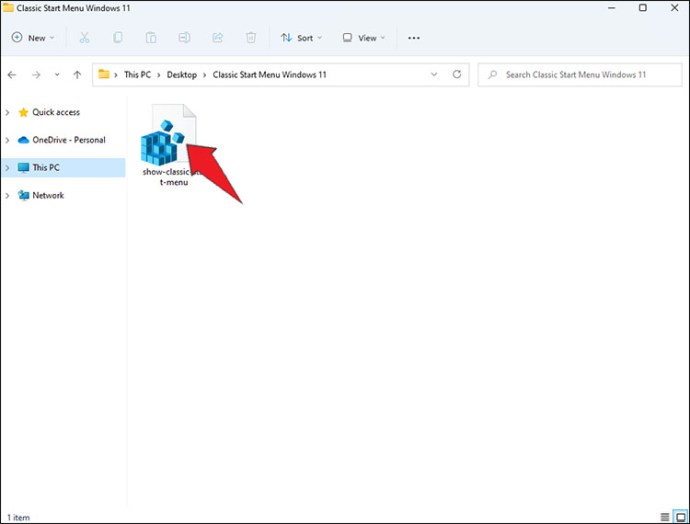
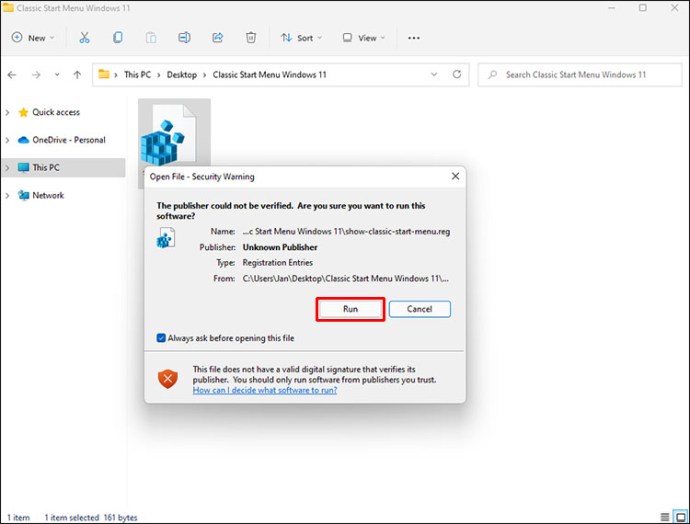

Meniul Start din Windows 11 va semăna acum cu procesorul său, deși va oferi câteva opțiuni suplimentare.
Cum să mutați meniul Start
Interfața Windows 11 afișează meniul de pornire în centrul ecranului. Unii utilizatori ar putea găsi acest aranjament convenabil, dar cei mai mulți sunt obișnuiți să vadă bara de meniu în partea din stânga jos a desktopului. Mutarea meniului Start în poziția anterioară va combina aspectul Windows 10 cu funcționalitatea Windows 11. Pentru a face acest lucru:
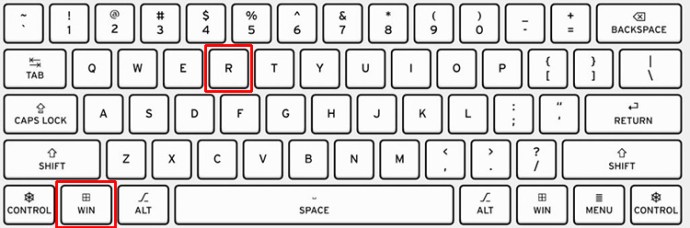
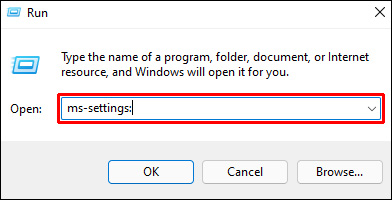
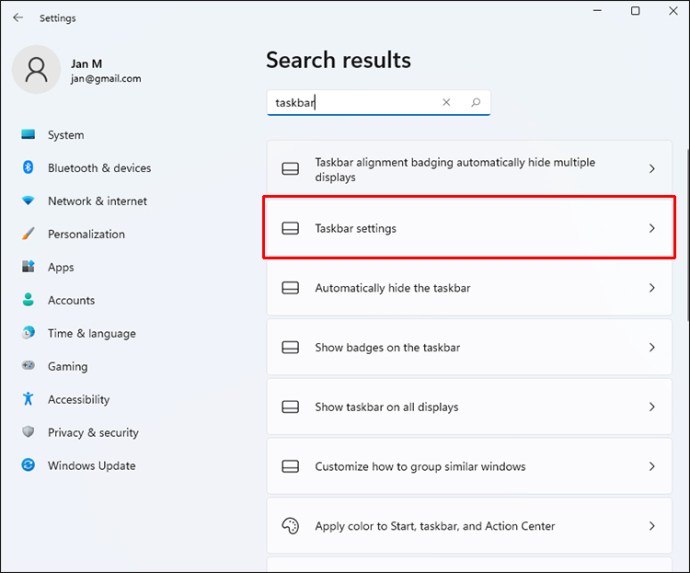
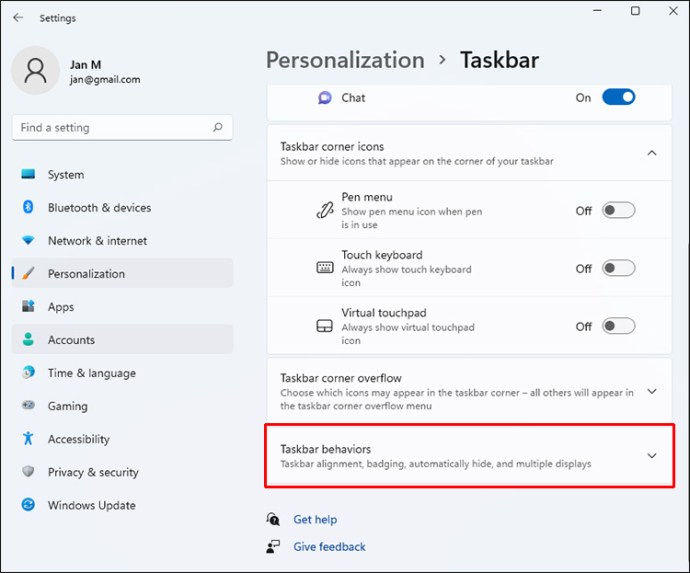
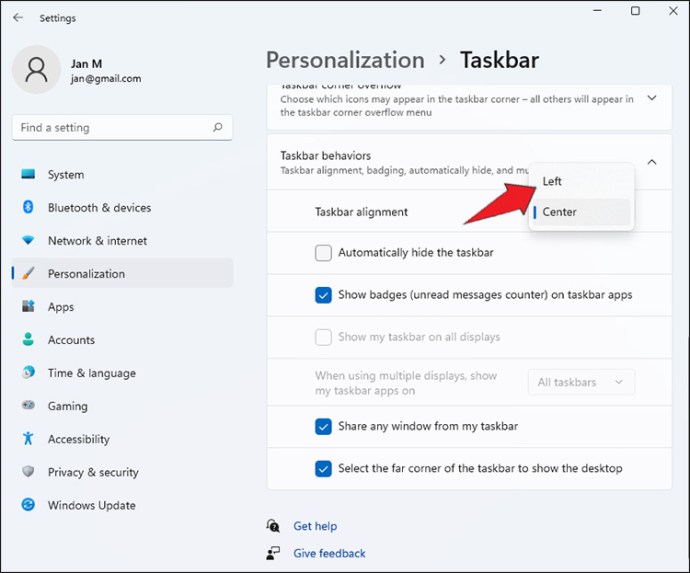
Când reporniți computerul, meniul Start va apărea în partea stângă a desktopului.
Personalizarea meniului Start
Când activați meniul clasic, acesta nu va arăta ca versiunea cu care v-ați obișnuit. Interfața va conține aceleași funcții, dar unele aplicații ar putea fi ascunse. Din fericire, puteți personaliza aspectul meniului și puteți accesa mai rapid programele importante. Pentru a face acest lucru:
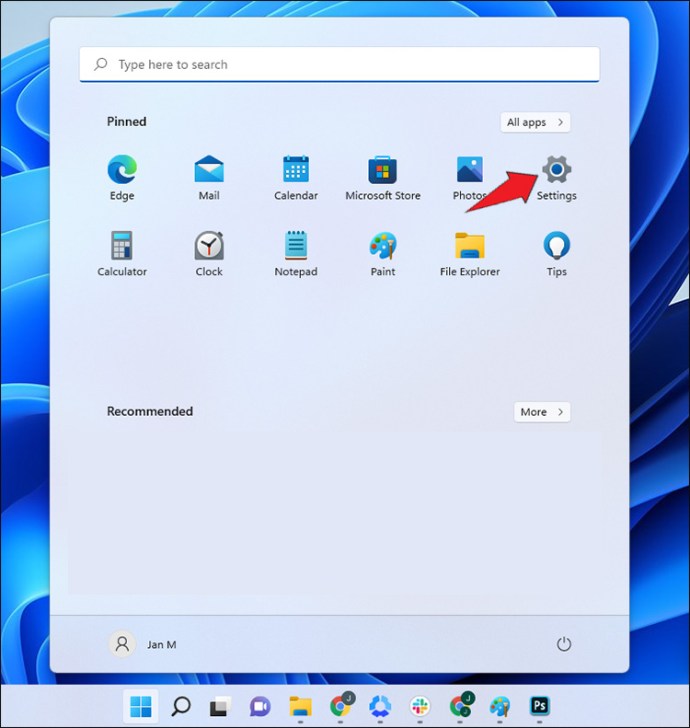
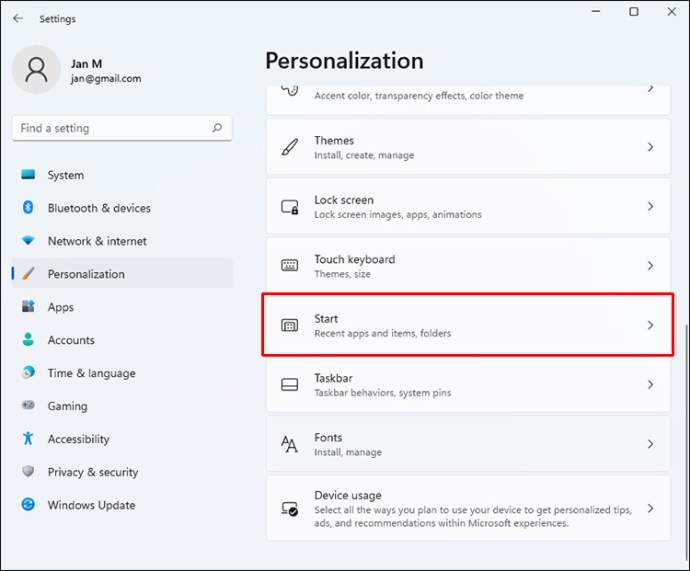
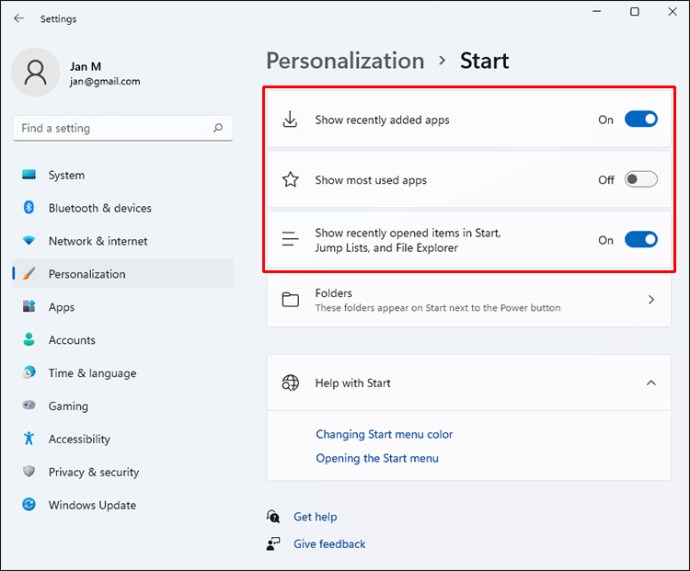
De asemenea, puteți aranja modul în care sunt prezentate programele selectate. Puteți să trageți și să plasați programele în poziția dorită și să creați un aspect care vă servește cel mai bine.
Trecerea înapoi la meniul Start din Windows 11
Când înțelegeți dezavantajele diferitelor caracteristici ale Windows 11, s-ar putea să vă simțiți gata să utilizați meniul încorporat. Pentru a reveni la meniul Start din Windows 11:





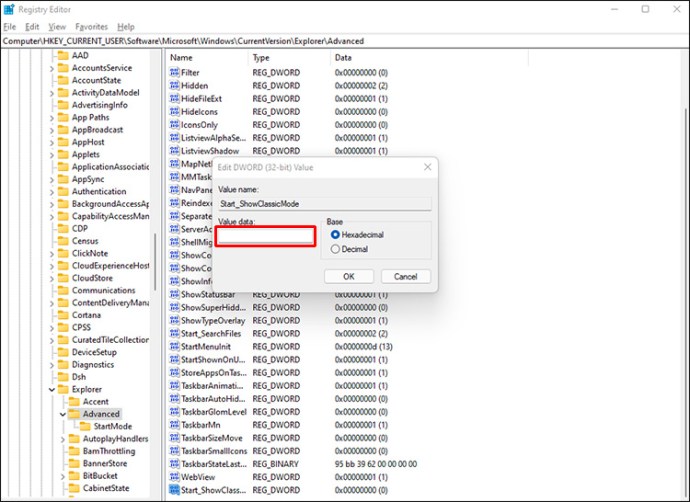
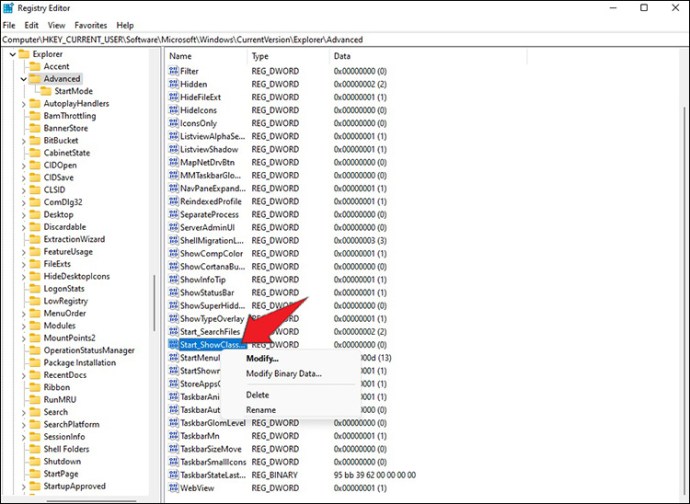
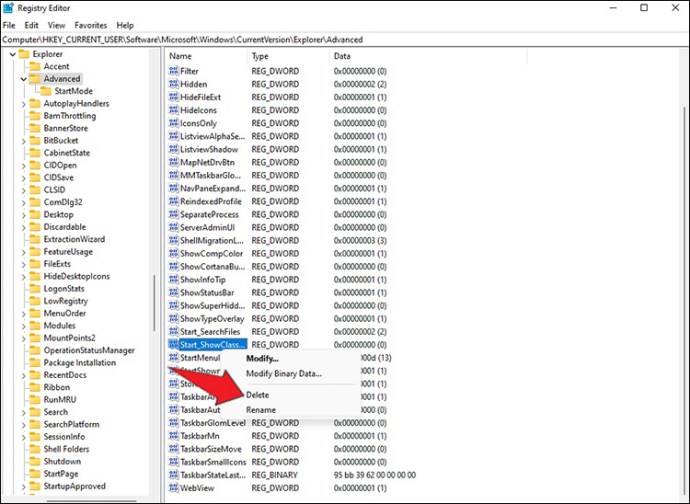
Această acțiune declanșează setările implicite ale meniului Start. Când porniți computerul, meniul Start va fi în centrul ecranului.
Un meniu care satisface nevoile dvs
Windows evoluează în mod constant și își modernizează tehnologia pentru a răspunde nevoilor în creștere ale pieței. Deși acest lucru asigură o experiență mai bună pentru utilizator, este, de asemenea, necesar să aveți un meniu care vă va ajuta să navigați într-o gamă de software. Activarea meniului clasic Start pe un dispozitiv Windows 11 vă va permite să profitați la maximum de computerul dvs. Nu veți pierde timpul învățând cum să operați bara de meniu încorporată. Editorul de registry va restabili meniul Windows 11 când sunteți gata pentru o schimbare.
Folosiți meniul Start din Windows 11? Este situat în centrul desktopului sau în partea stângă? Anunțați-ne în secțiunea de comentarii de mai jos.