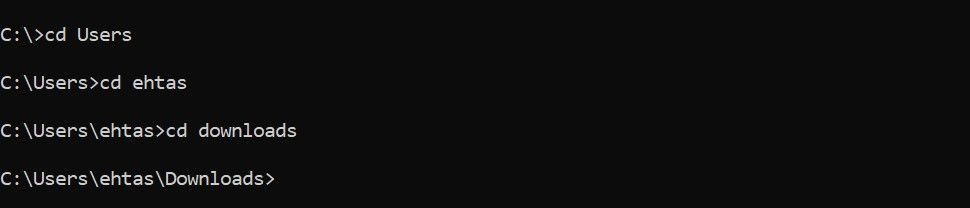Recomandări Esențiale
- Pentru a evita limitările, lansați linia de comandă cu drepturi de administrator. Introduceți „Linie de comandă” în căutarea Windows, dați clic dreapta pe rezultat și alegeți „Executare ca administrator”.
- Folosiți comanda „cd” pentru a schimba directoarele și „dir” pentru a vedea lista celor disponibile. „cd..” vă duce înapoi cu un nivel, iar „cd \” la rădăcina unității.
- Pentru a economisi timp, puteți deschide linia de comandă direct într-un director din Explorer, introducând „cmd” în bara de adrese.
Înainte de a modifica atributele unui fișier, a scana un director sau a efectua orice acțiune în linia de comandă, este necesar să navigați la directorul corespunzător. Din fericire, deplasarea prin directoare în linia de comandă Windows este facilă odată ce înțelegeți câteva comenzi de bază.
Deschideți Linia de Comandă cu Permisiuni Administrative
În primul rând, deschideți linia de comandă cu drepturi de administrator. Această etapă este vitală deoarece, în caz contrar, Windows ar putea să nu vă permită să modificați directoarele în anumite situații. Pentru aceasta, introduceți „Linie de comandă” în căutarea Windows, dați clic dreapta pe „Linie de comandă” și selectați „Executare ca administrator”. Dacă apare fereastra UAC, confirmați operațiunea.
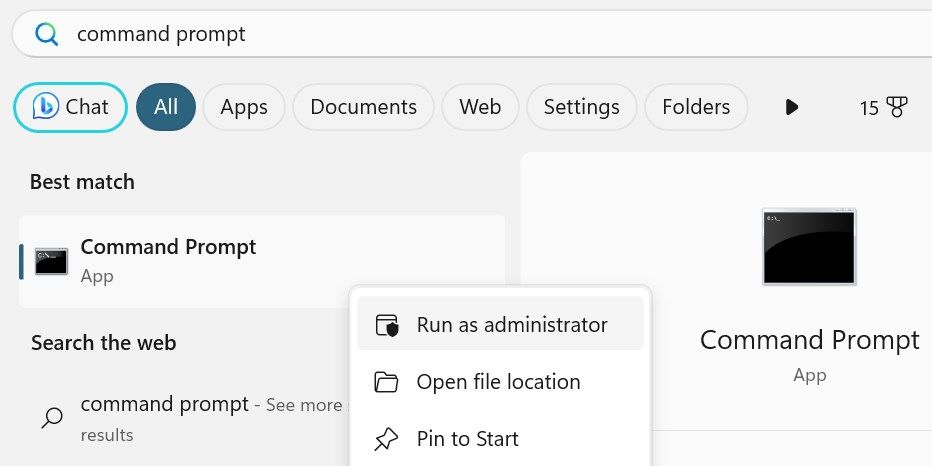
Această acțiune va deschide o fereastră de comandă ridicată, oferindu-vă acces la executarea sarcinilor administrative fără restricții. Fiți prudenți când aveți permisiuni de administrator, deoarece o eroare poate cauza probleme.
Comenzile de Bază pentru Navigarea Prin Directoare în Linia de Comandă
Pentru a vă deplasa între directoare în linia de comandă, trebuie să înțelegeți două comenzi esențiale:
- Schimbarea directorului: cd
- Listarea directorului: dir
Comanda de listare a directorului va afișa directoarele disponibile, în timp ce comanda de schimbare a directorului vă va transporta la directorul dorit. Dacă știți numele directorului în care doriți să ajungeți, introduceți-l după comanda „cd” (de exemplu, „cd Descărcări”). Pentru a reveni la directorul anterior, folosiți comanda „cd..”
Este necesar să listați directoarele doar atunci când nu sunteți sigur unde trebuie să ajungeți. Dacă știți deja numele directorului, comanda „dir” nu mai este necesară.
Utilizarea Comenzilor „cd” și „dir” în Linia de Comandă: Un Exemplu Practic
Să analizăm mai detaliat cum puteți naviga prin directoare în linia de comandă folosind comenzile „cd” și „dir”, cu un exemplu concret.
Imaginați-vă că doriți să navigați de la locația inițială (C:\Windows\system32) la folderul Descărcări (C:\Users\
Primul pas este să reveniți la unitatea C:. Pentru aceasta, utilizați comanda „cd..” de două ori pentru a ieși din directoarele System32 și Windows, ajungând înapoi la directorul rădăcină.
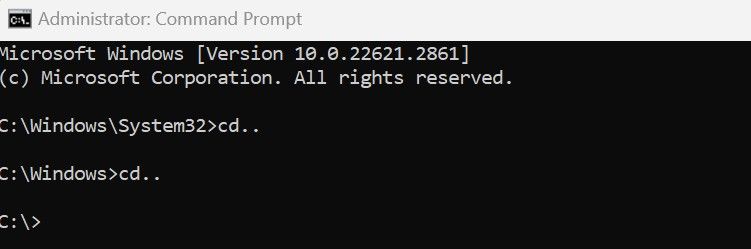
Dacă nu sunteți sigur de numele exact al primului director către care trebuie să vă îndreptați, puteți lista directoarele disponibile cu comanda „dir”.
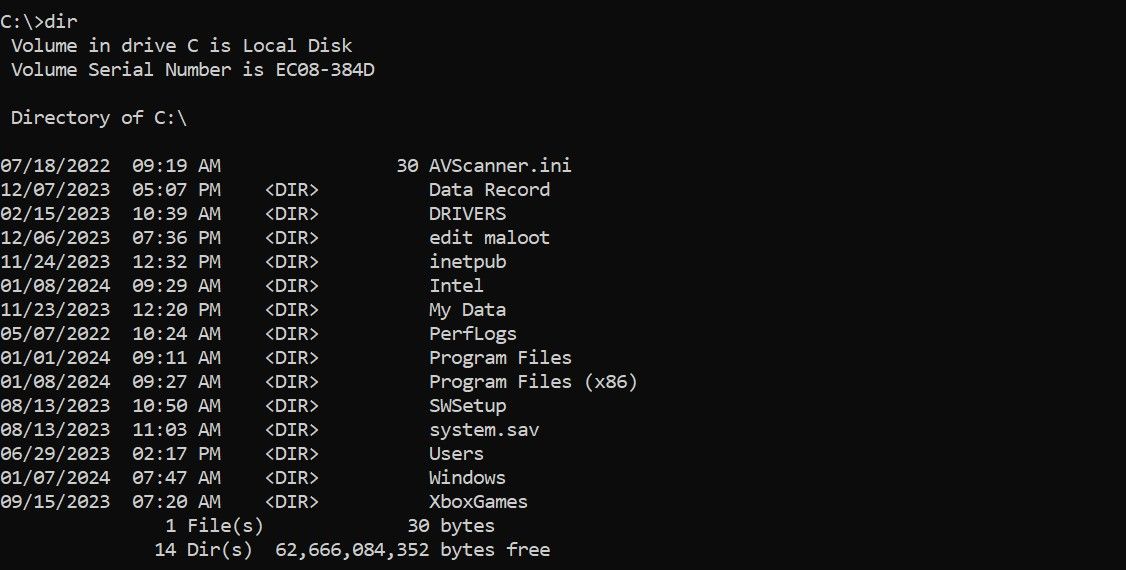
Știind că trebuie să accesați folderul Users, introduceți comanda „cd Users”, iar veți ajunge la C:\Users. De acolo, folosiți comanda „cd” pentru a accesa următoarele două directoare, astfel:
cd <nume utilizator>
cd Downloads
Rețineți că numele de utilizator din sistemul dvs. va fi diferit de „ehtas” din exemplul prezentat. Trebuie să introduceți numele de utilizator specific sistemului dvs.
Alte Comenzi Utile pentru Navigare Rapidă în Linia de Comandă
Pe lângă comenzile deja menționate, există și alte comenzi care simplifică navigarea prin directoare în linia de comandă:
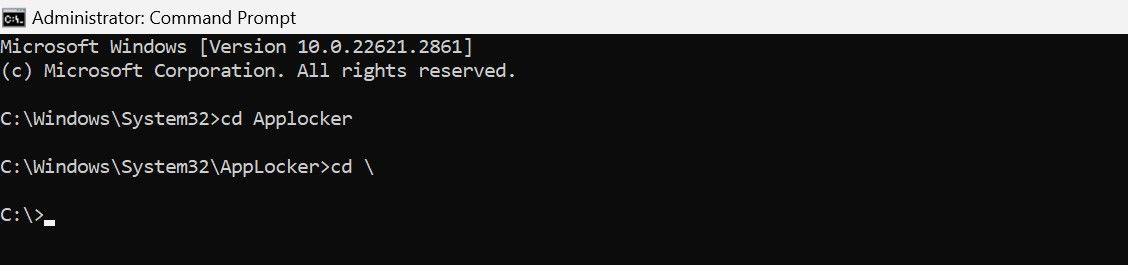

Cum Deschideți Linia de Comandă într-un Director Specific din Explorer
Deschiderea ferestrei CMD direct din File Explorer elimină necesitatea de a naviga prin directoare cu multiple comenzi în linia de comandă.
Deschideți File Explorer apăsând pictograma folderului din bara de activități. Accesați directorul dorit pentru linia de comandă. Introduceți „cmd” în bara de adrese și apăsați Enter. Linia de comandă se va deschide automat în directorul selectat.
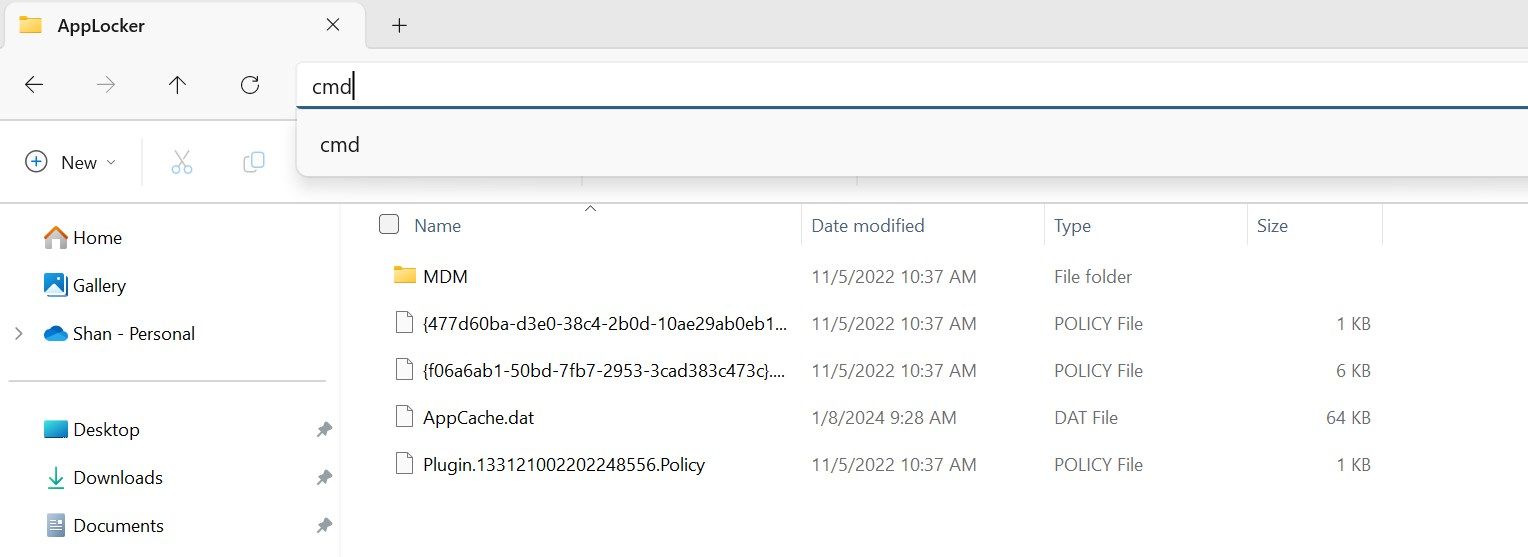
Navigarea în linia de comandă poate părea complicată la început, dar odată ce înțelegeți comenzile de bază, veți putea explora cu ușurință directoarele computerului.