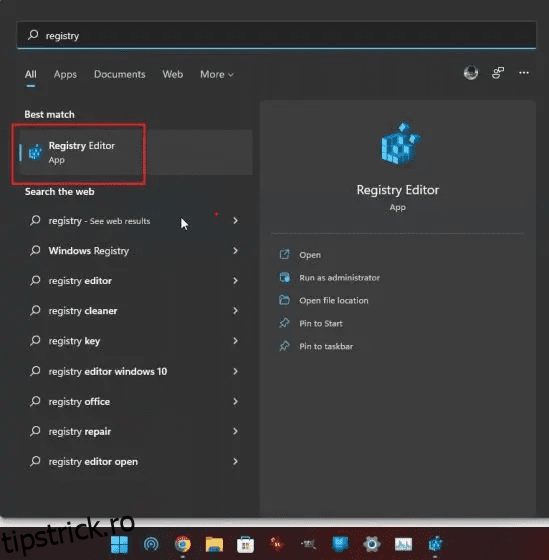Majoritatea utilizatorilor care au făcut upgrade de la Windows 10 la Windows 11 găsesc noua versiune de Windows destul de elegantă și coerentă de utilizat. Cu toate acestea, bara de activități este o zonă în care utilizatorii se simt enervați de limitările sale. Trebuie să utilizați aplicații terță parte pentru a pur și simplu să degrupați pictogramele din bara de activități, iar înainte de actualizarea Windows 11 2022, nu mai puteați glisa și plasa elemente din bara de activități. De fapt, nu există nicio modalitate încorporată de a muta bara de activități în partea de sus. Acestea fiind spuse, vă oferim un tutorial detaliat despre cum să mutați bara de activități în partea de sus sau în lateral pe Windows 11. Puteți schimba cu ușurință poziția barei de activități din Windows 11 cu câteva modificări simple. În această notă, să trecem la ghid.
Cuprins
Mutați bara de activități în partea de sus sau în lateral pe Windows 11 (2022)
Iată pașii pe care trebuie să îi urmați pentru a muta bara de activități în partea de sus sau în partea stângă/dreapta pe Windows 11. Am adăugat trei moduri diferite de a schimba poziția barei de activități din Windows 11, așa că haideți să ne aprofundăm.
Cum să mutați bara de activități în partea de sus pe Windows 11
1. Pentru a muta bara de activități în partea de sus pe Windows 11, trebuie să faceți câteva modificări în Registry. Pentru început, apăsați tasta Windows și tastați „registry” în bara de căutare. Apoi, deschideți „Editor de registru” din rezultatele căutării.
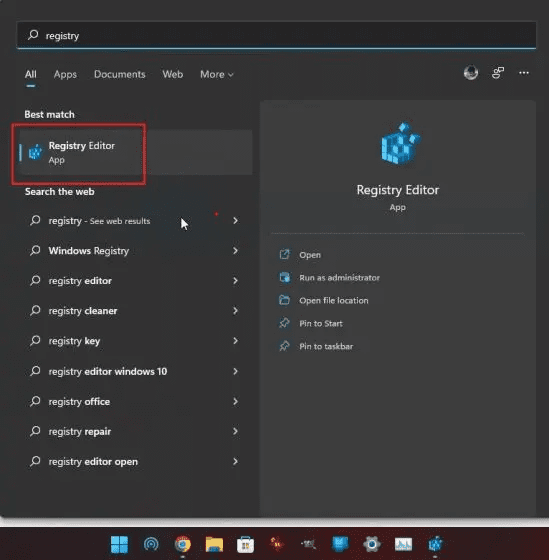
2. Apoi, copiați calea de mai jos și inserați-o în bara de adrese a Editorului Registrului și apăsați Enter. Acest lucru vă va duce direct la intrarea dorită.
ComputerHKEY_CURRENT_USERSoftwareMicrosoftWindowsCurrentVersionExplorerStuckRects3
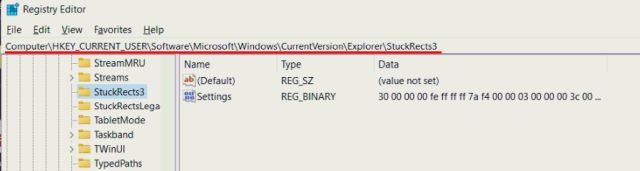
3. Aici, faceți dublu clic pe tasta „Setări” din panoul din dreapta și căutați rândul 00000008 (de obicei, este al 2-lea rând).
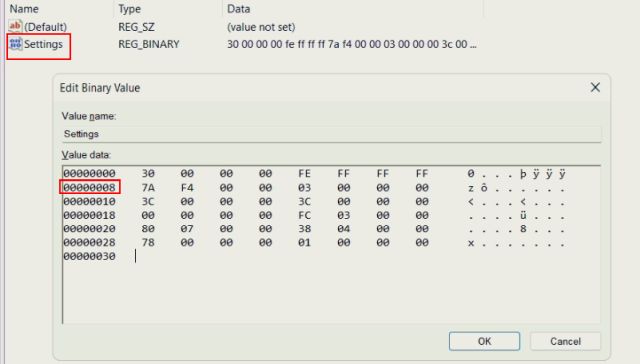
4. În a 5-a coloană a acestui rând, modificați valoarea de la 03 la 01 chiar sub FE. Acum, faceți clic pe „OK”.
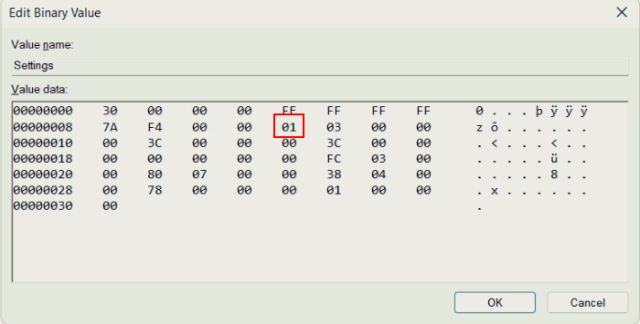
5. În cele din urmă, utilizați comanda rapidă de la tastatură „Ctrl + Shift + Esc” pe Windows 11 pentru a deschide Managerul de activități. Apoi, sub „Procese”, căutați „Windows Explorer” și reporniți făcând clic dreapta pe el.
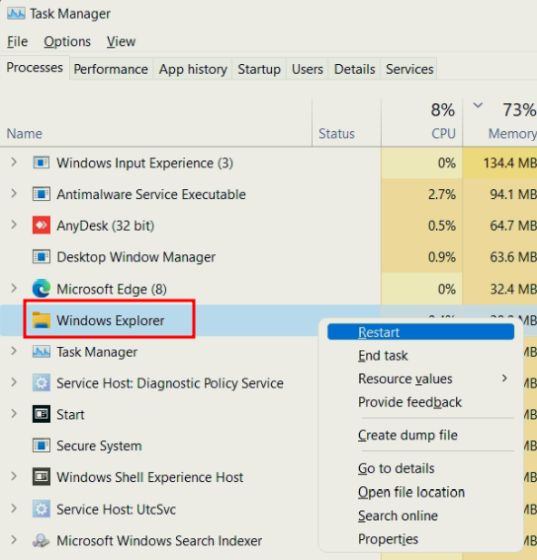
6. Instantaneu, bara de activități se va muta în partea de sus pe Windows 11. Dacă nu funcționează, reporniți computerul cu Windows 11 pentru a-l vedea în acțiune.

7. Pentru referință, iată valorile poziției din bara de activități pentru fiecare parte. Dacă doriți să mutați bara de activități Windows 11 într-o anumită parte, utilizați valoarea corespunzătoare menționată mai jos.
- Bara de activități din stânga – 00
- Bara de activități de sus – 01
- Bara de activități din dreapta – 02
- Bara de activități de jos – 03
8. În cazul în care doriți să restaurați bara de activități în partea de jos ca de obicei, trebuie pur și simplu să schimbați aceeași valoare de registry la 03 și să reporniți Windows Explorer.
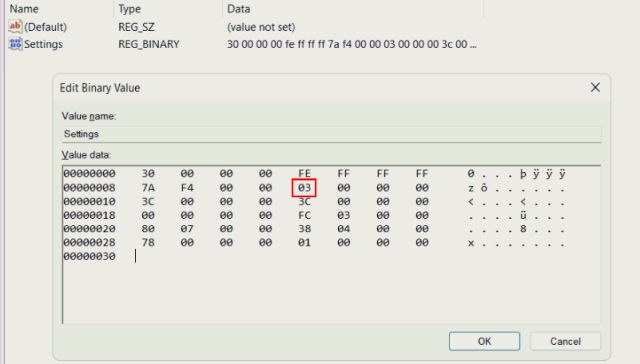
Mutați pictogramele din bara de activități în partea stângă pe Windows 11
Nu mulți utilizatori de Windows 11 sunt fani ai pictogramelor din bara de activități aliniate în centru și doresc să se întoarcă la bara de activități similară cu Windows 10. Din fericire, Windows 11 are o opțiune încorporată pentru a schimba alinierea pictogramei Barei de activități la stânga. Nu este nevoie să te joci cu Registry pentru a muta bara de activități la stânga pe Windows 11. Iată pașii pe care trebuie să-i urmezi.
1. Faceți clic dreapta pe bara de activități și deschideți „Setări bară de activități“.
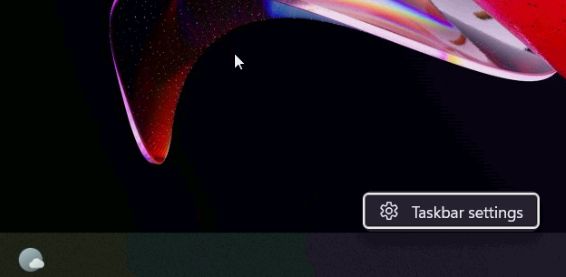
2. După aceea, faceți clic pe „Comportamente din bara de activități” pentru a extinde meniul.
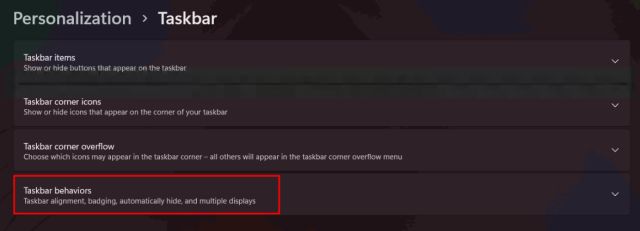
3. Apoi, în meniul derulant „Alinierea barei de activități”, alegeți „Stânga”.
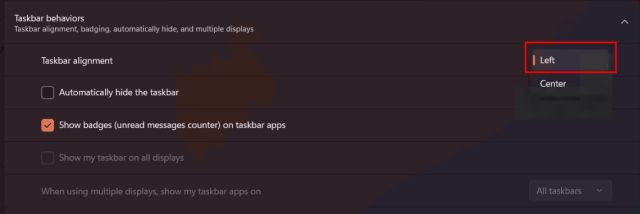
4. Asta este. Acum, pictogramele din bara de activități se vor muta la stânga pe computerul cu Windows 11.
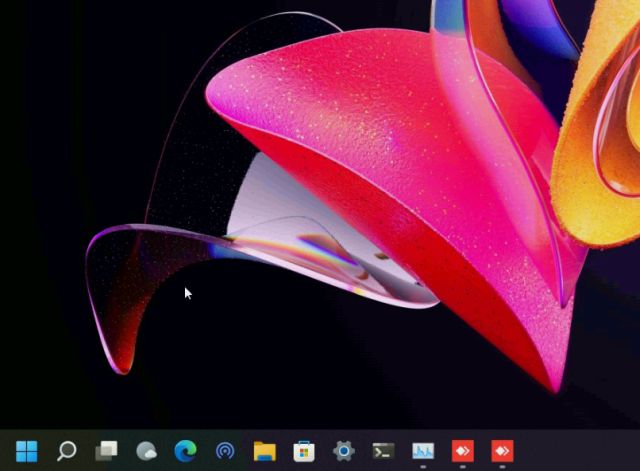
Schimbați poziția în bara de activități Windows 11 cu ExplorerPatcher
Dacă sunteți în căutarea unei aplicații terță parte pentru a schimba rapid poziția barei de activități, împreună cu capacitatea de a personaliza bara de activități Windows 11, vă sugerăm să descărcați aplicația ExplorerPatcher. Este un program fantastic gratuit și open-source care vă permite să schimbați cu ușurință fiecare element al barei de activități. Deci, iată cum funcționează:
1. Continuați și descărcați ExplorerPatcher de pe link Aici.
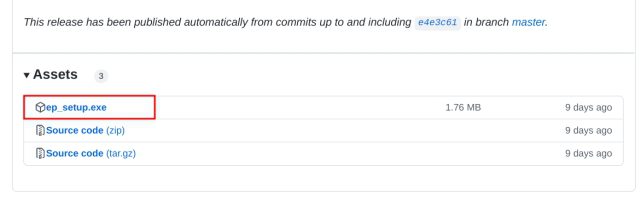
2. După aceea, rulați programul și va schimba imediat aspectul barei de activități într-un stil Windows 10. Pentru a o personaliza în continuare, faceți clic dreapta pe bara de activități și selectați „Proprietăți”.
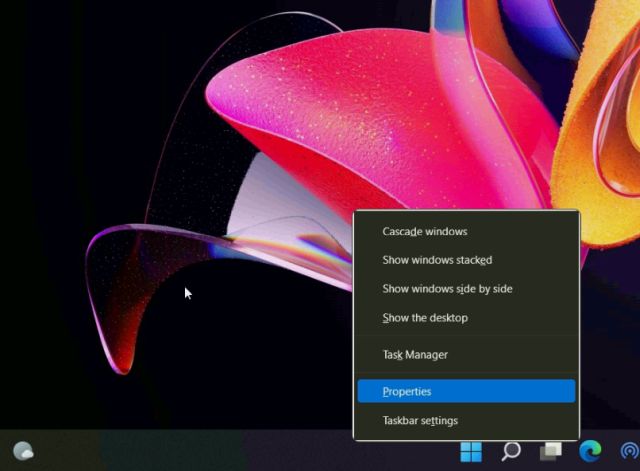
3. Sub setările „Bara de activități”, schimbați stilul în „Windows 11” în panoul din dreapta. După aceea, setați „Locația principală a barei de activități pe ecran” la „Sus”. În cele din urmă, faceți clic pe „Reporniți File Explorer” în colțul din stânga jos.
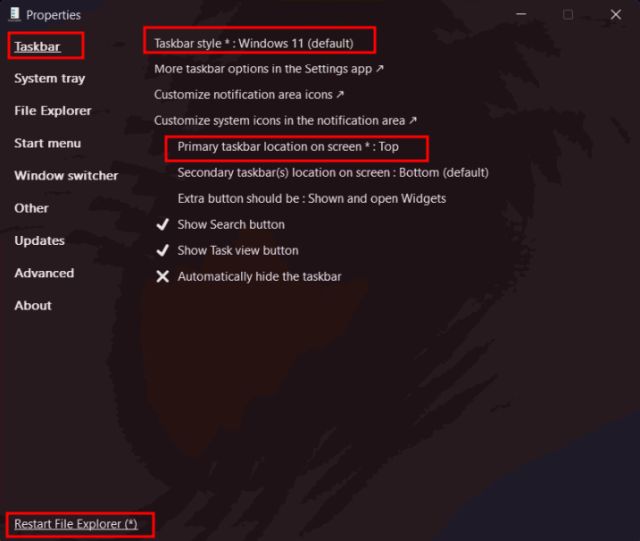
4. Se va muta bara de activități în partea de sus, iar bara de activități se va muta și în stilul Windows 11.

5. În cazul în care doriți să dezinstalați ExplorerPatcher și să restabiliți bara de activități implicită din Windows 11, treceți la „Despre” și faceți clic pe „Restaurați setările implicite”. Apoi, urmați instrucțiunile de pe ecran și faceți clic pe „Da” pe toate solicitările care apar.
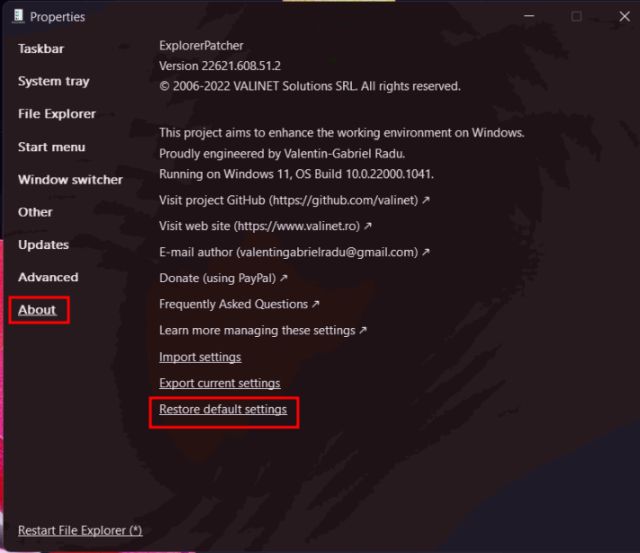
6. După aceea, deschideți Panoul de control și dezinstalați programul. Ecranul va rămâne gol pentru câteva secunde, apoi totul va apărea automat.
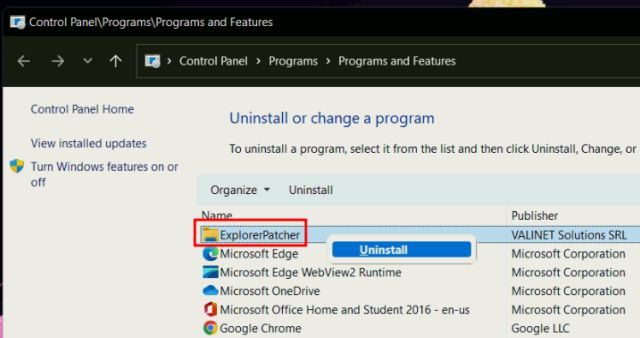
Mutați bara de activități în poziția dvs. preferată pe Windows 11
Deci, acestea sunt cele trei moduri care vă permit să mutați bara de activități în partea de sus, la stânga sau în orice poziție dorită. Dacă utilizați frecvent Registry, atunci continuați și modificați manual valorile pentru a ajusta alinierea barei de activități. În cazul în care doriți o soluție ușoară, descărcați aplicația terță parte pe care am sugerat-o mai sus. Oricum, asta este tot de la noi. Pentru mai multe astfel de hack-uri de registry pe Windows 11, accesați articolul nostru cu link. Și dacă pictogramele din bara de activități lipsesc pe computerul tău cu Windows 11, avem și un tutorial pentru asta. În cele din urmă, dacă aveți întrebări, spuneți-ne în secțiunea de comentarii de mai jos.