Interfața aplicației Microsoft Teams este apreciată pentru designul său intuitiv. Pictogramele sunt clare, iar modul întunecat facilitează citirea textului chiar și pe un fundal închis. Cu toate acestea, dimensiunea textului și a pictogramelor ar putea fi inadecvată pentru unii utilizatori, în special pentru cei cu probleme de vedere.
Ajustarea nivelului de zoom în Microsoft Teams
Utilizatorii Microsoft Teams caută două tipuri de funcționalități de zoom: modificarea dimensiunii interfeței și mărirea imaginii captate de cameră în timpul întâlnirilor. Modificarea dimensiunii interfeței este simplă, fiind o funcție integrată, în timp ce mărirea camerei, deși posibilă, necesită un instrument terț.
Modificarea dimensiunii interfeței în Microsoft Teams
Pentru a modifica dimensiunea interfeței Microsoft Teams, trebuie doar să cunoașteți comenzile rapide de la tastatură.
Deschideți aplicația Microsoft Teams.
Folosiți combinația de taste Ctrl+= pentru a mări interfața.
Pentru a reveni la nivelul de zoom inițial, folosiți Ctrl+0.
Mențiune: Pentru a micșora interfața, folosiți combinația de taste Ctrl+-. De asemenea, puteți folosi rotița mouse-ului ținând apăsată tasta Ctrl pentru a mări sau micșora.
Mărirea imaginii camerei în Microsoft Teams
Microsoft Teams nu dispune de comenzi native pentru controlul camerei. Pentru a mări imaginea, aveți nevoie de o aplicație care să gestioneze camera și să ofere funcții de zoom. YouCam este o opțiune viabilă.
Configurarea zoom-ului în YouCam
YouCam oferă o versiune gratuită și una premium. Include filtre, emoji și scene, dar funcția de mărire/micșorare este disponibilă și în versiunea gratuită.
Descărcați YouCam și instalați-o.
Deschideți YouCam și acordați-i acces la camera web.
Folosiți bara de zoom din stânga pentru a mări.
Ajustați nivelul de zoom dorit.
Minimizați fereastra YouCam.
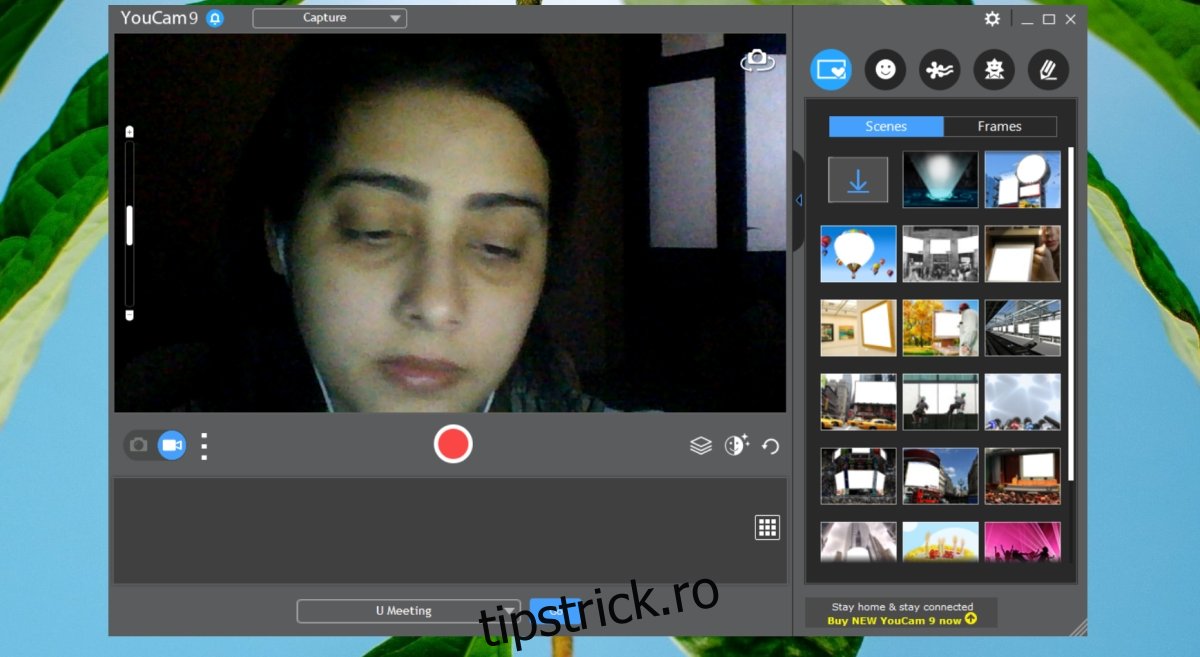
Utilizarea YouCam în Microsoft Teams
Deschideți aplicația Microsoft Teams.
Faceți clic pe imaginea profilului din dreapta sus și selectați „Setări”.
Accesați secțiunea „Dispozitive”.
Deschideți meniul camerei și selectați „YouCam”.
Începeți o întâlnire, iar camera va fi mărită, conform setărilor din YouCam.
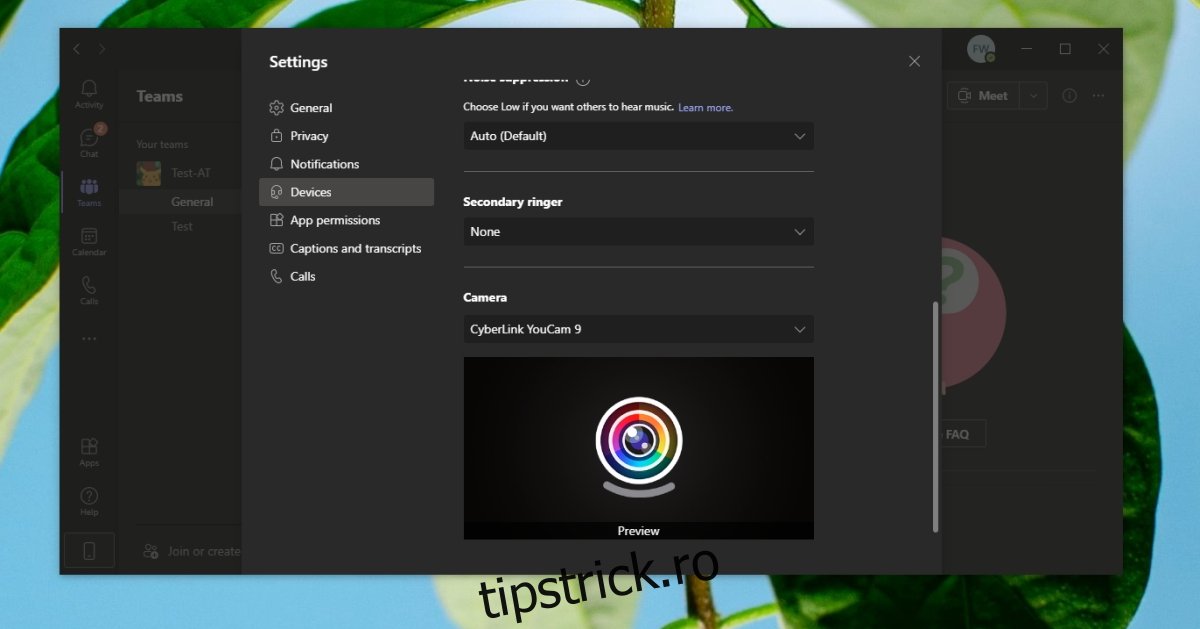
Concluzie
YouCam poate consuma resurse semnificative ale sistemului. Există și alte aplicații similare care oferă funcția de zoom și pot fi folosite ca o cameră virtuală în Microsoft Teams. De exemplu, OBS dispune de o funcție de zoom, dar configurarea este mai complexă, iar zoom-ul funcționează mai degrabă prin reducerea rezoluției imaginii, ceea ce poate afecta calitatea imaginii în timpul unei întâlniri. Dacă aveți o cameră web Logitech, puteți utiliza software-ul oficial oferit de producător, care are și comenzi de zoom dedicate. Momentan, Microsoft nu pare să intenționeze să adauge o funcție nativă de zoom a camerei în Microsoft Teams.