Apple Pencil este un instrument versatil pentru iPad-ul tău. Nu numai că îl poți folosi pentru desen (virtual), pictură sau colorat, dar poți, de asemenea, să iei notițe și să mâzgălești. Iată cum să iei note scrise de mână pe iPad.
Cuprins
Compatibilitate Apple Pencil
Apple Pencil este disponibil în două modele diferite. Apple Pencil de prima generație are o formă rotundă și a fost introdus pentru prima dată cu iPad Pro original. De asemenea, include un conector Lightning sub capac pentru încărcare.

Iată o listă cu toate iPad-urile care acceptă Apple Pencil de prima generație la momentul scrierii:
iPad Air (a treia generație)
iPad mini (generația a 5-a)
iPad Pro 12,9 inchi (prima sau a doua generație)
iPad Pro 10,5 inchi
iPad Pro 9,7 inchi
iPad (a șasea generație)
iPad de 10,2 inchi (generația a 7-a)
Apple Pencil de a doua generație este ceva mai mic, cu o singură margine plată. Acum se fixează magnetic pe marginea iPad Pro și se încarcă fără fir.

Accesoriul este acceptat numai pe următoarele modele de iPad Pro cu Face ID (din nou, la momentul scrierii):
iPad Pro 11 inchi (modele 2018 și 2020)
iPad Pro 12,9 inchi (modele 2018 și 2020)
Cum să luați note scrise de mână pe iPad folosind aplicația Notes
Este destul de ușor să începeți să luați notițe pe iPad, deoarece nici măcar nu trebuie să descărcați o aplicație. Pur și simplu utilizați aplicația Notes încorporată pe iPad.
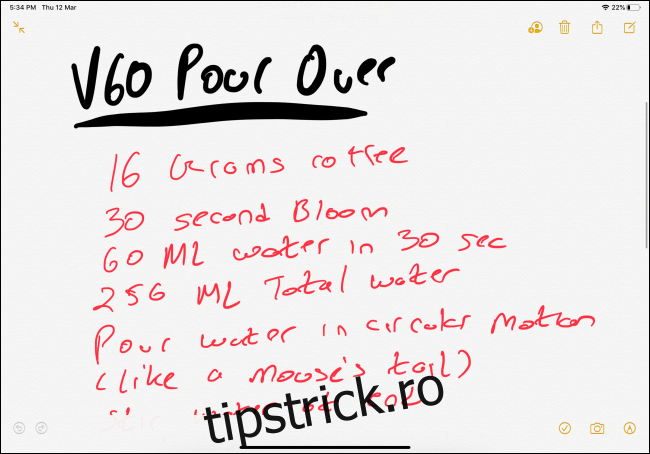
Deschideți aplicația „Note” pe iPad și creați o notă nouă. De acolo, atingeți butonul Extindere pentru a face nota pe ecran complet.

Acum, puteți atinge vârful Apple Pencil pe ecran pentru a intra în modul note scrise de mână. Veți vedea instrumentele de desen care apar în partea de jos a ecranului.

Pânza este acum a ta. Puteți să mâzgăliți, să scrieți sau să tastați orice în notă. Când iei notițe cu Apple Pencil, folosește degetul pentru a glisa în sus și în jos.
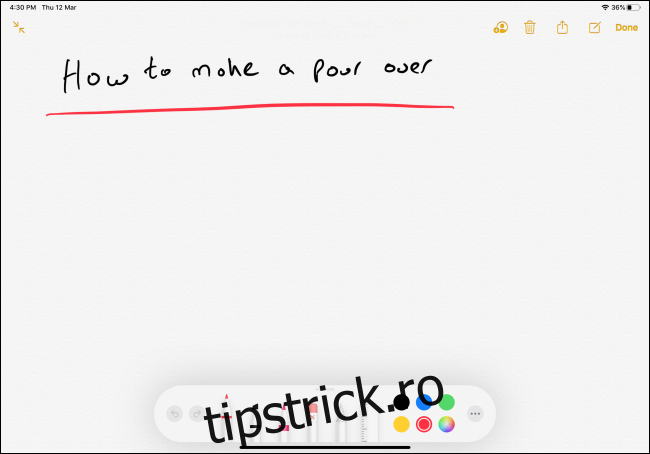
Dintre instrumentele de desen, primul este instrumentul Pen. Atingeți-l pentru a vedea opțiunea pentru grosimea penei și transparență. Puteți face același lucru pentru următoarele două instrumente, care sunt Marker și Creion.
Dacă aveți Apple Pencil de a doua generație, puteți atinge de două ori butonul de acțiune pentru a comuta la Eraser. De asemenea, puteți personaliza butonul Acțiune pentru a comuta la ultimul instrument utilizat.

Al patrulea instrument este Eraser. Atingeți-l pentru a vă transforma Apple Pencil într-o gumă de șters. Mutați Apple Pencil peste orice doriți să ștergeți.
Al cincilea instrument este un instrument de selecție în stil Lasso. (Utilizatorii Photoshop ar putea fi familiarizați cu acesta.) Odată ce instrumentul este selectat, puteți încercui elementele pentru a le selecta. Odată selectat, puteți folosi degetul pentru a le muta. Aceasta poate fi o modalitate bună de a muta un doodle într-un loc diferit.
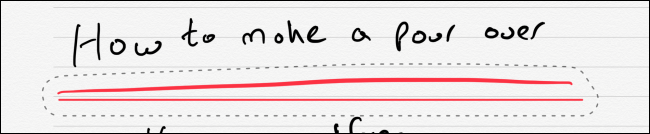
Ultimul instrument din set este rigla. După ce îl selectați, veți vedea o riglă mare care apare în zona de note. Puteți folosi două degete pentru a muta rigla și pentru a schimba unghiul.
Mișcă-ți degetele și vei vedea că rigla se fixează la anumite unghiuri, cum ar fi 45 de grade, 90 de grade și așa mai departe. După ce ați folosit rigla, atingeți din nou pictograma pentru a scăpa de ea.
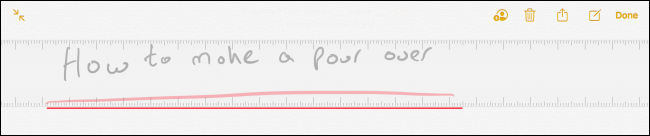
Pe marginea dreaptă, veți vedea un selector de culori. Veți vedea cinci culori comune din care puteți alege sau puteți atinge pictograma selectorului de culori pentru a alege dintre toate nuanțele disponibile.
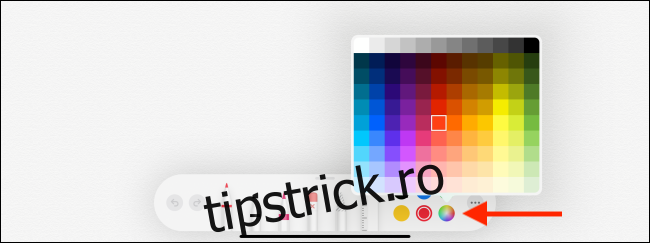
Acum că știți toate instrumentele, continuați și începeți să scrieți folosind Apple Pencil.
Odată ce ai terminat de scris, există o bijuterie drăguță ascunsă pe care să o descoperi. Aplicația Apple Notes are încorporată o funcție de recunoaștere a scrisului de mână. Deci, atâta timp cât scrisul dvs. de mână este lizibil, Apple ar trebui să le poată recunoaște și indexa.
Aceasta înseamnă că puteți căuta text în notele dvs. scrise de mână. Pentru a-l testa, accesați câmpul „Căutare” și încercați să găsiți ceva din nota dvs. scrisă de mână.
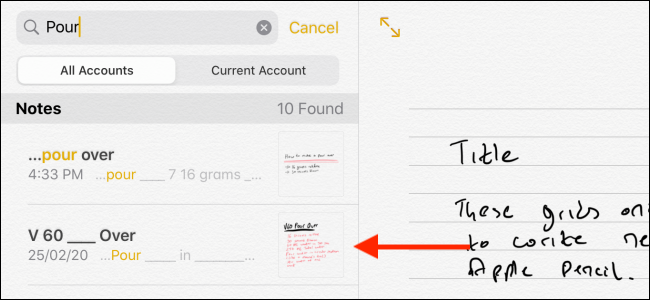
În plus, nici măcar nu trebuie să deblochezi iPad-ul pentru a începe să iei note scrise de mână. Doar atingeți ecranul de blocare al iPad-ului cu Apple Pencil. Aceasta va crea o nouă notă goală în care puteți începe să scrieți. Mai târziu, puteți debloca iPad-ul pentru a salva nota.
Puteți personaliza caracteristica în aplicația Setări, accesând secțiunea Note > Accesați notele din ecranul de blocare.
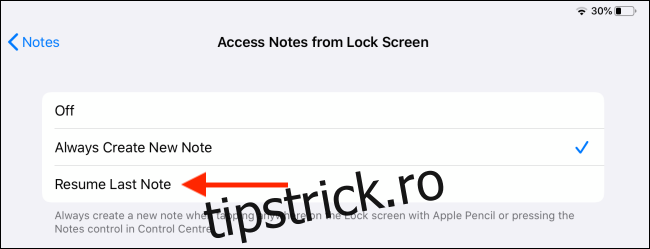
Scrieți bine folosind linii și grile
Când începeți să utilizați aplicația Notes pentru a lua note scrise de mână, vă veți da seama că notele dvs. scrise de mână sunt destul de întâmplătoare. Există o modalitate de a face lucrurile îngrijite și ordonate. Când creați pentru prima dată o notă goală, atingeți butonul Partajare. Va afișa o singură opțiune „Linii și grile”. (Veți găsi, de asemenea, opțiunea în foaia Partajare.)

Din fereastra pop-up, selectați tipul de linii sau aspectul grilei dorit.
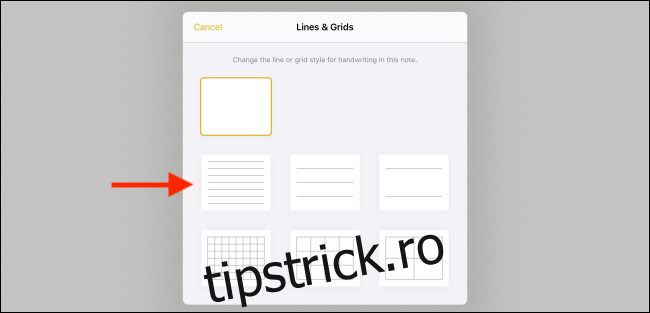
Acesta va deveni acum fundalul notei dvs., făcând mult mai ușor să scrieți în linii drepte.
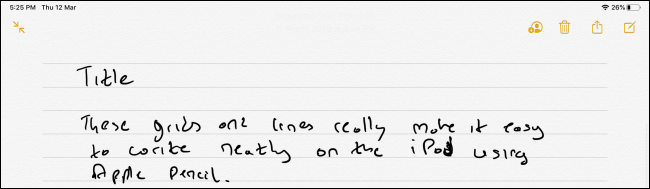
Opțiuni alternative pentru aplicația Note
Aplicația Apple Notes este un loc bun pentru a începe cu note scrise de mână pe iPad, dar dacă doriți mai multe funcții, va trebui să vă uitați la una dintre numeroasele aplicații terță parte din App Store. Iată recomandările noastre.
Note bune 5 (7,99 USD)
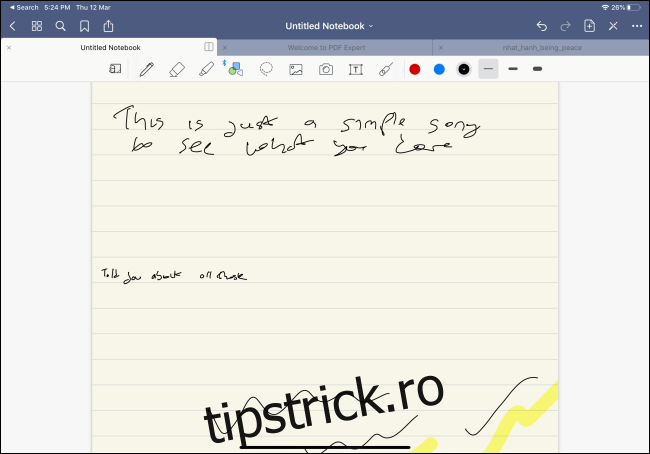
GoodNotes 5 este cea mai versatilă aplicație de luare de note atunci când vine vorba de Apple Pencil. Puteți personaliza practic fiecare parte a interfeței de luare de note scrise de mână. Puteți comuta între diferite stiluri de creion și direcție de defilare. Puteți adăuga forme, imagini și text la notă. Aplicația vine cu o multitudine de șabloane și există o funcție care vă permite să măriți o anumită parte a paginii.
Notabilitate (8,99 USD)
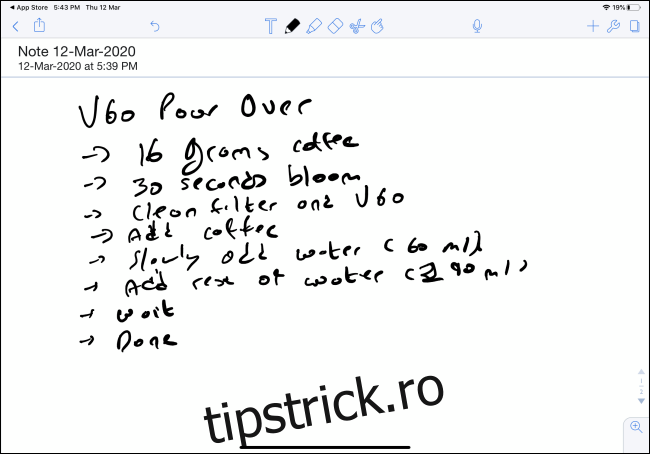
Notability este o aplicație populară pentru luarea de note în rândul studenților. Vă permite să înregistrați audio, să tastați note și să luați note scrise de mână, totul într-o singură interfață. În plus, poate sincroniza sunetul împreună cu notele dvs., ceea ce este util în timpul revizuirii. De asemenea, puteți importa și adnota fișiere PDF și puteți lucra pe două note una lângă alta.
Dacă aveți un iPad Pro și un Mac mai nou, puteți conecta iPad-ul la Mac și îl puteți transforma într-un afișaj secundar complet funcțional și o tabletă de desen (cu suport Apple Pencil) folosind noua funcție Sidecar din macOS Catalina și iPadOS.

