Utilizatorii noi de macOS, venind de pe platforma Windows, vor remarca probabil ca primă diferență modul de lansare a aplicațiilor. Deși mecanismele sunt diferite, instrumentele macOS sunt intuitive și menite să simplifice acest proces.
Lansarea din Dock
Dock-ul reprezintă cea mai facilă metodă de a iniția aplicații în macOS. Acesta funcționează similar cu bara de activități Windows, unde fiecare aplicație activă are o pictogramă. Spre deosebire de Windows, Dock-ul macOS vine cu mai multe aplicații predefinite. În plus, afișează notificări și evidențiază vizual aplicațiile care necesită atenția utilizatorului.
Pentru a deschide o aplicație, este suficient un simplu clic pe pictograma corespunzătoare. Un mic punct alb sub pictogramă semnalează că aplicația este activă. Un clic pe o aplicație activă o va aduce automat în prim-plan.
Dock-ul este conceput pentru a fi personalizat. Utilizatorii pot schimba ordinea pictogramelor prin drag-and-drop, pot elimina aplicații din Dock trăgându-le în afara acestuia, sau pot adăuga altele. Eliminarea unei aplicații din Dock nu echivalează cu dezinstalarea acesteia, aceasta fiind accesibilă prin alte metode de lansare.
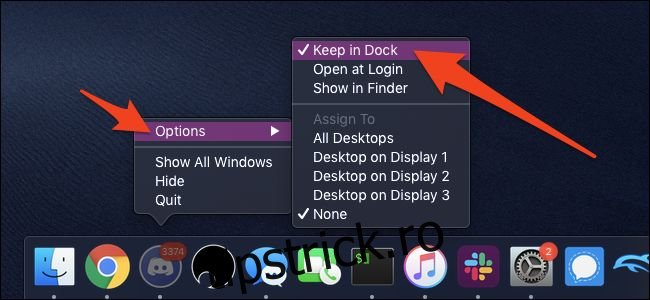
O aplicație activă poate fi păstrată permanent în Dock printr-un clic dreapta (sau atingere cu două degete pe touchpad), selectând opțiunea „Opțiuni” și apoi „Păstrați în Dock”.
Lansarea din Launchpad
Launchpad este reprezentat de a treia pictogramă din Dock, un simbol gri cu o rachetă.
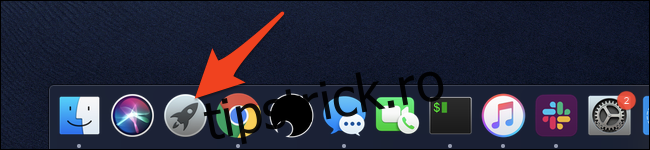
Odată accesat, Launchpad afișează o interfață similară cu cea de iPad, listând toate aplicațiile instalate. Un clic pe pictograma dorită va iniția aplicația.
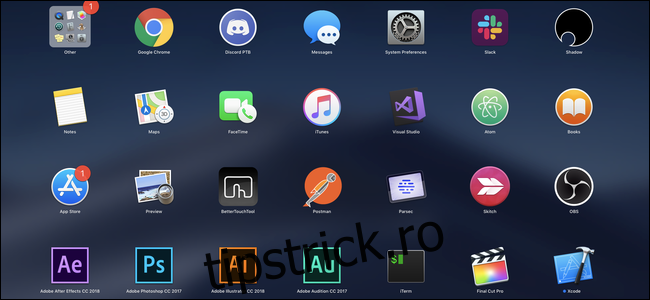
Launchpad include mai multe pagini, între care se poate naviga utilizând gesturi de glisare cu trei degete pe touchpad. Similar cu iOS, aplicațiile pot fi rearanjate prin drag-and-drop. De asemenea, crearea de foldere este posibilă prin suprapunerea a două pictograme.
Launchpad prin Hot Corners
Funcția Hot Corners permite activarea Launchpad-ului prin deplasarea cursorului în colțul ecranului. Această opțiune se activează din aplicația „System Preferences”, accesată din Dock, și făcând clic pe „Mission Control”.
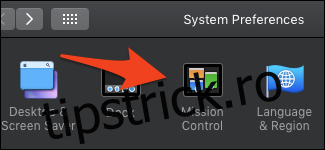
În partea inferioară a ferestrei, se face clic pe butonul „Hot Corners”.
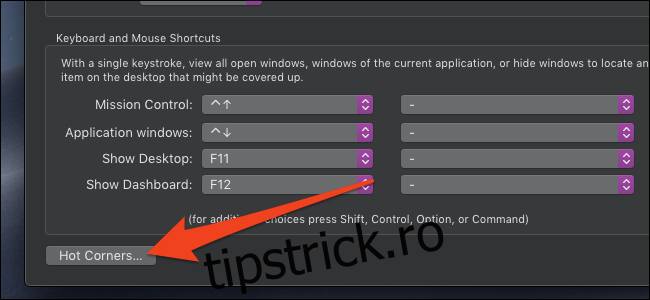
În meniul „Hot Corners” se poate alege colțul ecranului care va activa Launchpad-ul, selectând „Launchpad” din meniul derulant.
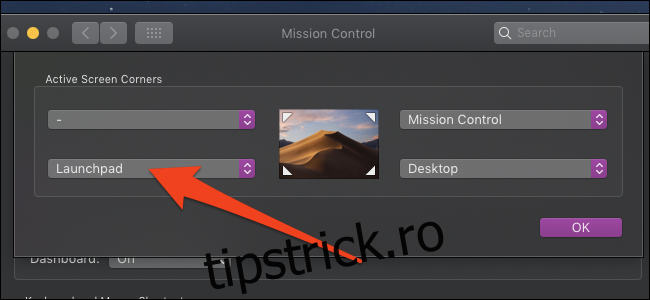
După configurare, deplasarea cursorului în colțul selectat va deschide Launchpad-ul, iar pentru a-l închide, se mută din nou cursorul în acel colț. Este recomandată configurarea unui alt colț pentru „Mission Control”, care gestionează desktop-urile și ferestrele active, evitând colțul din stânga sus datorită posibilității de a interfera cu meniul Apple.
Lansarea din Spotlight
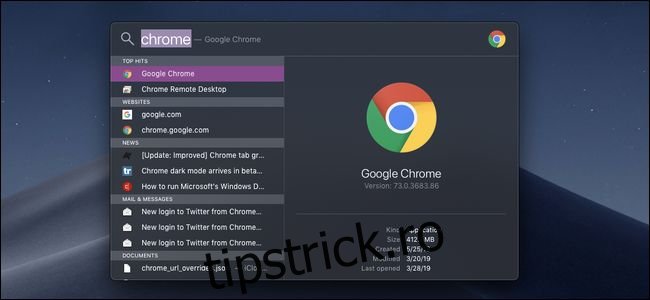
Spotlight funcționează similar cu funcția de căutare din Windows, permițând căutarea oricărui element după nume, inclusiv aplicații.
Spotlight poate fi activat în două moduri:
Prin apăsarea simultană a tastelor Command și Space, aflate în apropiere, sau prin clic pe pictograma de căutare din colțul din dreapta sus al barei de meniu.
În caseta de căutare, este suficient să se introducă numele aplicației, apoi se apasă tasta Enter pentru a lansa aplicația. Spotlight oferă și alte funcționalități, fiind un instrument util în macOS.
Lansarea din Finder
Finder este echivalentul File Explorer din Windows, oferind acces la toate fișierele și posibilitatea de a lansa direct aplicații. Finder poate fi accesat din Dock sau printr-o comandă rapidă (Command+N) după un clic pe desktop.
Folderul „Aplicații” nu este ascuns ca „Program Files” în Windows. Acesta este accesibil din bara laterală, conținând pictogramele fiecărei aplicații de pe sistem.
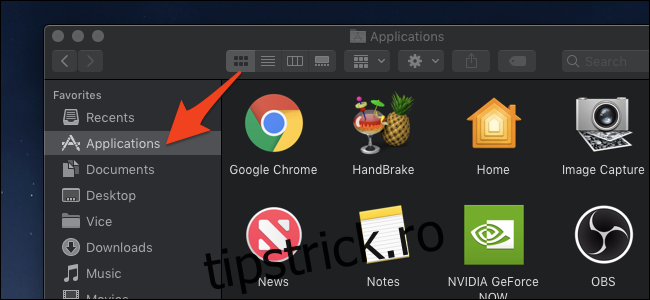
Un dublu-clic pe pictograma unei aplicații o va deschide sau o va aduce în prim-plan dacă aceasta este deja activă.
În timp ce majoritatea aplicațiilor se găsesc în folderul „Aplicații”, instalarea acestora diferă de Windows. Aplicațiile macOS sunt fișiere individuale, unele fiind posibil să fie stocate în folderul „Descărcări”. Deși pot fi lansate și din acest folder, este recomandată mutarea lor în folderul „Aplicații” pentru o gestionare mai eficientă.