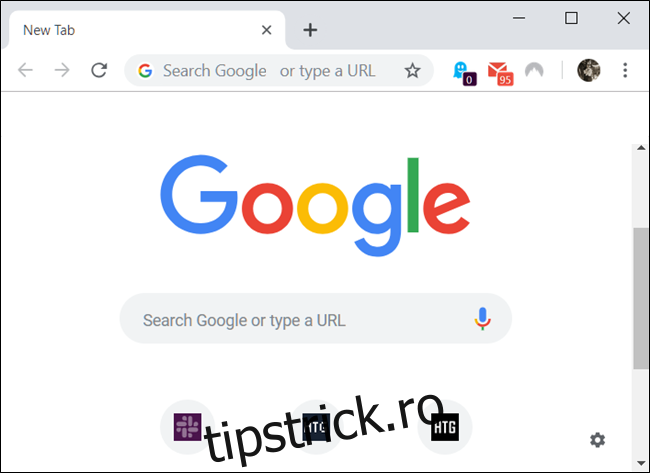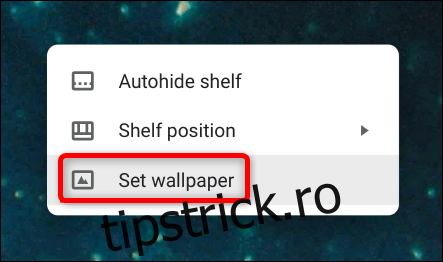Personalizarea computerului cu un nou tapet sau o temă nouă este unul dintre primele lucruri pe care oamenii le fac atunci când l-au configurat inițial, iar sistemul de operare Chrome nu este diferit. Iată cum să personalizați fundalul și tema pe Chromebook.
Cuprins
Cum să-ți schimbi imaginea de fundal
Atunci când alegeți un tapet de folosit pe Chromebook, puteți selecta dintr-o gamă largă de imagini preinstalate sau oricare dintre imaginile salvate pe computer folosind aplicația Wallpaper.
Primul lucru pe care veți dori să-l faceți este să deschideți selectorul de fundal. Faceți clic dreapta – sau atingeți cu două degete – oriunde pe desktop, apoi faceți clic pe „Setați imaginea de fundal”.
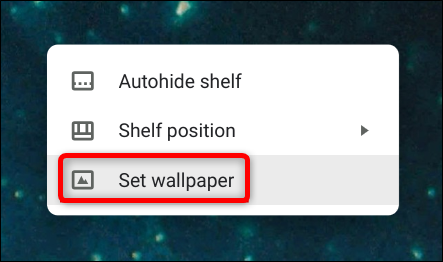
Selectorul de fundal se deschide într-o fereastră nouă și aveți câteva opțiuni din care să alegeți pentru noul dvs. fundal. Selectați una dintre categoriile din partea stângă a ferestrei, apoi faceți clic pe una dintre numeroasele imagini din dreapta pentru a o seta ca fundal.
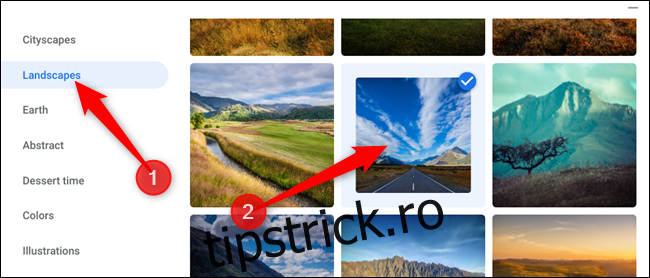
Făcând clic pe „Actualizare zilnică”, situat în partea de sus a selecțiilor de imagini, imaginea de fundal de pe desktop va trece la o nouă imagine la începutul fiecărei zile. Acest lucru este grozav pentru aceia dintre noi care adesea se plictisesc să se uite la o poză prea mult timp.
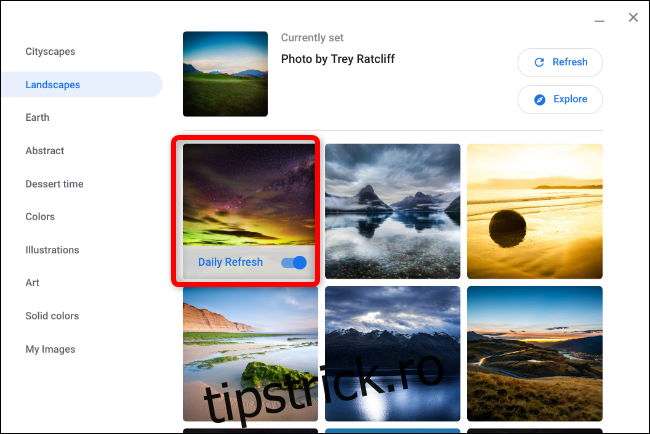
Dacă aveți câteva fotografii grozave pe Chromebook și nu doriți să utilizați niciuna dintre imaginile preîncărcate, alegeți „Imaginile mele”, situat în partea de jos a listei din partea stângă, apoi selectați o fotografie din lista furnizată, la fel cum am făcut în exemplul de mai sus.
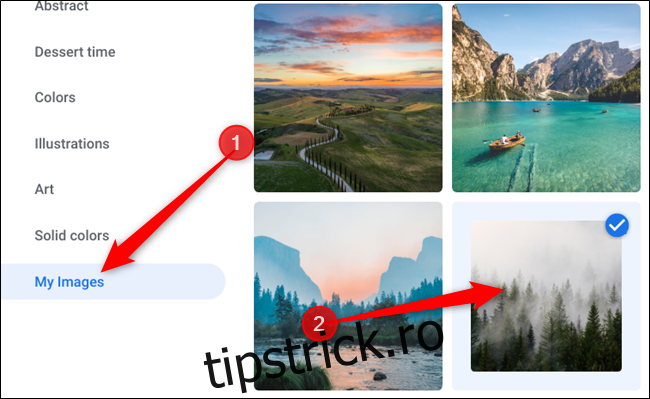
Uneori, imaginile pe care le-ați salvat pe computer pot apărea puțin întinse sau tăiate din cauza conflictelor de rezoluție dintre imagine și afișaj. Dacă se întâmplă acest lucru, derulați în sus și selectați fie „Centru” fie „Centru decupat”. În funcție de rezoluția imaginii, aceasta ar putea apărea în mijlocul desktopului cu margini negre în jurul ei sau întinsă și, respectiv, ușor decupată.
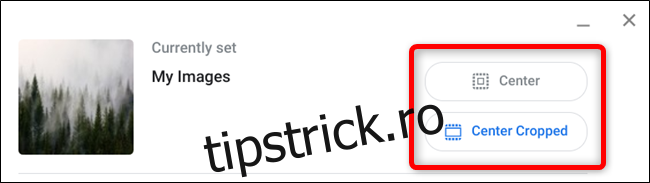
Cum să-ți schimbi tema
Schimbarea temei pe un Chromebook nu schimbă deloc aspectul sistemului de operare, ci schimbă aspectul și aspectul Chrome la oricare dintre ofertele din magazinul web Chrome.
Cel mai simplu mod de a instala o temă este să pornești Chrome și să mergi la Magazin web Chrome pentru a selecta teme noi distractive și interesante pentru a înfrumuseța tema implicită cu aspect monoton care vine preinstalată. De asemenea, puteți parcurge drumul lung până acolo, accesând Setări > Aspect > Răsfoiți teme.
Acum că avem magazinul web Chrome deschis, puteți căuta teme folosind bara de căutare, selectorul de categorii (deși, singurele două opțiuni sunt Google și artiști) sau prin evaluare.
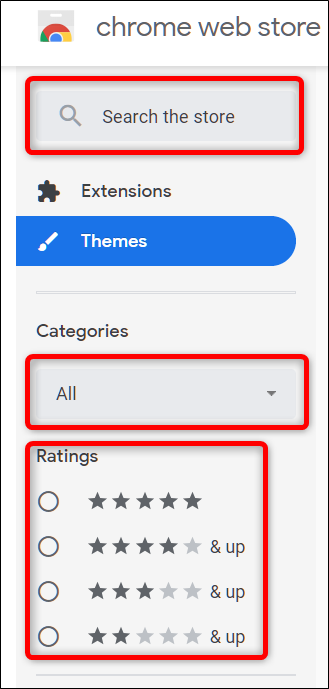
După ce găsiți o temă care se potrivește cu starea dvs. de spirit, faceți clic pe ea pentru a accesa pagina temei.
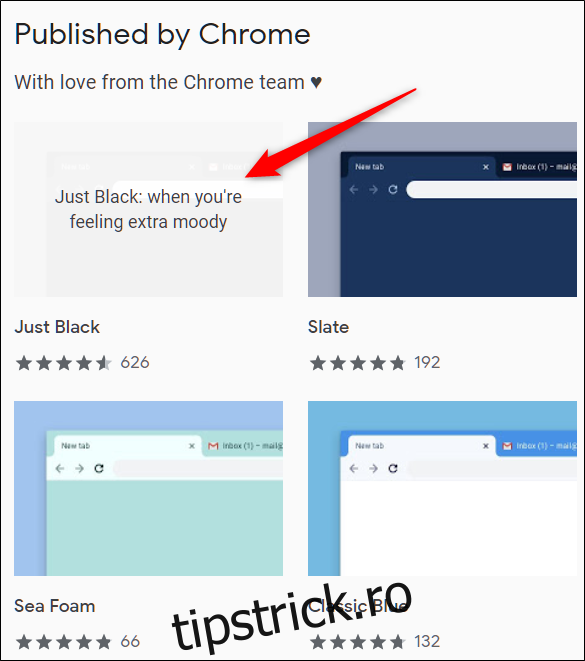
Faceți clic pe „Adăugați la Chrome” pentru a-l adăuga la Chrome.
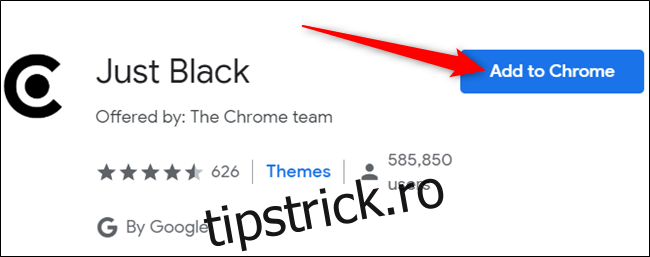
Rețineți că, atunci când adăugați o temă la Chrome, aceasta este sincronizată cu contul dvs. Google, așa că, dacă vă conectați la Chrome pe alt dispozitiv, tema se sincronizează și pe acel dispozitiv. Puteți preveni acest lucru mergând la Setări > Sincronizare și dezactivând comutatorul „Teme” acolo.
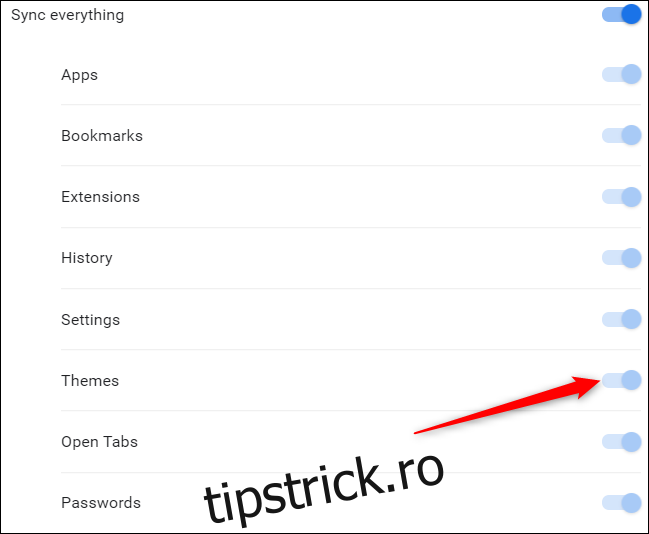
Odată ce tema este instalată, pictograma „Adăugați la Chrome” se transformă într-o pictogramă „Adăugat în Chrome” în culoarea gri.
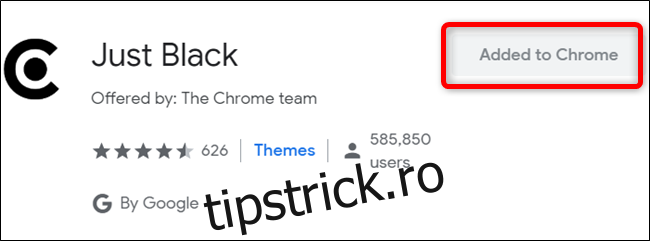
Tema se aplică perfect pe Chrome, fără a fi nevoie să o reporniți.
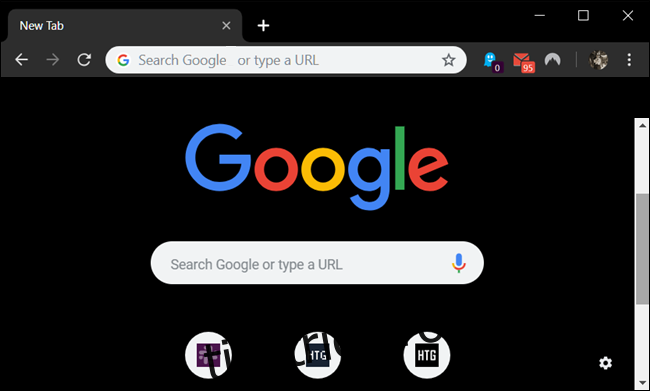
Cum să eliminați o temă
Când doriți să instalați o altă temă în Chrome, pur și simplu urmați procesul descris mai sus. Cu toate acestea, dacă nu mai doriți să instalați o temă pe Chrome și doriți să reveniți la cea clasică, va trebui să restaurați Chrome la tema implicită prin aplicația Setări.
Deschideți aplicația Setări și derulați în jos la titlul Aspect. Odată aici, faceți clic pe „Resetați la implicit”, lângă opțiunea „Teme browser”.
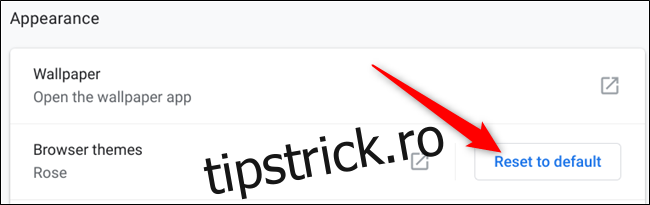
Alternativ, dacă sunteți deja în Chrome, faceți clic pe pictograma meniu și faceți clic pe „Setări” sau tastați chrome://settings/ în bara de adrese pentru a merge direct acolo.
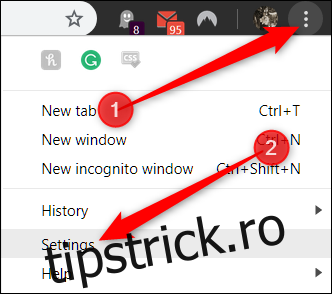
Derulați în jos până când vedeți secțiunea Aspect, apoi sub Teme, faceți clic pe „Resetați la implicit”.

Deoarece Chrome ține evidența celei mai recente teme pe care ați instalat-o, nu trebuie să eliminați alte teme. De îndată ce faceți clic pe butonul, totul revine la cum era la început: gri și alb.