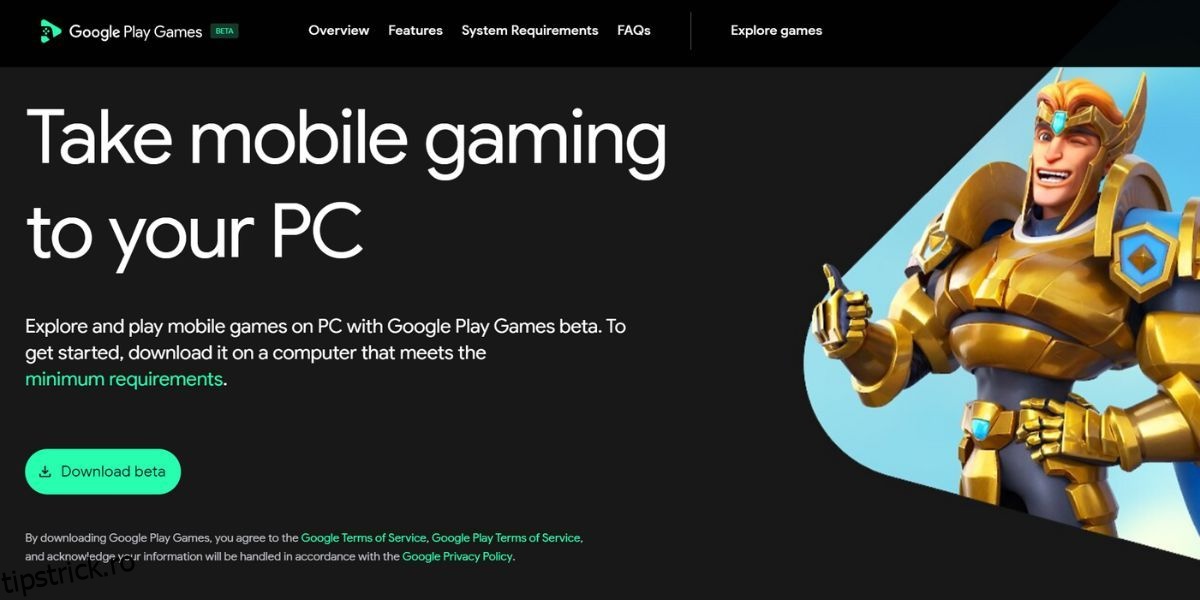În timp ce emulatoarele neoficiale de aplicații Android vă pot oferi o experiență decentă, ele necesită și o mulțime de resurse de sistem. În cele din urmă, Google a observat acest lucru și oferă acum propria soluție pentru a juca jocuri Android pe un computer cu Windows 11.
VIDEO MUO AL ZILEI
Derulați PENTRU A CONTINUA CU CONȚINUT
Google Play Games beta este disponibil acum în mai multe regiuni (100 la momentul scrierii) și vă permite să instalați și să jucați jocuri pe computerul dvs. cu Windows 11. Dacă doriți să aflați mai multe, iată cum să instalați aplicația Jocuri Google Play, să găsiți jocurile preferate, să le instalați și să le modificați comenzile pentru cea mai bună experiență.
Cuprins
Ce este Google Play Games?
Numele „Jocuri Google Play” descrie de fapt mai multe aplicații. De dragul acestui articol, vom acoperi aplicația pe care o puteți descărca pe computerele Windows. Nu o confundați cu aplicația pentru Android, numită și „Jocuri Google Play”, care se ocupă de descărcarea aplicațiilor de pe dispozitivele dvs. mobile.
Puteți folosi aplicația Windows pentru a descărca și juca jocuri pe computer. Utilizează virtualizarea hardware pentru a emula jocurile Android pe Windows.
Înainte de a continua, aveți nevoie de un computer Windows de calitate medie pentru a rula aplicația Jocuri Google Play. Verificați Pagina cu cerințele de sistem pentru Jocuri Google Play și asigurați-vă că hardware-ul dvs. se potrivește sau le depășește.
Cum să descărcați și să instalați Jocuri Google Play pe Windows 11
Efectuați următorii pași pentru a descărca și instala Jocuri Google Play pe computerul Windows:
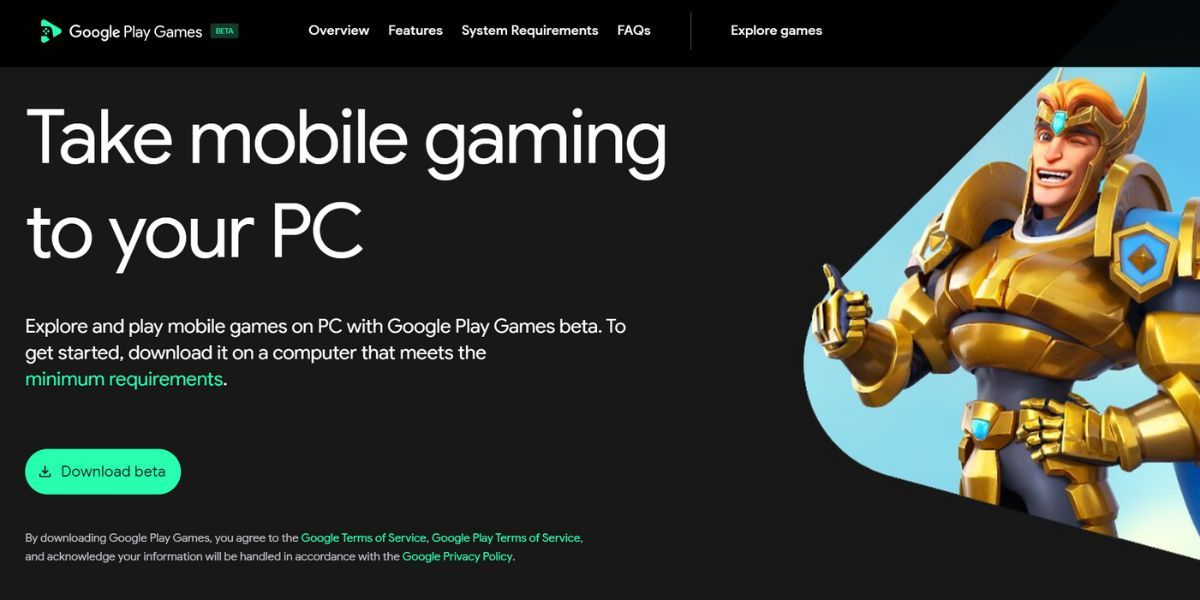

Acum ar trebui să fiți gata să jucați jocuri Android pe computer.
Cum să instalați și să jucați jocuri utilizând Jocuri Google Play
Acum puteți să răsfoiți biblioteca de jocuri și să instalați orice joc acceptat în programul beta. Biblioteca actuală de jocuri constă din peste o sută de titluri populare, iar altele sunt adăugate.
Când instalați pentru prima dată un joc, veți observa că acesta va instala și platforma Windows Hypervisor pe computerul dvs. cu Windows 11. Acest lucru este normal și este necesar pentru a putea juca jocuri folosind Jocuri Google Play. Trebuie să instalați asta o singură dată.
Repetați următorii pași pentru a instala un joc folosind Jocuri Google Play:


Așteptați ca computerul să repornească. Odată ce s-a întors:


Acum ar trebui să aveți tot ce aveți nevoie pentru a juca jocuri Android configurat pe computerul Windows. Cu toate acestea, încă nu am terminat.
Cum să vă personalizați comenzile jocului pe Jocuri Google Play
Controalele implicite ale jocului pot părea ciudate, având în vedere că jucați un joc Android pe un computer. Din fericire, puteți schimba comenzile prin Jocuri Google Play.
Unele jocuri vă permit să setați comenzile în joc, dar dacă nu vedeți nicio astfel de opțiune, repetați următorii pași:


Experiența noastră cu aplicația Jocuri Google Play pentru Windows
Când am încercat aplicația, jocurile funcționează bine și arată grozav în aplicația Jocuri Google Play. Veți observa câteva margini zimțate în unele jocuri din cauza lipsei de anti-aliasing, dar acest lucru este ușor de gestionat. Amintiți-vă că acestea sunt jocuri pentru mobil, până la urmă.
Un inconvenient minor cu aplicația este că unele jocuri nu se întrerup atunci când apăsați tastele Shift + Tab pentru a deschide opțiunile jocului. Jocurile continuă să ruleze în fundal și va trebui să utilizați metoda din joc pentru a întrerupe jocul, dacă există.
Din fericire, experiența de joc este fluidă și, deoarece aplicația vă folosește contul Google pentru a vă conecta, aplicația vă va sincroniza automat progresul pe toate dispozitivele dvs. Puteți câștiga realizări în jocuri, așa cum o faceți atunci când jucați jocuri pe dispozitivul Android.
Jocuri Google Play nu necesită resurse la fel de mult ca alte moduri de a rula aplicații Android pe Windows, cum ar fi Bluestacks. Aplicația consumă 800-900 MB în timpul jocurilor, ceea ce este moderat. Dar veți avea nevoie de un computer cu 8 GB RAM pentru a rula fără probleme Jocuri Google Play și alte aplicații.
Joacă jocurile tale preferate Android pe Windows
Jocuri Google Play vă permite să jucați jocuri populare precum Asphalt 9, Jetpack Joyride și multe altele pe computerul dvs. cu Windows 11. Performanța este decentă, iar realizările tale și progresul jocului se sincronizează perfect. Tot ceea ce putem cere este că biblioteca de jocuri va conține mai multe titluri populare în viitor.