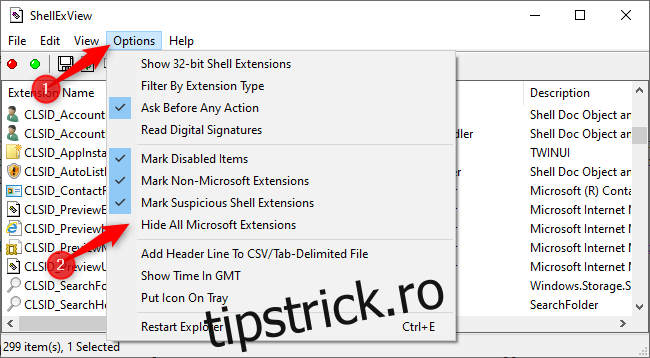Meniul contextual al Windows 10 poate încetini în timp. Programele terțe instalează adesea extensii de meniu contextual, iar cele prost codificate pot încetini lucrurile. Iată cum să remediați meniurile contextuale care se deschid lent, se blochează sau se blochează când faceți clic dreapta.
Cuprins
Utilizați ShellExView pentru a vizualiza extensiile terțelor părți
Vom face asta pe calea ușoară. Da, puteți elimina direct intrările din meniul contextual din registrul Windows. Dar acesta este un proces lent și vom identifica rapid problema.
Având în vedere asta, vă recomandăm ShellExView, una dintre excelentele utilitati gratuite de la NirSoft. Funcționează și pe Windows 10 și versiuni mai vechi de Windows. Descărcați și lansați ShellExView pentru a începe.
Veți vedea o listă lungă de extensii de shell Windows. Cu toate acestea, multe dintre ele sunt create de Microsoft și incluse în Windows. Acestea nu ar trebui să vă încetinească sistemul. Pentru a ascunde toate extensiile Microsoft, faceți clic pe Opțiuni > Ascundeți toate extensiile Microsoft.
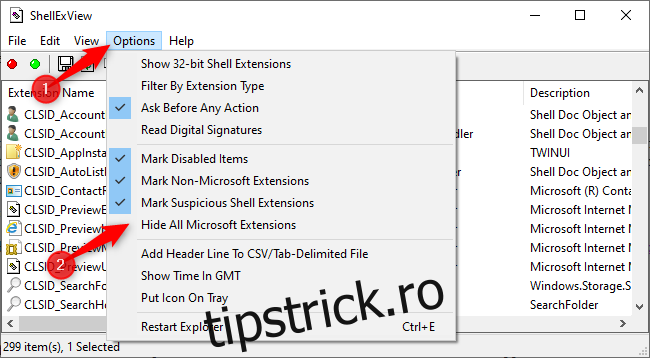
Veți vedea acum o listă mai ușor de gestionat a extensiilor shell de la terțe părți din programele pe care le-ați instalat. De exemplu, pe computerul nostru cu Windows 10, am văzut extensii de la programe precum 7-Zip, Notepad++, driverele grafice NVIDIA, Dropbox, Google Drive, Malwarebytes și Paint.NET.
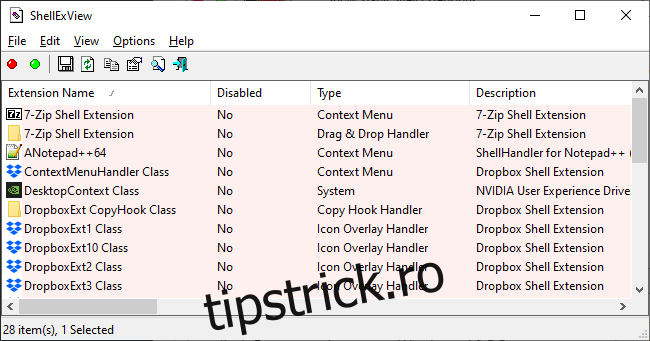
Dezactivați extensiile în ShellExView pentru a depana
Veți dori să vă dați seama ce extensie de shell cauzează problema. Aceasta implică dezactivarea uneia sau mai multor extensii shell, repornirea Explorer și apoi să vedeți dacă problema dvs. este rezolvată.
De exemplu, puteți face acest lucru în mai multe moduri:
Dezactivați toate extensiile de la terți și adăugați-le una câte una până când apare problema.
Dezactivați extensiile shell una câte una până când problema este remediată.
Dezactivați extensiile în grupuri. De exemplu, puteți dezactiva jumătate din extensii simultan. Dacă problema dvs. este rezolvată, știți că una dintre extensiile pe care le-ați dezactivat a cauzat-o și puteți merge de acolo. Aceasta este cea mai rapidă metodă.
Oricum ați alege să faceți acest lucru, iată cum puteți dezactiva extensiile:
Mai întâi, selectați extensiile pe care doriți să le dezactivați. Puteți face clic pe unul pentru al selecta, apăsați Ctrl+A sau faceți clic pe Editare > Selectați tot pentru a le selecta pe toate, apăsați și mențineți apăsată tasta Shift în timp ce faceți clic pentru a selecta un interval sau apăsați și mențineți apăsată tasta Ctrl în timp ce faceți clic pentru a selecta mai multe extensii .
Pentru a dezactiva una sau mai multe extensii shell selectate, faceți clic dreapta pe ele și selectați „Dezactivați elementele selectate” sau faceți clic pe Fișier > Dezactivați elementele selectate. (Pentru a le reactiva după aceea, selectați „Activați elementele selectate” aici.

Extensiile de shell dezactivate vor spune „Da” sub coloana Dezactivate.

Modificarea dvs. nu va intra în vigoare până când nu reporniți Windows Explorer. Veți vedea o opțiune pentru aceasta în meniul Opțiuni al ShellExView, dar nu recomandăm asta – a făcut ca Explorer și bara de activități Windows să se reîncarce din nou și din nou până când ne-am deconectat.
În schimb, vă recomandăm să utilizați Managerul de activități. Pentru a-l deschide, apăsați Ctrl+Shift+Esc sau faceți clic dreapta pe bara de activități și selectați „Manager de activități”.
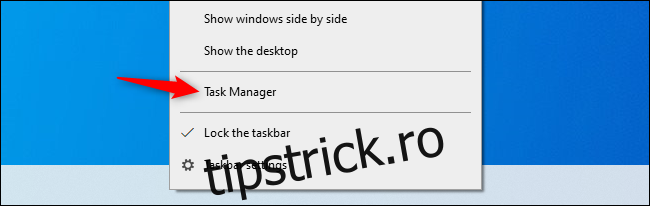
Faceți clic pe „Windows Explorer” sub Aplicații din fila Procese. (Dacă nu vedeți această filă, faceți clic pe „Mai multe detalii”). Apoi, faceți clic pe butonul „Reporniți” din colțul din dreapta jos al ferestrei Manager de activități.
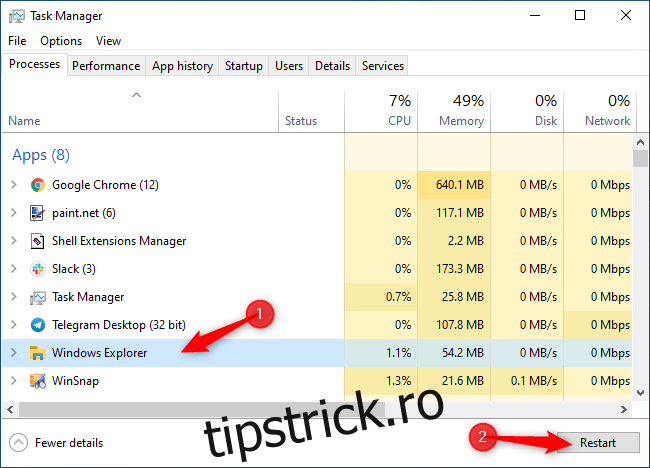
Explorer va reporni. Acum, încercați să faceți clic dreapta pe un dosar, fișier sau desktop – orice era lent înainte. Mai este lent? Apoi, trebuie să încercați să dezactivați mai multe extensii shell. Este mai rapid decât înainte? Apoi ați dezactivat o extensie shell care o încetinește.
Repetați până când rezolvați problema
Repetați acest proces pentru a activa și dezactiva extensiile și pentru a determina care este cauza problemei dvs. Testând meniurile contextuale după fiecare modificare (asigurați-vă că reporniți mai întâi Explorer!), puteți determina care dintre ele cauzează problema.
Simțiți-vă liber să lăsați dezactivate și orice extensii pe care nu doriți să le utilizați. Puteți oricând să redeschideți ShellExView și să le reactivați în viitor.
Apropo, cu computerul nostru, vinovatul care a încetinit meniurile contextuale ale folderului a fost extensia „GDContextMenu Class” din Google Drive. Aparent aceasta este o problemă cunoscută. Dar, cu extensia dezactivată în ShellExView, meniurile contextuale ale computerului nostru au revenit la viteza obișnuită.
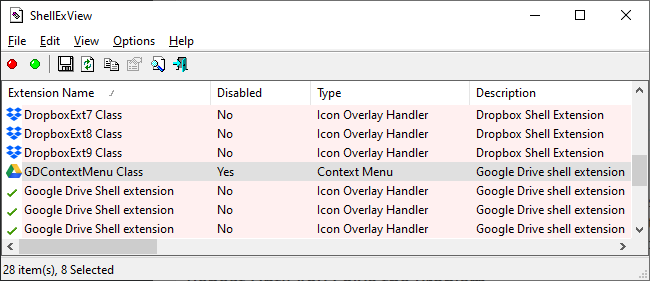
Și, dacă doriți și mai multă viteză, puteți dezactiva animațiile în Windows 10. Meniurile contextuale vor apărea rapid, fără animații care nu pierdeți timpul după ce faceți asta. Acesta este doar unul dintre multele moduri de a vă accelera computerul cu Windows 10.