The Witness, un joc captivant de explorare și puzzle lansat în 2016 de Thekla Inc., te invită să descoperi o insulă misterioasă și să rezolvi puzzle-uri ingenioase ascunse în mediul înconjurător. Dacă dorești să te bucuri de această experiență pe sistemul tău Linux, iată cum poți face acest lucru.
Cum rulezi The Witness pe Linux
Din păcate, The Witness nu este conceput pentru a funcționa nativ pe Linux. Pentru a-l juca, vei avea nevoie de ajutorul Proton, o componentă a versiunii Steam pentru Linux.
Instalarea Steam
Deoarece Steam nu este preinstalat pe majoritatea distribuțiilor Linux, trebuie să te ghidăm prin procesul de instalare. Începe prin a deschide o fereastră terminal apăsând Ctrl + Alt + T sau căutând „Terminal” în meniul aplicațiilor.
Cu terminalul deschis, ești gata să configurezi Steam. Urmează instrucțiunile de mai jos, adaptate la distribuția ta Linux:
Ubuntu
Steam este disponibil în depozitele oficiale Ubuntu. Instalează-l cu următoarea comandă:
sudo apt install steam
Debian
Utilizatorii Debian vor descărca manual pachetul Steam DEB de pe site-ul oficial. Folosește wget pentru a descărca pachetul:
wget https://steamcdn-a.akamaihd.net/client/installer/steam.deb
După descărcare, instalează Steam cu comanda dpkg:
sudo dpkg -i steam.deb
Rezolvă eventualele probleme de dependențe cu:
sudo apt-get install -f
Arch Linux
Steam este accesibil prin depozitul „multilib”, care nu este activat implicit. Pentru a-l activa, deschide fișierul /etc/pacman.conf (ca root) în editorul tău preferat.
Localizează secțiunea „multilib” și elimină simbolul # de la începutul liniilor corespunzătoare. Salvează și închide fișierul.
Sincronizează Arch Linux cu depozitele:
sudo pacman -Syy
Instalează Steam cu:
sudo pacman -S steam
Fedora/OpenSUSE
Steam funcționează pe Fedora și OpenSUSE, dar cea mai bună experiență se obține prin instalarea versiunii Flatpak. Te încurajăm să urmezi aceste instrucțiuni.
Flatpak
După ce ai configurat mediul de rulare Flatpak, adaugă magazinul Flathub cu comanda:
flatpak remote-add --if-not-exists flathub https://flathub.org/repo/flathub.flatpakrepo
Instalează Steam cu comanda:
flatpak install flathub com.valvesoftware.Steam
Instalarea The Witness pe Linux
După instalarea Steam, pornește aplicația și autentifică-te. Urmează pașii de mai jos pentru a juca The Witness pe Linux:
Pasul 1: Accesează meniul „Steam” și dă clic pe „Setări”. Navighează la secțiunea „Steam Play”.
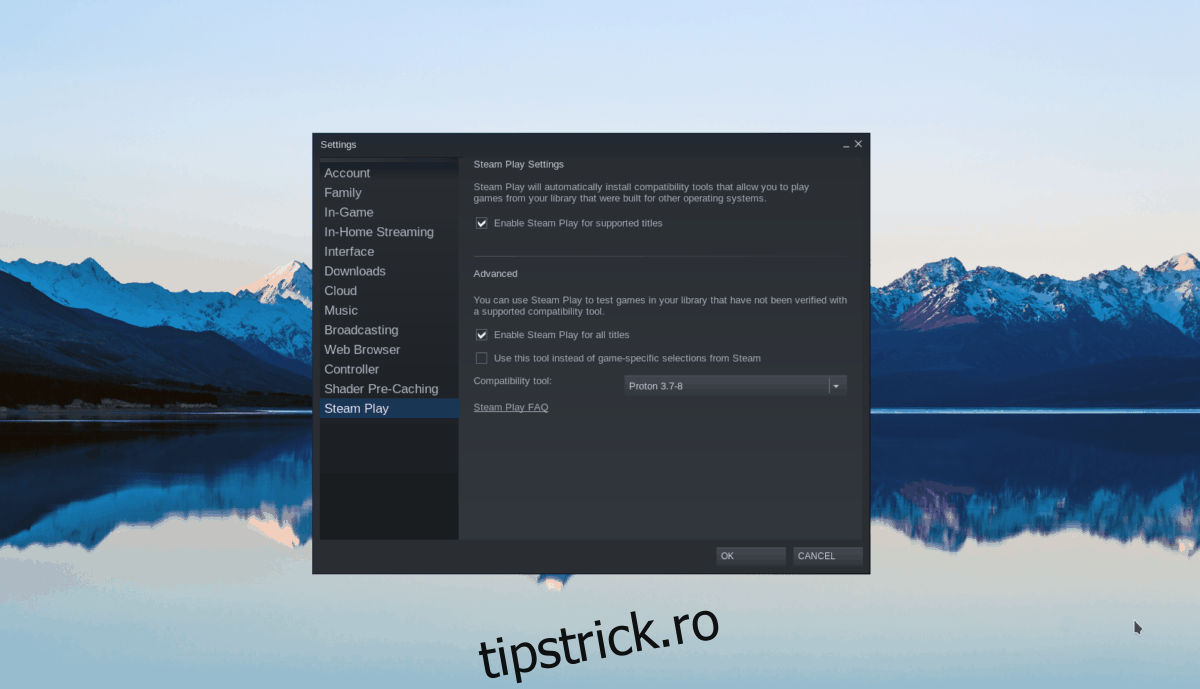
În secțiunea „Steam Play”, bifează ambele opțiuni: „Activați Steam Play pentru titlurile acceptate” și „Activați Steam Play pentru toate celelalte titluri”. Apasă pe „OK” pentru a aplica modificările.
Pasul 2: Accesează „Magazinul” Steam și caută „The Witness”.
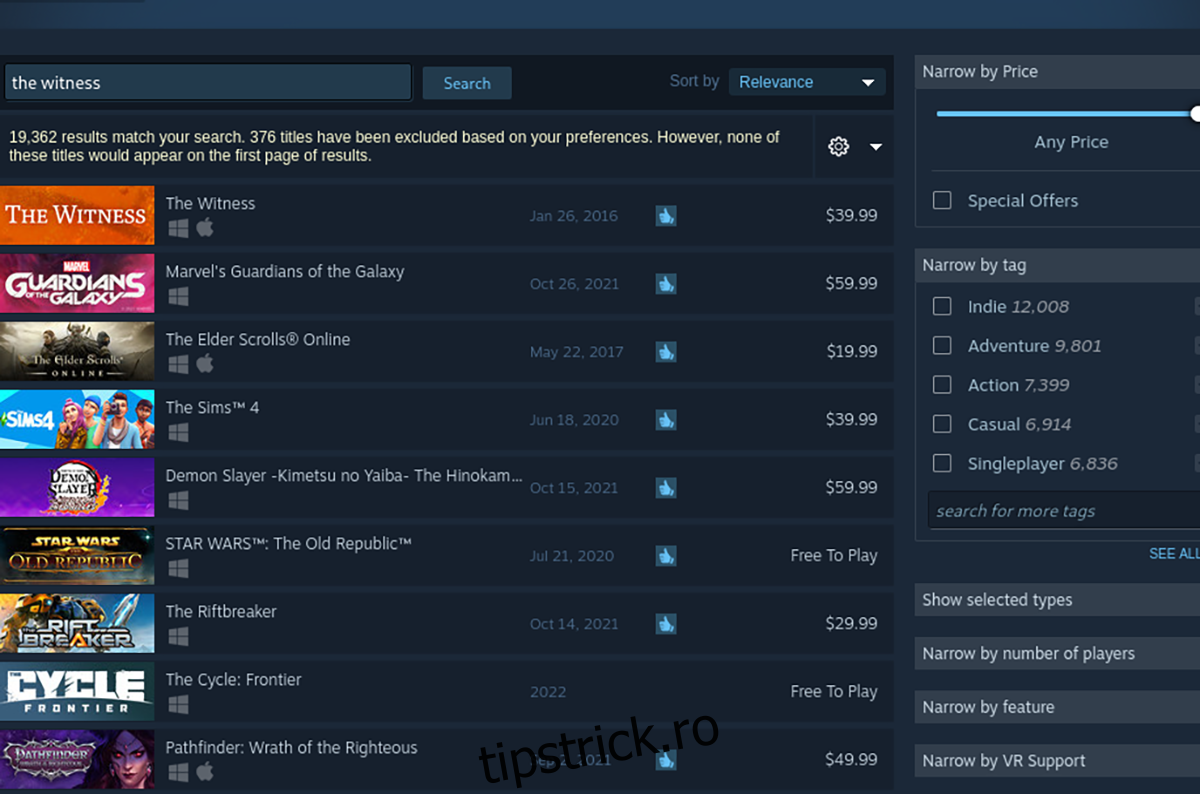
Selectează jocul din rezultatele căutării pentru a accesa pagina sa din magazin.
Pasul 3: Pe pagina The Witness din magazin, dă clic pe butonul verde „Adaugă în coș” și apoi pe pictograma coșului pentru a achiziționa jocul.
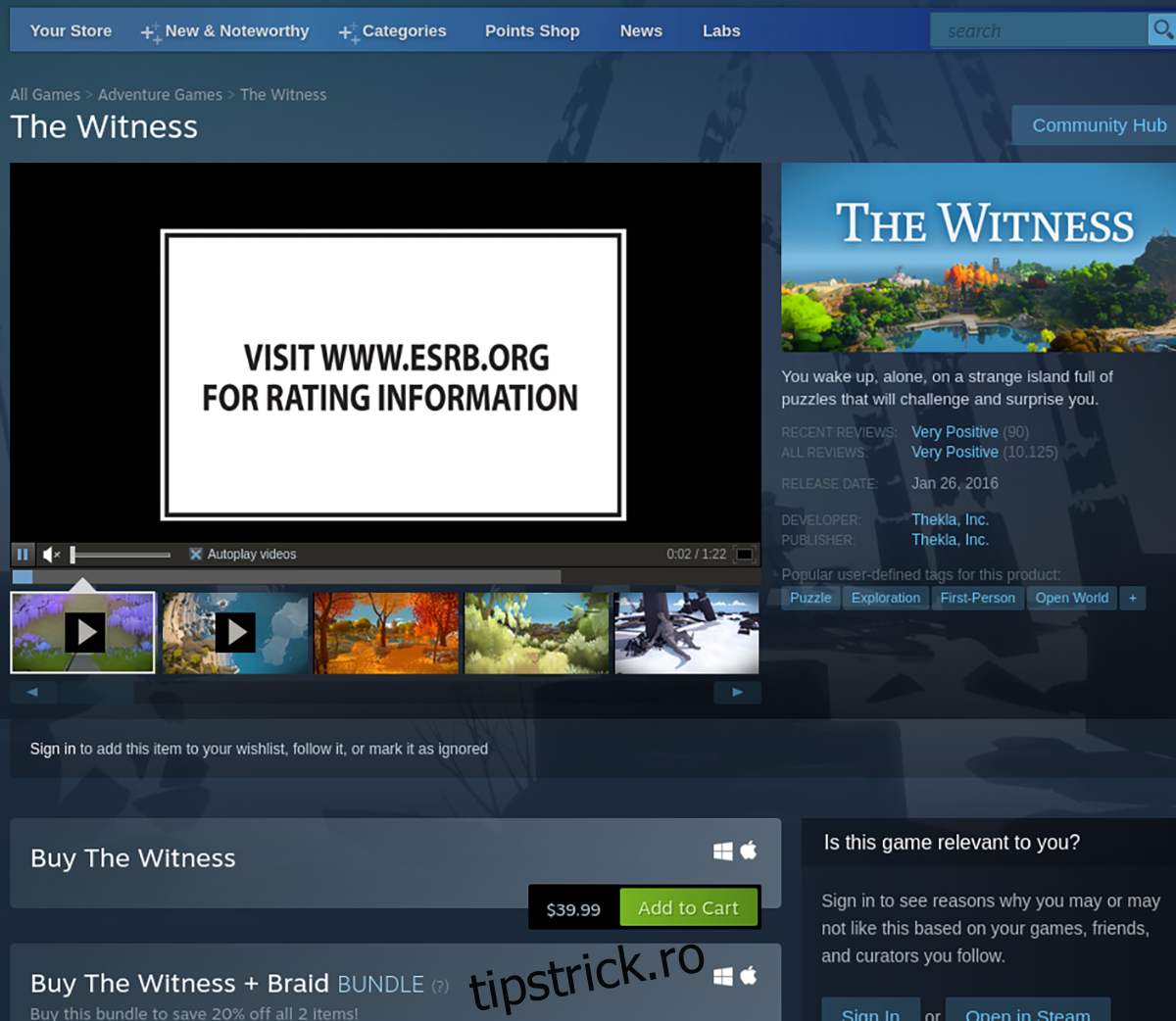
Pasul 4: După achiziție, navighează la „Bibliotecă” și caută „The Witness”. Dă clic pe butonul albastru „INSTALARE” pentru a descărca și instala jocul.
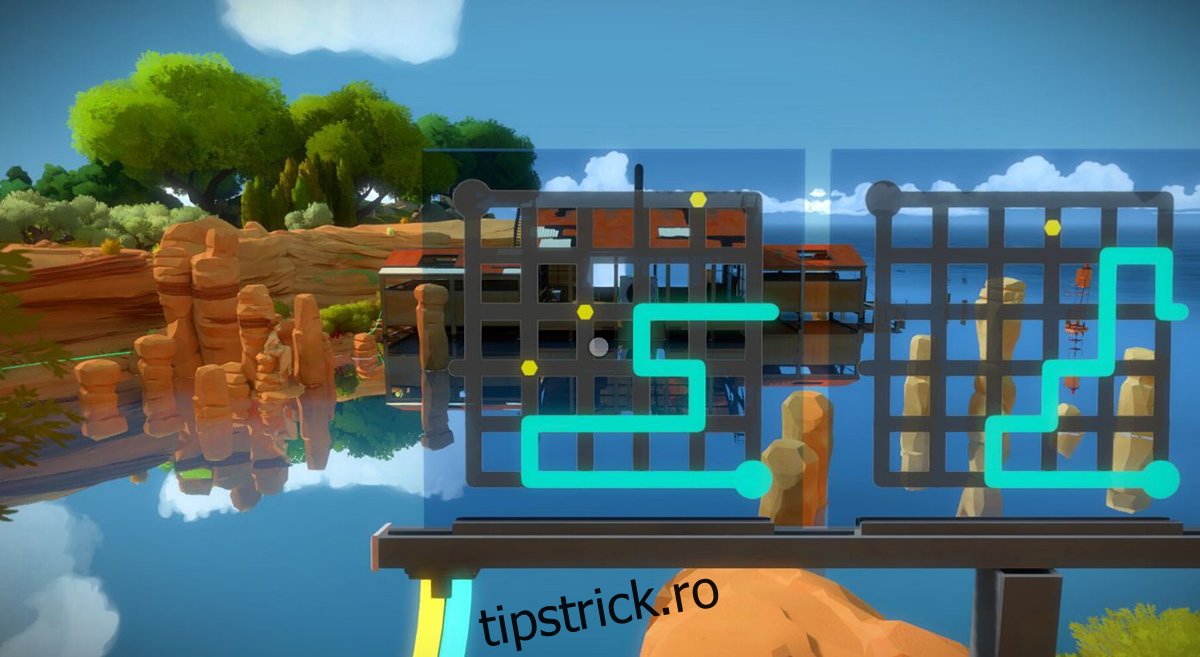
Pasul 5: Când descărcarea este finalizată, butonul „INSTALARE” se va schimba în „JOACĂ”. Dă clic pe acest buton pentru a porni The Witness.