FirewallD reprezintă un sistem de protecție complex și robust pentru sistemele de operare Linux. Acesta este inclus implicit în distribuții precum Fedora și multe altele, datorită eficienței sale. Se distinge prin flexibilitate și securitate, însă instalarea manuală poate fi anevoioasă.
Acest ghid este destinat utilizatorilor care doresc să configureze rapid și simplu FirewallD pe un server Ubuntu, fără a se complica cu detalii tehnice. Vă vom arăta cum să realizați acest lucru într-un mod accesibil.
Instalarea Webmin pe Serverul Ubuntu
Pentru a utiliza modulul FirewallD integrat în Webmin pe serverul Ubuntu, este necesară instalarea prealabilă a aplicației Webmin. Din fericire, Webmin funcționează excelent pe platforma Ubuntu.
Pentru a începe instalarea Webmin, deschideți o fereastră de terminal și conectați-vă la server prin SSH sau lucrați direct la consolă. După ce aveți acces la terminalul Ubuntu Server, introduceți următoarele comenzi:
wget http://prdownloads.sourceforge.net/webadmin/webmin_1.981_all.deb
sudo apt install ./webmin_1.981_all.deb
Configurarea Webmin pe serverul Ubuntu este relativ simplă. Totuși, dacă aveți nevoie de instrucțiuni detaliate, vă oferim un ghid complet despre instalarea Webmin pe Ubuntu Server.
Stabilirea Parolei de Root
Accesarea interfeței web Webmin pe serverul Ubuntu necesită parola de root. Ubuntu dezactivează contul root implicit, astfel încât este necesară configurarea unei parole pentru a obține acces.
Pentru a seta parola contului root, folosiți comanda `sudo -s`, care vă oferă acces temporar la nivel de root.
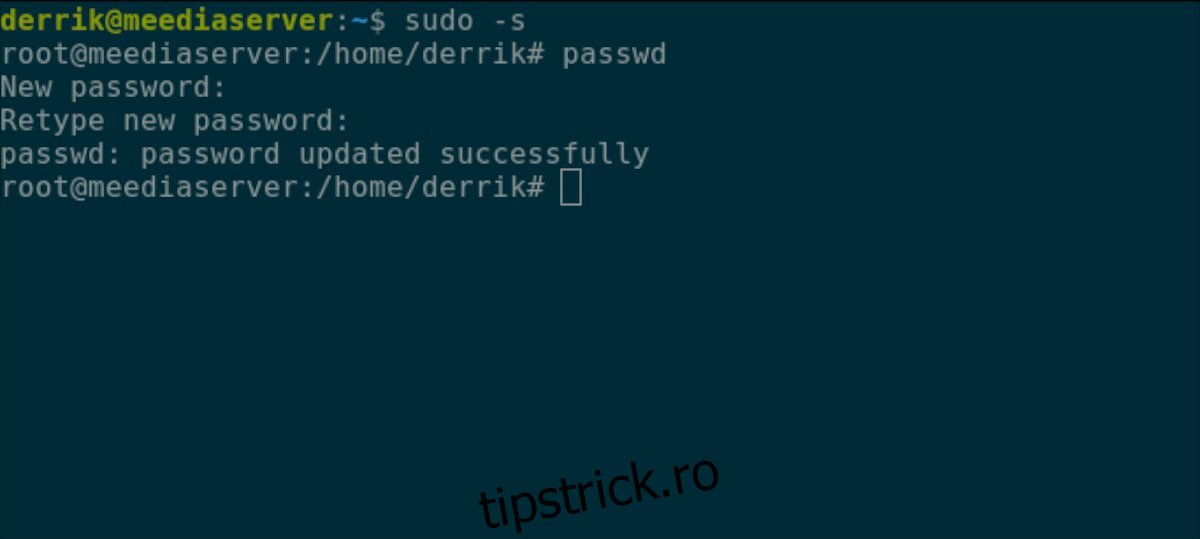
sudo -s
Odată obținut accesul root, schimbați parola cu ajutorul comenzii `passwd`. Alegeți o parolă sigură și ușor de memorat.
Notă: Dacă aveți nevoie de ajutor în generarea unei parole, vă recomandăm StrongPasswordGenerator.
passwd
Acum că contul root este configurat, puteți accesa interfața web Webmin. Deschideți o filă nouă în browser și accesați următorul link:
http://ADRESA_IP_SAU_NUMELE_SERVERULUI_UBUNTU:10000
Instalarea Pachetului „firewalld” pe Serverul Ubuntu
Webmin nu poate interacționa cu FirewallD dacă pachetul „firewalld” nu este instalat. Spre deosebire de alte module Webmin, acesta nu poate instala automat pachetul, deci trebuie să îl instalați manual.
Pentru a instala pachetul „firewalld”, urmați acești pași:
Pasul 1: Conectați-vă la interfața Webmin folosind „root” ca nume de utilizator și parola setată anterior.
Pasul 2: În meniul din stânga, faceți clic pe pictograma terminalului, aflată în partea de jos. Aceasta va deschide o fereastră de terminal cu acces root.
Pasul 3: Instalați pachetul „firewalld” folosind comanda apt:
apt install firewalld -y
Pasul 4: După instalare, trebuie să deblocați portul 10000/tcp, deoarece FirewallD va bloca accesul la interfața Webmin.
Pentru a debloca portul, reveniți la terminalul SSH și introduceți următoarele comenzi:
sudo firewall-cmd --permanent --add-port=10000/tcp sudo firewall-cmd --reload
După actualizarea firewall-ului, apăsați F5 în browser pentru a reîmprospăta pagina Webmin. Apoi, faceți clic pe „Actualizați modulele” din bara laterală.
Configurarea FirewallD în Webmin
În meniul lateral Webmin, accesați secțiunea „Rețea”. Apoi, faceți clic pe „Linux Firewall” și urmați instrucțiunile detaliate de mai jos.
Adăugarea Porturilor
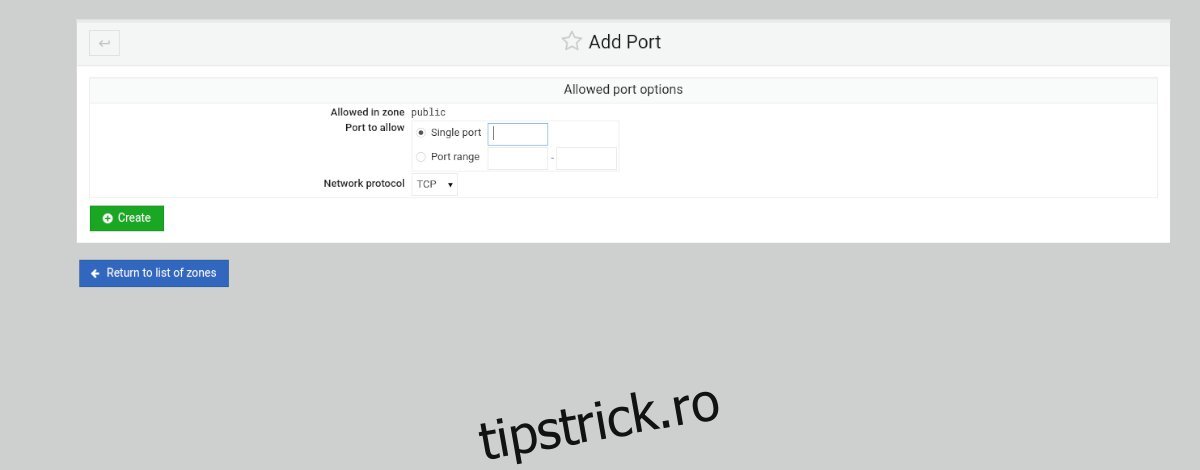
Pasul 1: În secțiunea FirewallD, faceți clic pe butonul „Adăugați un port permis…”.
Pasul 2: Se va deschide fereastra „Opțiuni porturi permise”. Aici, introduceți portul dorit în câmpul „Port unic” sau intervalul de porturi în câmpul „Interval de porturi”.
Pasul 3: Selectați protocolul rețelei: TCP sau UDP.
Pasul 4: Faceți clic pe butonul verde „Creați” pentru a adăuga regula.
Adăugarea Serviciilor
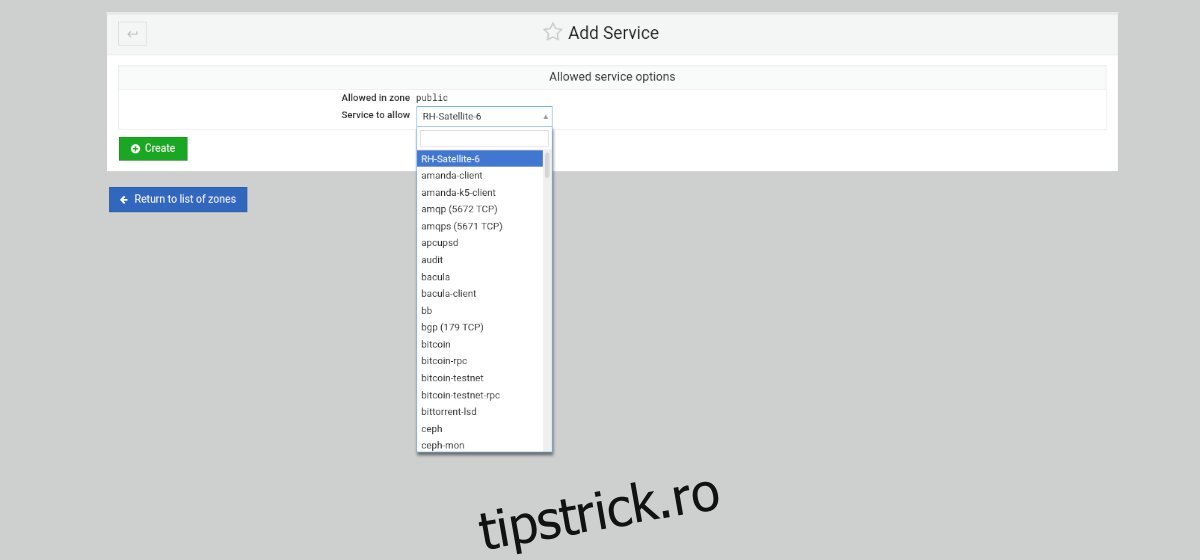
Pasul 1: Faceți clic pe butonul „Adăugați serviciul permis”.
Pasul 2: În câmpul „Service to allow”, introduceți numele serviciului dorit.
Pasul 3: Faceți clic pe butonul verde „Creați” pentru a adăuga serviciul la regulile FirewallD.
Adăugarea Port Forward
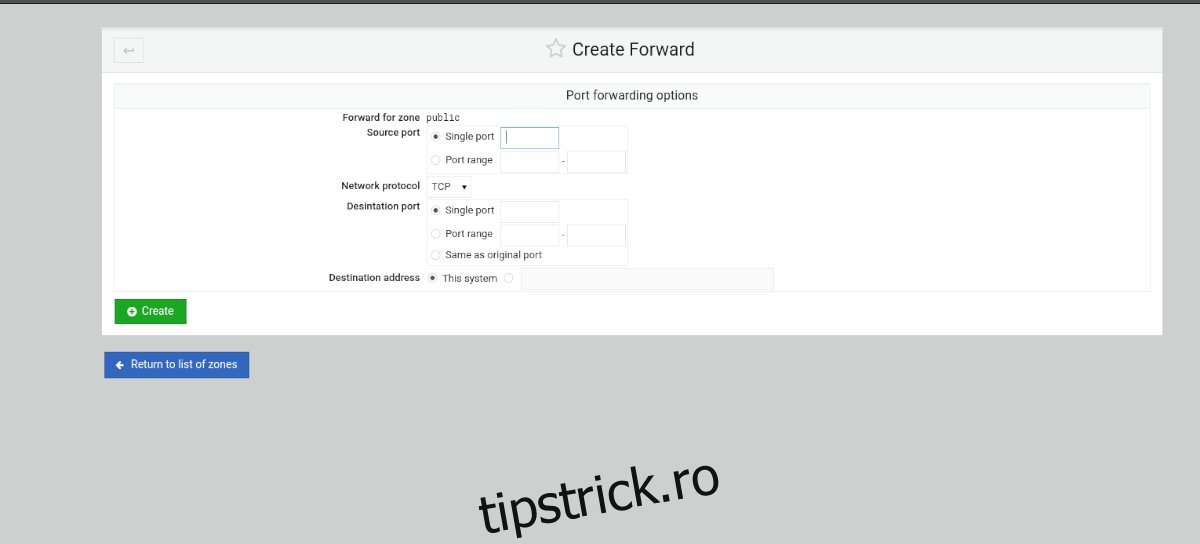
Pasul 1: Faceți clic pe „Adăugați port forward” în zona regulilor FirewallD.
Pasul 2: Introduceți portul de redirecționat în câmpul „Port unic” sau intervalul de porturi în câmpul „Interval de porturi”.
Pasul 3: În câmpul „Portul de destinație”, introduceți portul sau intervalul de porturi de destinație.
Pasul 4: Faceți clic pe butonul „Creați” pentru a adăuga regula la firewall.