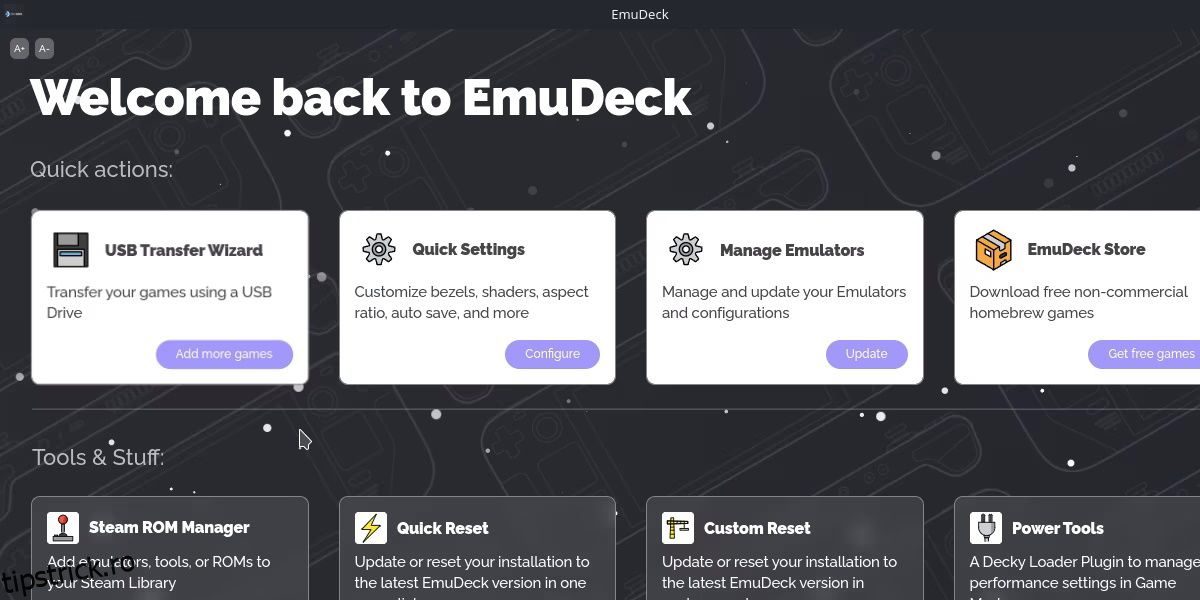Cuprins
Legături rapide
Recomandări cheie
- EmuDeck gestionează emulatorii și instalarea acestora pentru Steam Deck, ușurând-o pentru cei care folosesc SteamOS bazat pe Linux.
- Dezavantajul utilizării EmuDeck este că s-ar putea să ajungeți cu mai multe emulatoare instalate decât folosiți de fapt, dar acestea pot fi dezinstalate mai târziu.
- EmuDeck oferă și Steam ROM Manager. Acest lucru automatizează procesul de adăugare a comenzilor rapide la biblioteca dvs. Steam, permițându-vă să lansați jocuri emulate din modul de joc.
Probabil ați auzit destule despre cât de grozav este Steam Deck ca platformă de emulare, dar cum puteți pune emulatoarele în funcțiune? Să aruncăm o privire la cum să jucați jocuri emulate pe Steam Deck folosind EmuDeck.
Ar trebui să utilizați EmuDeck pentru a emula jocuri pe Steam Deck?
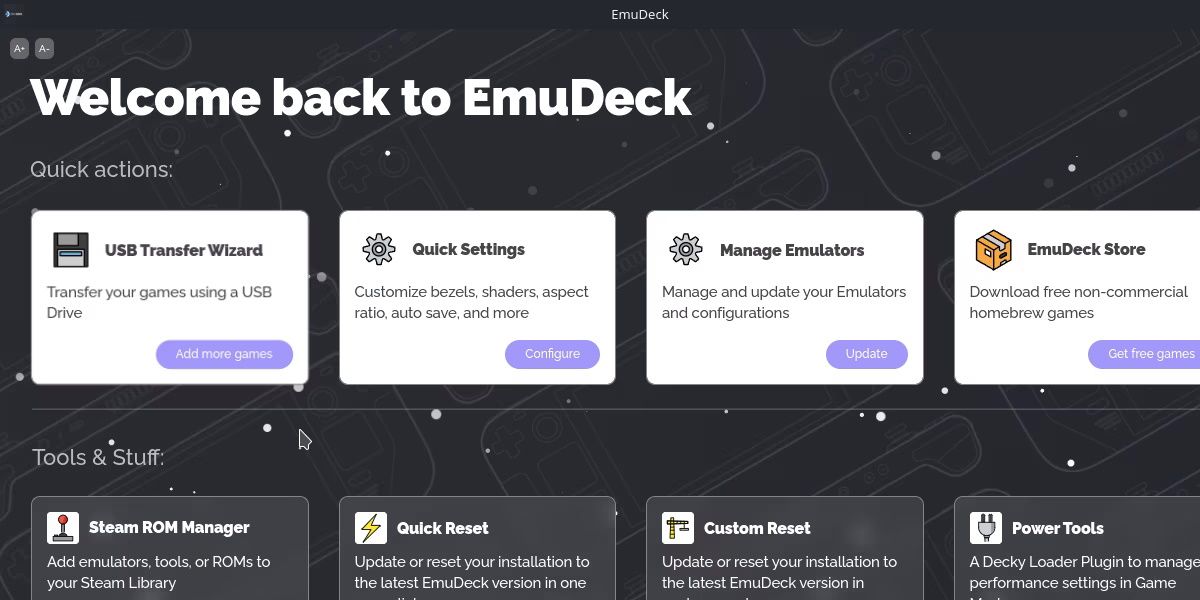
Prima decizie pe care va trebui să o iei este ce emulator să folosești. Pentru acest ghid, am ales EmuDeck. Pentru majoritatea utilizatorilor, aceasta este o opțiune ușoară datorită confortului platformei.
EmuDeck gestionează instalarea și structura de foldere pentru emulatori. Ținând cont de faptul că Steam Deck utilizează implicit un sistem de operare bazat pe Linux, gestionarea acestor aspecte poate fi de mare ajutor.
Există o serie de emulatori pe care le puteți folosi cu Steam Deck. Dar EmuDeck face un pas mai departe și gestionează actualizările și integrarea instrumentelor terțe.
Există dezavantaje la EmuDeck? Principalul dezavantaj este că veți avea probabil mult mai mulți emulatori instalați decât intenționați să utilizați. Din fericire, acestea pot fi dezinstalate și decupate după configurarea inițială.
Dacă preferați să instalați emulatoare individual, majoritatea le veți găsi în magazinul Discover. Dacă vă place sunetul EmuDeck, vom acoperi următorii pași implicați în configurarea acestuia.
Cum să configurați EmuDeck pe un Steam Deck
EmuDeck necesită să cunoașteți modul desktop înainte de a-l putea configura. Înainte de a merge mai departe, asigurați-vă că vă simțiți confortabil folosind Steam Deck ca dispozitiv desktop.
Pentru a începe, comutați la Modul Desktop ținând apăsat butonul de pornire și selectând Comutare la Desktop.
1. Instalați și configurați EmuDeck
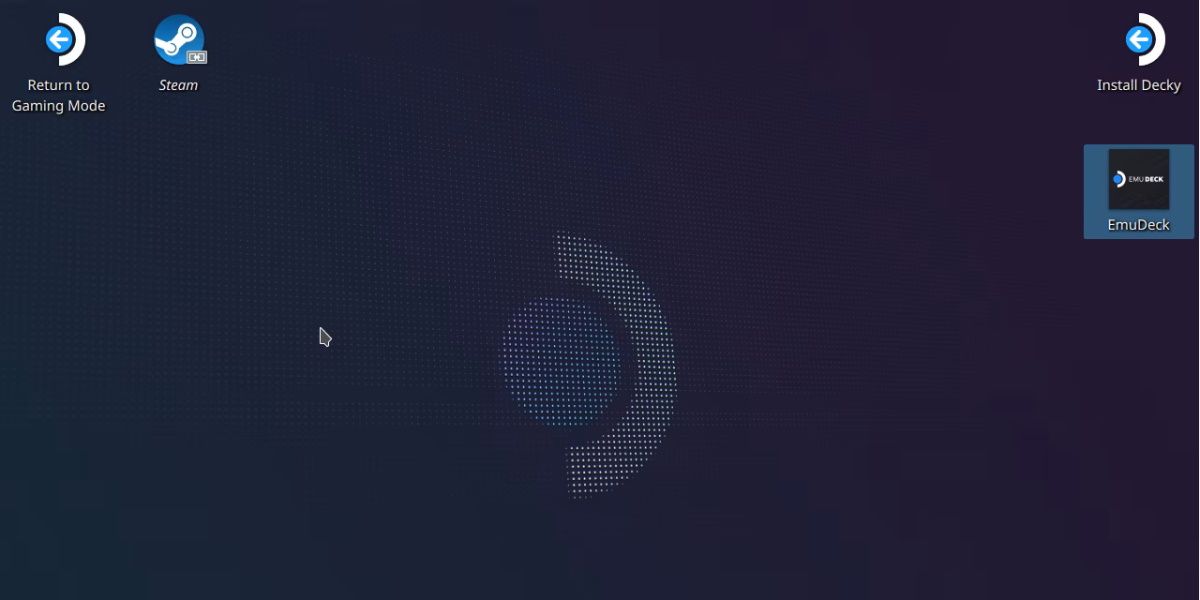
După ce ați trecut la Modul Desktop, va trebui să vă îndreptați către Site-ul web EmuDeck și descărcați pachetul de instalare. Asigurați-vă că faceți acest lucru pe Steam Deck-ul propriu, cu excepția cazului în care sunteți dispus să îl copiați de pe alt dispozitiv.
Acest pachet de instalare va trebui să fie plasat pe desktop-ul Steam Deck-ului înainte de al rula. Veți găsi acest fișier în dosarul Descărcări, dacă nu este salvat în altă parte. Trageți și plasați acest fișier pe desktop. Este important să faceți acest lucru deoarece scriptul nu va rula altfel.
După ce îl executați, veți vedea un avertisment care vă întreabă dacă sunteți sigur că fișierul este în siguranță. Puteți apăsa Continuare.
Se pot deschide mai multe ferestre noi în timpul acestui proces, pe măsură ce scriptul descarcă și instalează fișiere de bază. În cele din urmă, vi se vor oferi două opțiuni: să instalați în Modul Ușor sau Modul Personalizat.
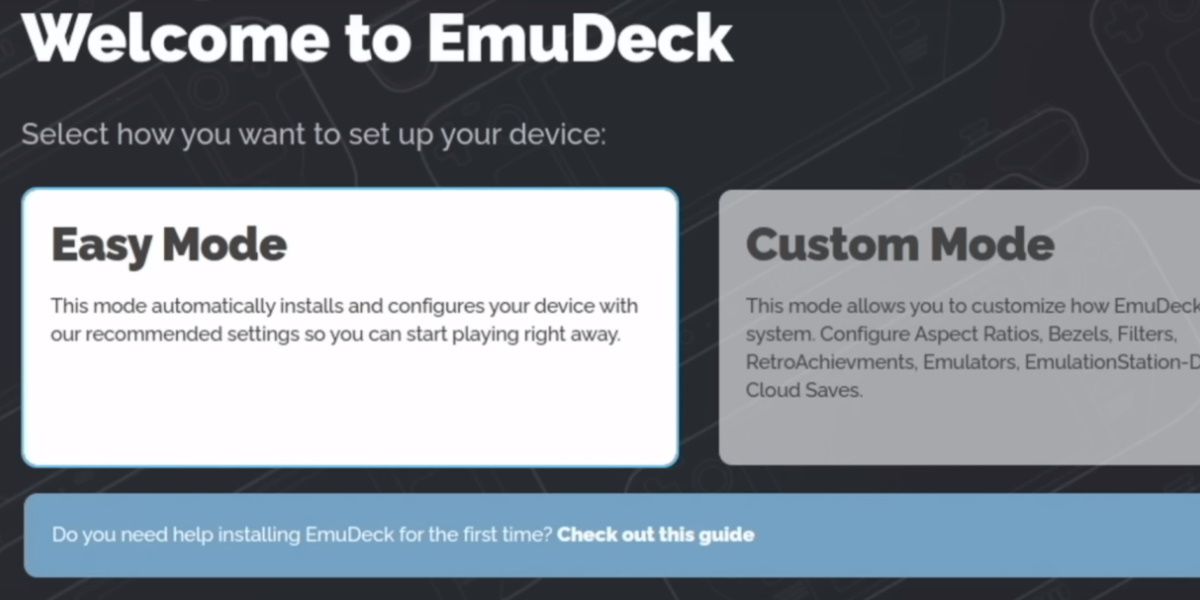
Vom alege modul ușor, deoarece este cel mai simplu.
Restul opțiunilor sunt destul de explicite. Veți avea opțiunea de a alege între instalarea EmuDeck pe stocarea internă sau un card SD. De asemenea, vi se va furniza o listă de emulatori pe care doriți să îi instalați. Instalarea tuturor va avea un impact minim asupra spațiului, așa că nu ezitați să faceți acest lucru dacă doriți să evitați instalarea oricăror emulatori pe linie.
După ce ați ales emulatorii, procesul de instalare este finalizat. Acum aveți toate emulatoarele pregătite și preconfigurate pentru hardware-ul și aspectul de control al Steam Deck.
2. Mută-ți ROM-urile în EmuDeck
Apoi, ar trebui să vă familiarizați cu unde merg ROM-urile și cu orice precondiții suplimentare, cum ar fi fișierele BIOS.
În funcție de locul în care ați instalat EmuDeck, acest folder de emulare va fi fie în folderul de pornire, fie pe rădăcina cardului SD.
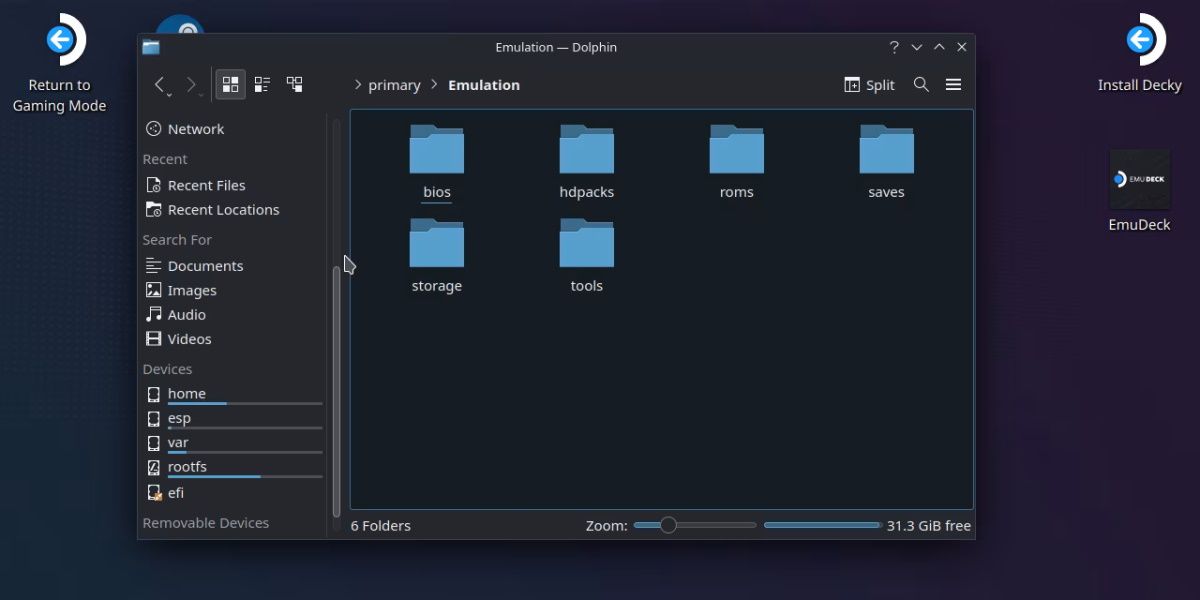
EmuDeck este configurat astfel încât toți emulatorii să partajeze acest folder comun. De exemplu, folderul roms conține foldere care reprezintă fiecare consolă care poate fi emulată. Dacă copiați un ROM Nintendo Switch în folderul Switch din rom-uri, atât Yuzu, cât și Ryujinx vor putea rula acel ROM.
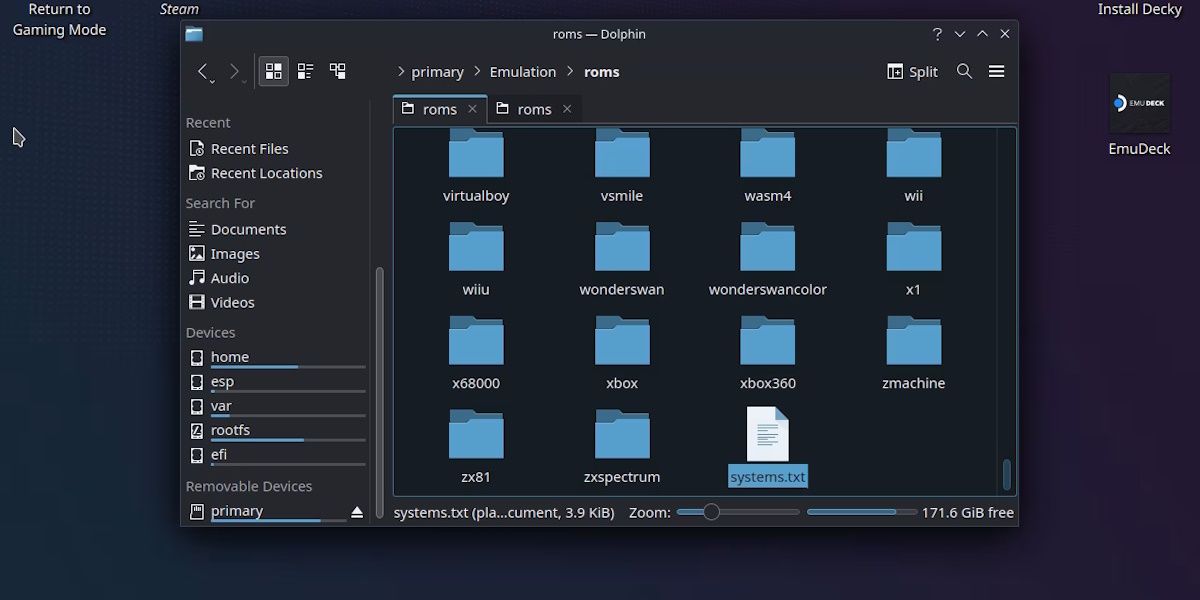
Puteți verifica care folder este pentru care consolă deschizând fișierul systems.txt în partea de jos. În plus, există un fișier systeminfo.txt în fiecare dintre foldere care conține informații despre tipurile de fișiere ROM acceptate.
De asemenea, fișierele BIOS pot intra în același folder bios și pot fi citite de orice emulator care se întâmplă să aibă nevoie de ele. Puteți afla ce fișiere de sistem sunt necesare navigând înapoi la ecranul principal al EmuDeck, făcând clic pe Gestionare emulatoare și apăsând pe Gestionare pe orice emulator individual.
Majoritatea emulatoarelor din EmuDeck conțin deja fișiere de sistem relevante, dar unele, cum ar fi DuckStation, vă solicită să obțineți propriul fișier BIOS.
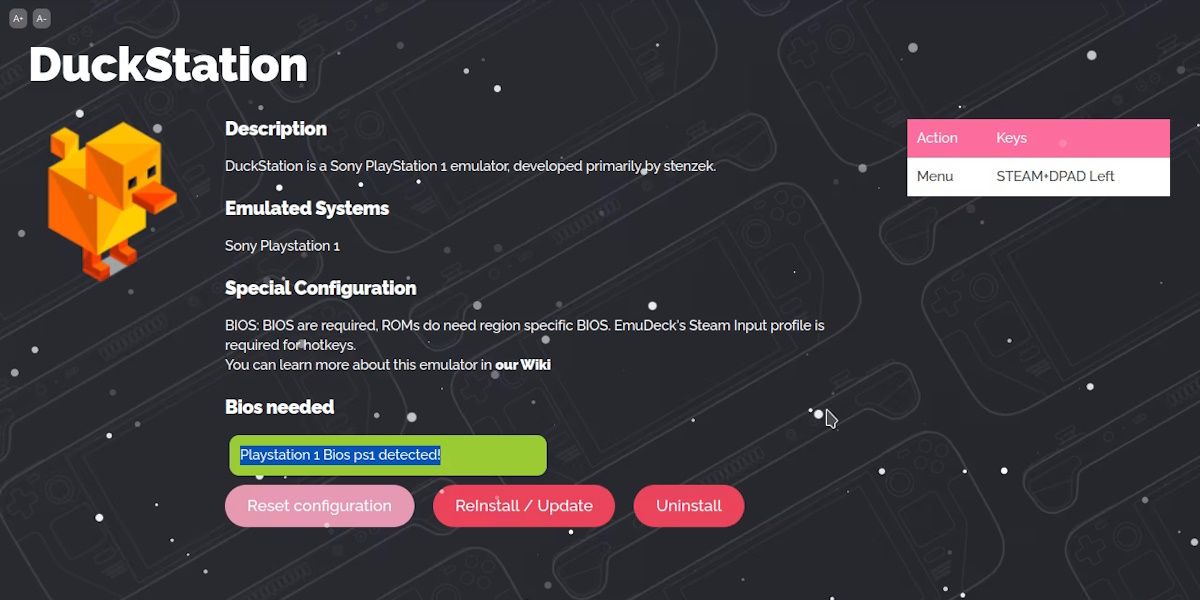
Rețineți că Steam Deck nu are nicio funcție nativă pentru transferul fișierelor de pe alte dispozitive. Va trebui să utilizați adaptoare hardware pentru a conecta un dispozitiv de stocare cum ar fi o unitate USB sau pentru a găsi mijloace alternative pentru a transfera fișierele.
Cu asta, aveți tot ce aveți nevoie pentru a începe emularea. Mai este încă un pas pentru a finaliza experiența de emulare a Steam Deck, totuși.
3. Adăugați emulatori în modul de joc al Steam Deck-ului dvs
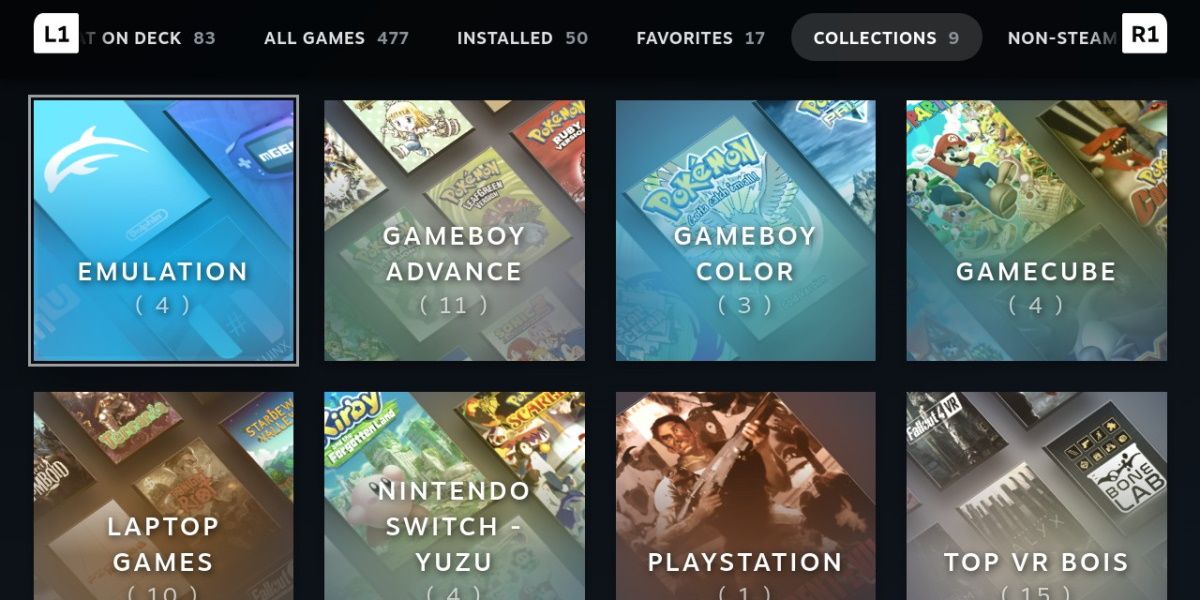
Deci acum aveți o grămadă de emulatori instalați. Dar nu doriți să vă lansați în modul desktop de fiecare dată când doriți să le jucați.
EmuDeck are propria soluție la această problemă. În categoria Instrumente și lucruri din EmuDeck, veți vedea ceva numit Steam ROM Manager. Lansați această opțiune, asigurându-vă că apăsați Da pe mesajul de avertizare.
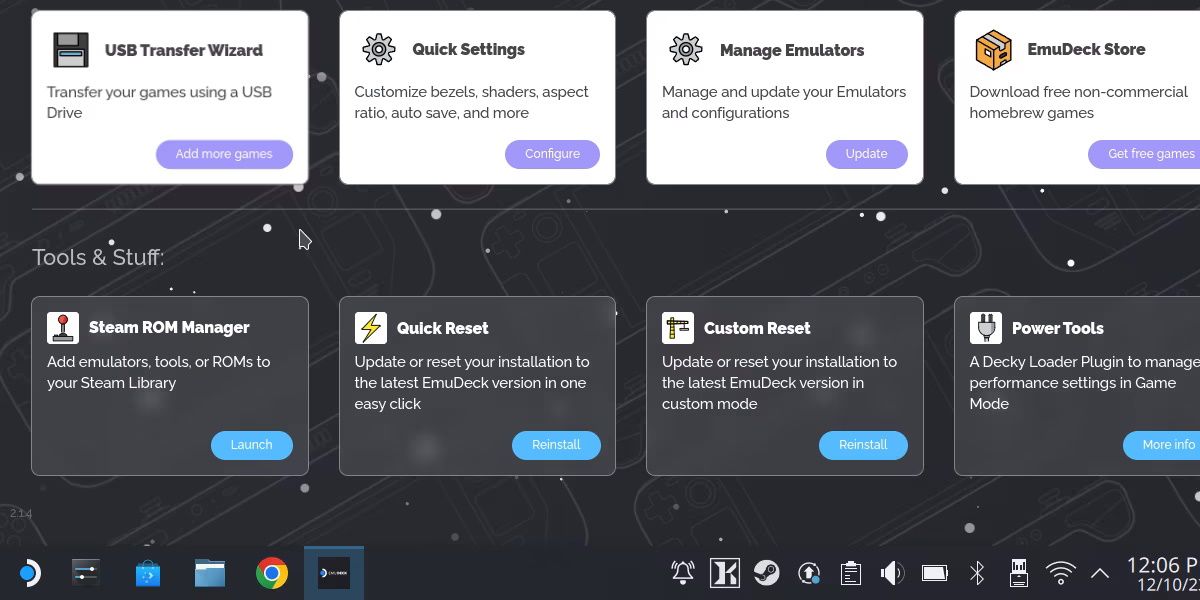
Managerul Steam ROM automatizează procesul de adăugare a comenzilor rapide la biblioteca dvs. Steam, ceea ce înseamnă că acestea pot fi lansate din modul de joc. Mai exact, va scana biblioteca de emulare și va adăuga jocuri individuale ca comenzi rapide.
Aceasta înseamnă că va trebui să aveți deja ROM-urile copiate înainte ca această opțiune să facă ceva. Odată ce ați făcut-o, este la fel de ușor ca să apăsați Previzualizare și apoi Parse.
Ar trebui să se genereze o listă de jocuri și, dacă sunt toate acolo, puteți apăsa Salvare pe Steam. Data viitoare când vă lansați în modul de joc, veți găsi toate comenzile rapide în Jocuri non-Steam.
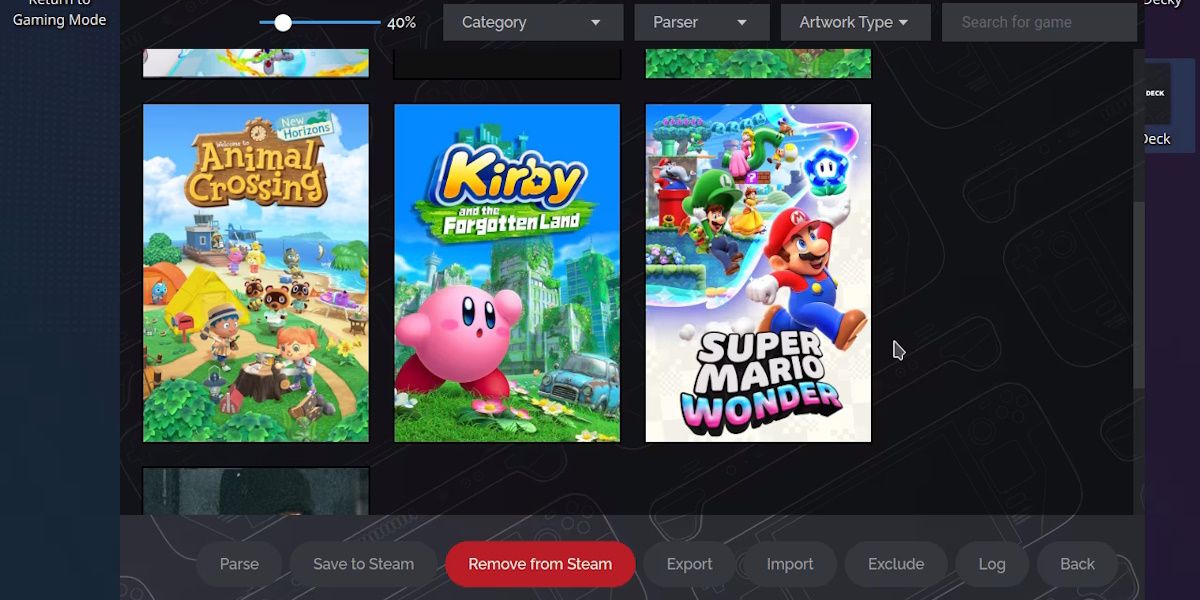
Odată ce sunteți gata să jucați un joc emulat pe Steam Deck, selectați o comandă rapidă pentru jocul emulat pentru a intra direct în el. Dacă lansați o comandă rapidă și apare un emulator, nu vă faceți griji. Redirecționarea de la emulator la joc poate dura câteva secunde.
Deși poate părea o bătaie de cap, un mare avantaj al EmuDeck este că este setat și uitați. Dacă reușești să-l faci să funcționeze, va rămâne să funcționeze. Platforma vă permite să vă bucurați de emularea jocurilor de pe Steam Deck într-un mod ușor de utilizat.