Castle Crashers este un joc video 2D indie hack-and-slash dezvoltat de The Behemoth. Jocul a fost lansat în 2008 pentru Xbox 360. Cu toate acestea, jocul a ajuns pe alte platforme mai târziu. Iată cum să joci Castle Crashers pe Linux.

Cuprins
Obținerea Castle Crashers pentru a lucra pe Linux
Castle Crashers nu este un joc Linux, dar datorită lui Proton, funcționează bine pe Linux. Cu toate acestea, instrumentul Proton funcționează numai în Linux prin clientul Steam. Deci, trebuie să instalați clientul Steam Linux pe computerul dvs. Linux înainte de a continua.
Instalați Steam
Pentru ca Steam pentru Linux să funcționeze pe computer, deschideți o fereastră de terminal pe desktopul Linux. Pentru a face acest lucru, faceți clic pe Ctrl + Alt + T de pe tastatură. Ca alternativă, căutați „Terminal” în meniul aplicației și lansați-l în acest fel.
Când fereastra terminalului este deschisă și gata de utilizare, urmați instrucțiunile de instalare Linux de mai jos, care corespund cu sistemul de operare Linux pe care îl utilizați în prezent.
Ubuntu
Pentru ca Steam să funcționeze pe Ubuntu, îl puteți instala cu comanda de instalare apt de mai jos.
sudo apt install steam
Debian
Pentru ca Steam să funcționeze pe Debian, va trebui să descărcați pachetul DEB pe computer. Puteți descărca pachetul Steam DEB pe computer folosind comanda de descărcare wget de mai jos.
wget https://steamcdn-a.akamaihd.net/client/installer/steam.deb
După descărcarea celei mai recente versiuni de Steam pe computerul dumneavoastră Debian, instalarea poate începe. Folosind comanda dpkg de mai jos, instalați Steam pe computer.
sudo dpkg -i steam.deb
Odată ce pachetul Steam DEB este configurat pe computerul dumneavoastră Debian, va trebui să rulați comanda apt-get install -f. Această comandă vă va permite să corectați orice probleme de dependență care au apărut în timpul instalării.
sudo apt-get install -f
Arch Linux
Steam este disponibil pentru utilizatorii Arch Linux prin intermediul depozitului de software „multilib”. Cu toate acestea, va trebui să activați acest depozit de software, deoarece nu este întotdeauna activat. Pentru a face acest lucru, deschideți fișierul /etc/pacman.conf în editorul de text preferat (ca rădăcină).
După ce deschideți fișierul text într-un editor ca rădăcină, găsiți secțiunea „multilib” a fișierului. Apoi, eliminați simbolul # din fața acestuia și liniile direct dedesubt. Când ați terminat, salvați editările și ieșiți din editor.
Acum că totul este configurat, resincronizează sistemul Arch Linux cu comanda de mai jos.
sudo pacman -Syy
În cele din urmă, instalați cea mai recentă versiune a Steam pe computerul dvs. Arch Linux.
sudo pacman -S steam
Fedora/OpenSUSE
Pentru ca Steam să funcționeze pe Fedora sau OpenSUSE, cel mai bine este să urmați instrucțiunile de instalare Flatpak din acest ghid. Cu toate acestea, dacă nu doriți să instalați Steam prin Flatpak, este posibil să instalați Steam prin depozitele de software incluse în sistemul de operare.
Flatpak
Dacă doriți să utilizați versiunea Flatpak a Steam pe computer, va trebui mai întâi să configurați rularea Flatpak pe computer. Pentru a configura timpul de rulare Flatpak, urmați împreună cu ghidul nostru de configurare pe acest subiect.
După configurarea timpului de rulare Flatpak pe computer, instalarea Steam poate începe. Folosind cele două comenzi de mai jos, instalați cea mai recentă versiune a Steam.
flatpak remote-add --if-not-exists flathub https://flathub.org/repo/flathub.flatpakrepo
flatpak install flathub com.valvesoftware.Steam
Instalați Castle Crashers pe Linux
Când Steam este instalat, lansați-l pe desktopul Linux căutând t în meniul aplicației. După aceea, urmați instrucțiunile pas cu pas de mai jos pentru a activa Castle Crashers.
Pasul 1: Găsiți meniul „Steam” în interiorul aplicației Steam și faceți clic pe el cu mouse-ul. Apoi, găsiți butonul „Setări” în interiorul Steam și selectați-l pentru a accesa setările Steam.
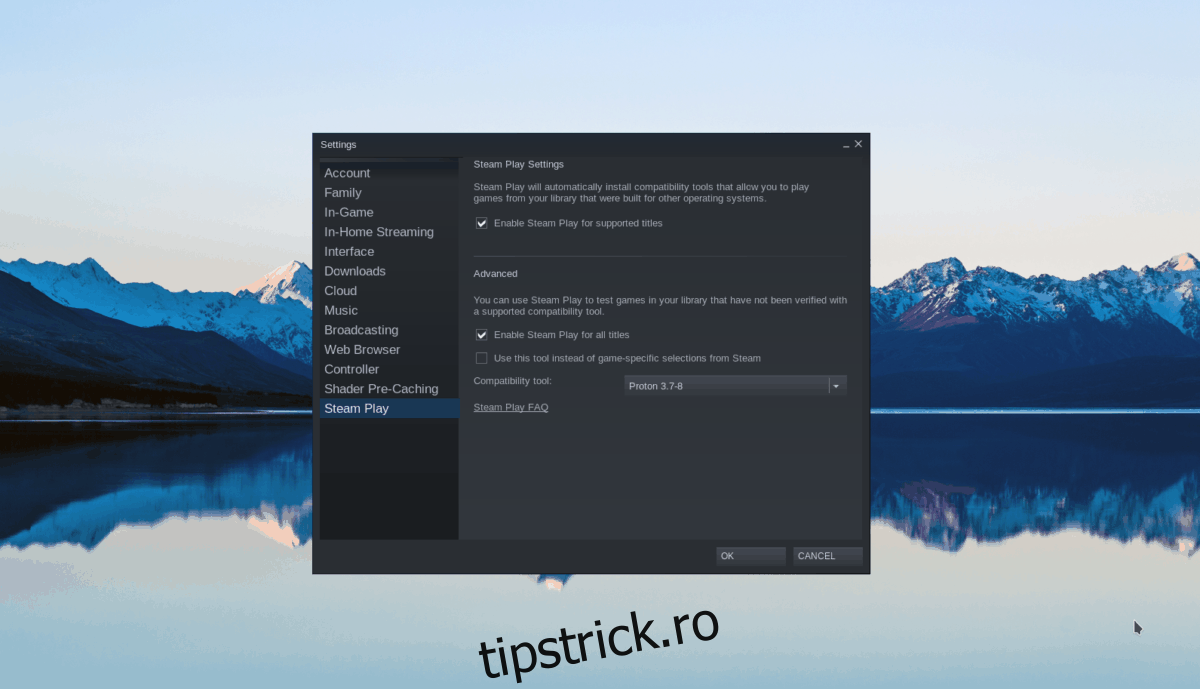
În fereastra de setări Steam, găsiți secțiunea „Steam Play”. Apoi, bifați atât caseta „Activați Steam Play pentru titlurile acceptate”, cât și caseta „Activați Steam Play pentru toate celelalte titluri”.
Pasul 2: Găsiți butonul „Magazin” din partea de sus a Steam și selectați-l cu mouse-ul. După ce ați selectat acest buton, veți obține acces la magazinul Steam. De aici, localizați caseta de căutare și faceți clic pe ea.
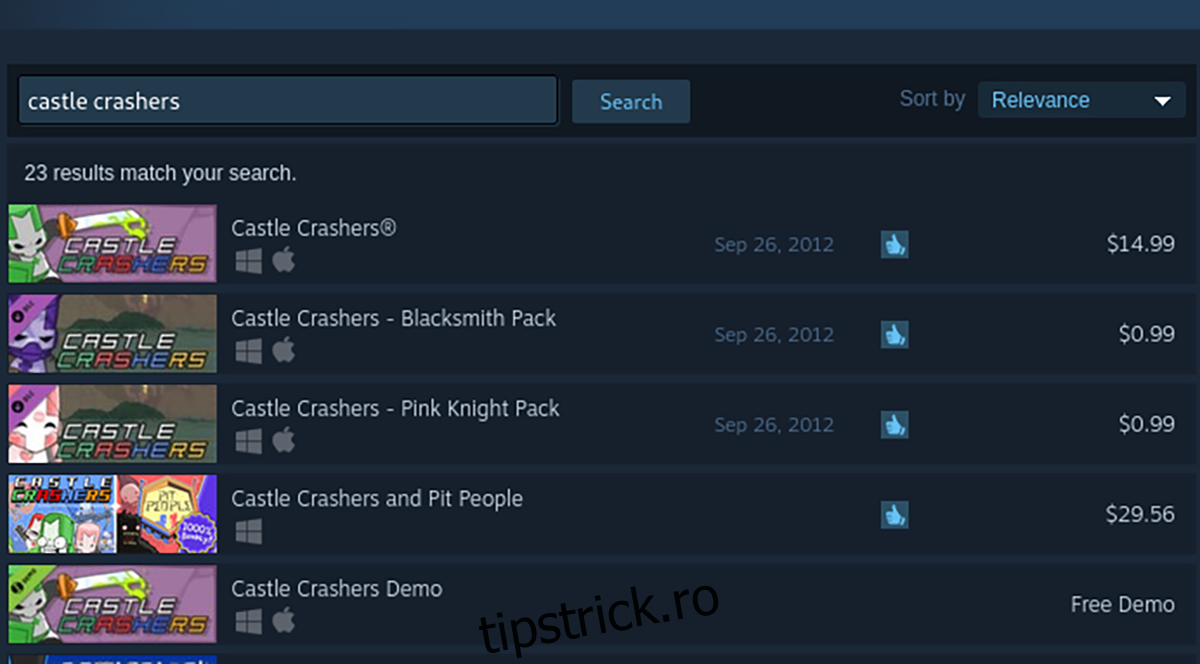
După ce ați selectat caseta de căutare, tastați „Castle Crashers”. Apoi, apăsați tasta Enter de pe tastatură pentru a vizualiza rezultatele căutării. În cele din urmă, priviți rezultatele căutării și faceți clic pe „Castle Crashers” pentru a accesa pagina magazinului jocului.
Pasul 3: Pe pagina magazinului Castle Crashers Steam, localizați butonul verde „Adăugați în coș” și faceți clic pe el cu mouse-ul. După ce ai selectat acest buton, vei fi adăugat jocul în coșul tău.
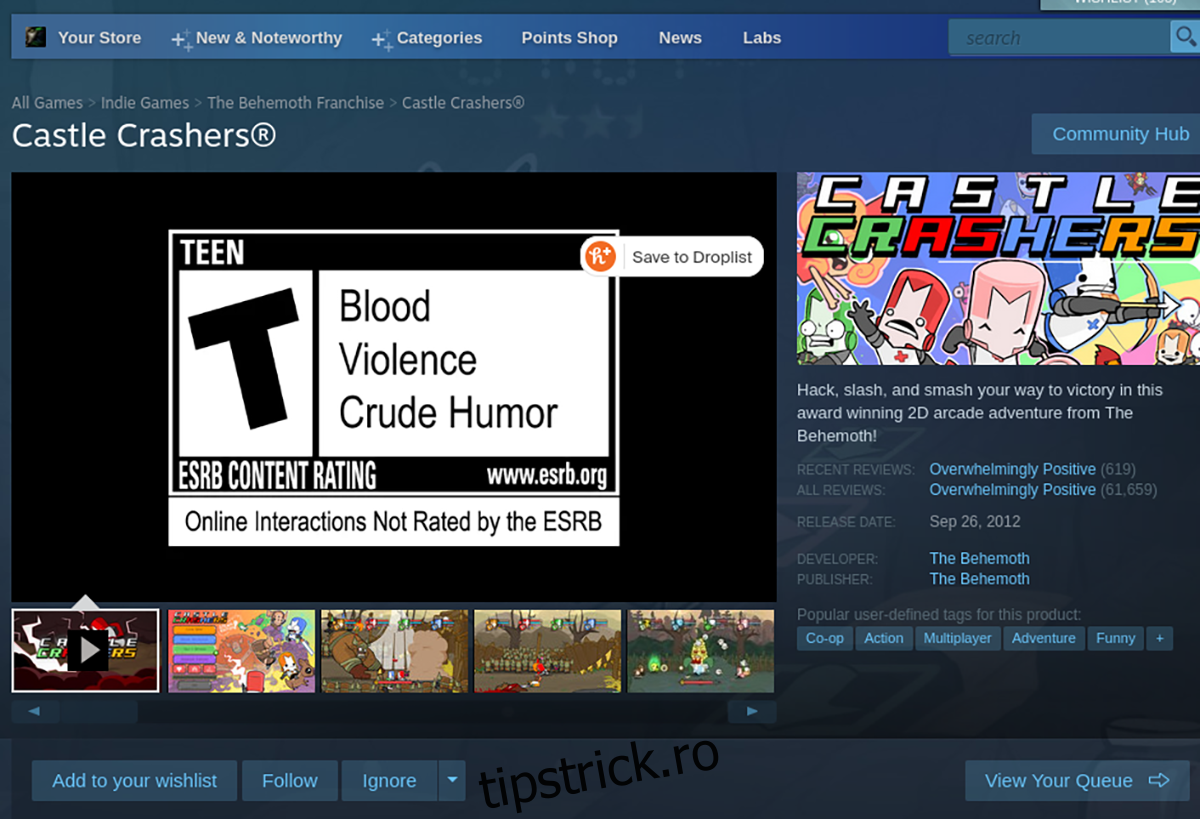
Pasul 4: Parcurgeți procesul de cumpărare a jocului. Odată cumpărat, găsiți butonul „Bibliotecă” și selectați-l cu mouse-ul. După ce faceți clic pe acest buton, veți obține acces la biblioteca dvs. Steam.
Căutați prin biblioteca dvs. Steam „Castle Crashers” și selectați-l. Apoi, găsiți butonul albastru „INSTALARE” și faceți clic pe el cu mouse-ul. Selectarea acestui buton va descărca și instala jocul pe computer.
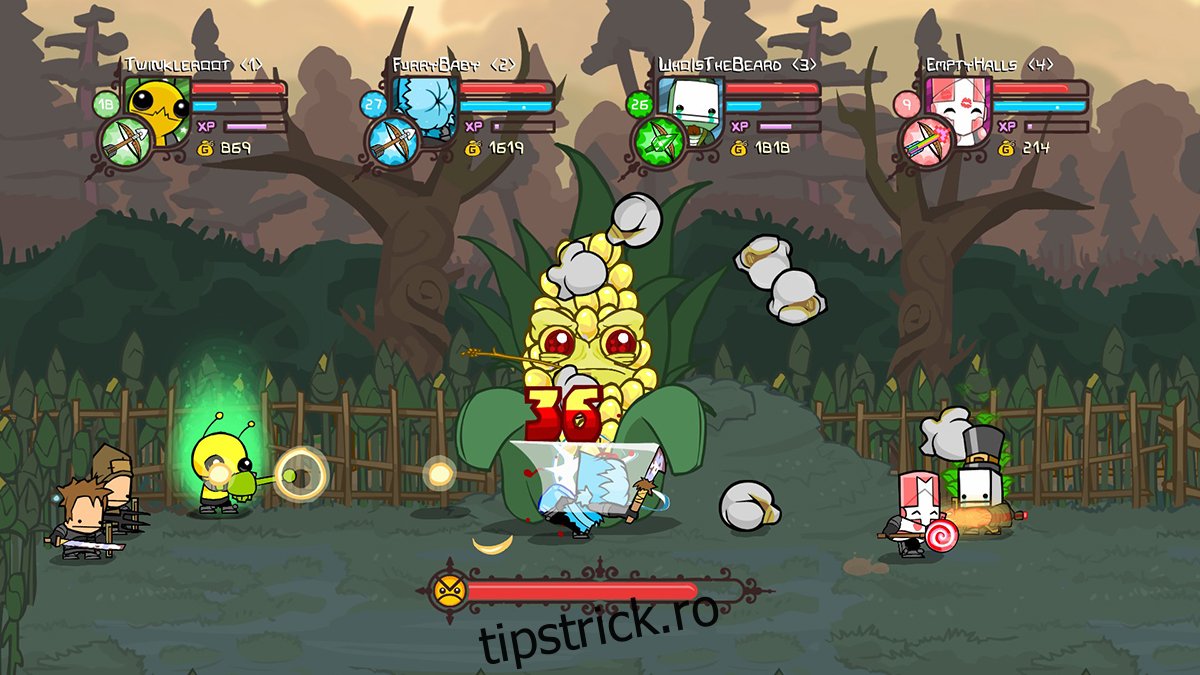
Pasul 5: După ce jocul este instalat pe computer, butonul albastru „INSTALARE” va deveni un buton verde „JOAȚI”. Selectați-l pentru a porni Castle Crashers.

