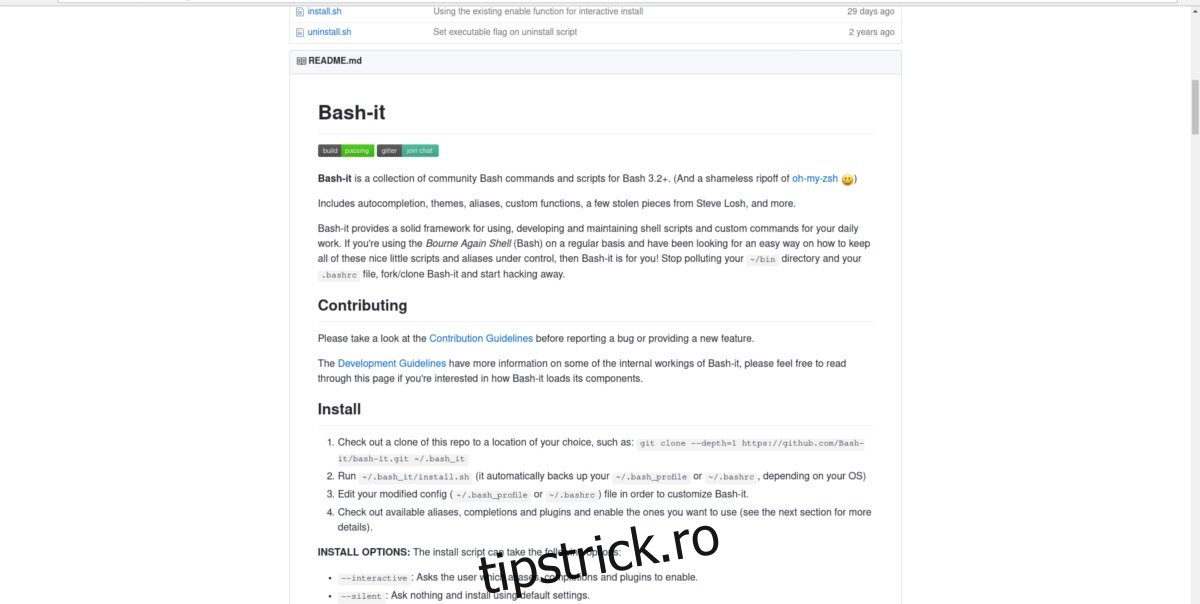Shell-ul Bash este un instrument pe care toată lumea l-a folosit cel puțin o dată. Atât utilizatorii avansați, cât și cei care sunt abia la început, Bash este un instrument care trebuie cunoscut pe Linux. În ciuda faptului că atât de mulți utilizatori interacționează cu shell-ul Bash pe Linux (și chiar și pe alte sisteme de operare precum Mac), shell-ul a rămas în mare parte același; simplu si urat. Pentru a fi corect, dezvoltatorii Bash sunt mai îngrijorați de modul în care funcționează shell-ul lor. Ei nu își petrec zilele lucrând la realizarea unei interfețe de comandă drăguță, cu solicitări frumoase, integrare GitHub și etc. De aceea, în acest tutorial, vă vom învăța cum să personalizați terminalul Linux și să îl faceți să arate mult, mult mai mult. modern. Vom trece peste instalarea tuturor, de la teme, la completări utile care fac utilizarea promptului Bash mai ușor de utilizat.
Cuprins
Bash-It
Cel mai bun și mai ușor mod de a îmbunătăți shell-ul Bash este cu cadrul Bash-It. Pentru a spune lucrurile simplu: este o colecție de scripturi și instrumente create special pentru a adăuga lucruri în Bash.
Bash, în sine, este foarte învechit și ar putea folosi îmbunătățiri minore – în special în departamentul de aspect. Pentru a rula acest cadru, cel mai bun mod este să instalați codul direct din Github. Există pachete aici și acolo pentru a instala instrumentul pe mai multe distribuții Linux diferite, dar în cea mai mare parte nu sunt necesare. Mai ales pentru că nimic nu este compilat și sunt doar fișiere care se mișcă.
Instalare
După cum am menționat anterior, cadrul Bash-It necesită pachetul Git pentru ca instalarea să funcționeze. Urmați instrucțiunile pentru a rula Git pe sistemul dvs.:
Ubuntu
sudo apt install git
Debian
sudo apt-get install git
Arch Linux
sudo pacman -S git
Fedora
sudo dnf install git
Deschideți SUSE
sudo zypper install git
Alte
Git este foarte cunoscut. Chiar dacă sistemul dvs. de operare nu este în lista de mai sus, sunt șanse foarte mari să îl puteți instala în continuare. Doar deschideți un terminal și utilizați managerul de pachete al distribuției pentru a căuta „git”.
Odată ce Git este instalat, porniți procesul de instalare Bash-It:
git clone --depth=1 https://github.com/Bash-it/bash-it.git ~/.bash_it
Avem codul local și este ușor de instalat. Nu este nevoie să luați alte fișiere, dar totul nu este făcut. Fișierul install.sh trebuie să ruleze, astfel încât Bash-It să poată lua profilul Bash implicit și să facă o copie de rezervă (în acest fel, dacă se întâmplă ceva rău, utilizatorul poate restabili backupul și poate începe de la capăt).
Rulați scriptul post-instalare ca utilizator obișnuit. Nu rulați ca root. Procedând astfel, va înlocui utilizatorul dvs. Bashrc/Bash_profile.
sh ~/.bash_it/install.sh
Rularea scriptului astfel este bine. Va trece prin toate și va face backup. Cu toate acestea, dacă sunteți interesat să utilizați unele pluginuri, cum ar fi aliasuri și etc, rulați scriptul de post-instalare cu aceasta:
~/.bash_it/install.sh --interactive
După rularea acestui script, cadrul Bash-It este activ și rulează pe sistem. Actualizați-l, mergând la terminal și folosind această comandă:
bash-it update
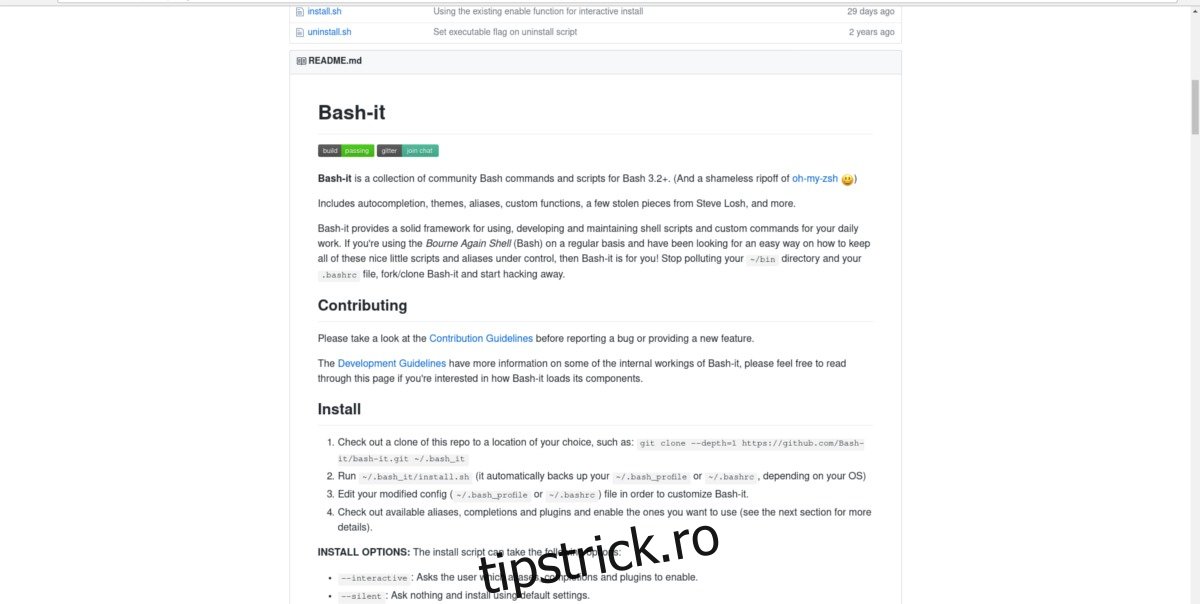
Teme Bash-It
Multe teme diferite pentru terminal vin cu cadrul Bash-It. Toate aceste teme sunt instalate local, tot ce trebuie să facă utilizatorul este să schimbe o singură linie în ~/.bash_profile
Pentru a lista toate temele instalate, mai întâi CD-ul în directorul de teme.
cd ~/.bash_it/themes/
Pentru a afișa toate temele disponibile, procedați:
ls
Aceasta va tipări o listă cu toate temele din directorul de teme. De aici, găsiți numele unei teme de încercat.
Activați orice temă editând ~/.bashrc:
nano ~/.bashrc
Găsiți linia: exportați BASH_IT_THEME= și înlocuiți textul dintre cele două ghilimele pentru a spune cadrului să folosească o temă nouă. Apăsați Ctrl + O pentru a salva.
Pentru a vedea noua temă activă, închideți toate ferestrele terminalului și redeschideți-le.
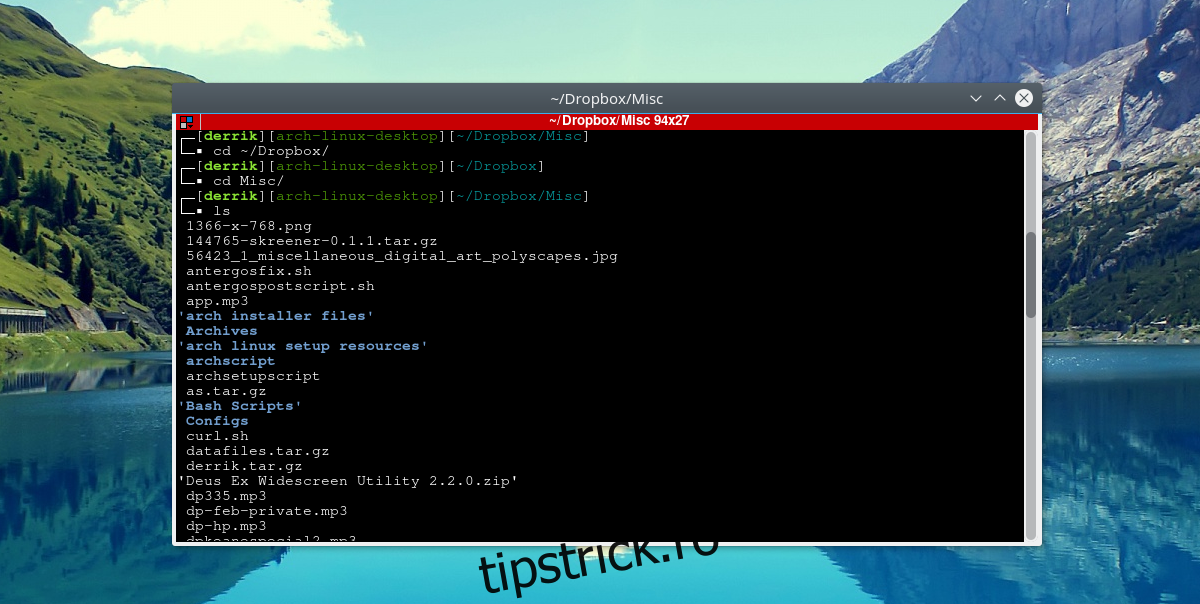
Crearea propriului prompt Bash cu EZ Prompt
Nu doriți să utilizați cadrul Bash-It, dar doriți totuși o solicitare personalizată? Verifică EZ Prompt in schimb. Este un instrument web care permite oricui să se chinuiască și să creeze un mesaj Bash personalizat și frumos.
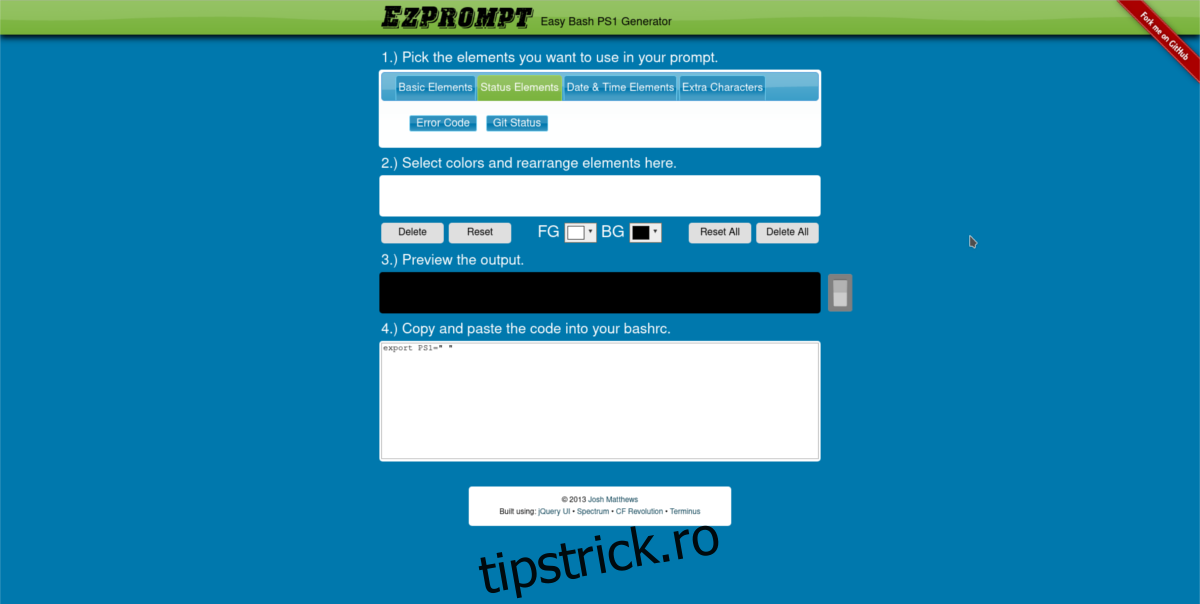
Cea mai bună parte a EZ Prompt este că acceptă lucruri precum elemente de stare, caractere suplimentare, permite utilizatorilor să rearanjeze modul în care shell-ul Bash prezintă elementele și chiar permite și opțiuni de culoare personalizate!
Când ați generat propriul prompt, editați ~/.bashrc:
nano ~/.bashrc
În interiorul editorului de text Nano, pur și simplu lipiți codul nou generat și fiți pe drum.
Powerline-Shell
Pentru cei care doresc un terminal frumos, dar nu doresc să petreacă timp configurând un cadru sau să se încurce cu un generator de prompt personalizat, există Powerline-Shell.
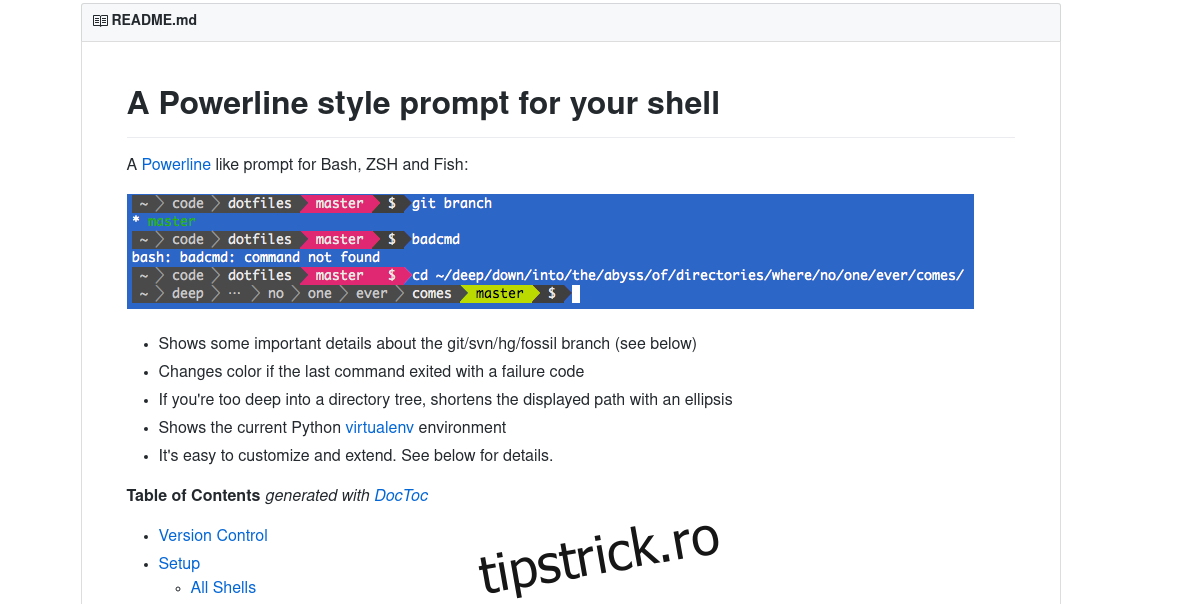
Este o temă de terminal în stil powerline care funcționează cu Bash și alte shell-uri alternative Bash. Pentru a instala powerline shell, mai întâi clonați sursa din GitHub.
git clone https://github.com/milkbikis/powerline-shell
Apoi, cd în directorul codului sursă.
cd powerline-shell
Redenumiți fișierul config.py.dist în config.py.
mv config.py.dist config.py
Cu toate fișierele descărcate și configurate corect, instalarea este gata să înceapă. Rulați instalarea cu:
./install.py
Instalarea poate dura câteva secunde, dar nu este un proces lung. Când totul este pe sistem, tot ce rămâne este să configurați ~/.bashrc.
Rulați editorul de text nano și deschideți fișierul bashrc.
nano ~/.bashrc
Cu fișierul Bashrc deschis, lipiți următorul cod:
function _update_ps1() {
PS1="$(~/powerline-shell.py $? 2> /dev/null)"
}
if [ "$TERM" != "linux" ]; then
PROMPT_COMMAND="_update_ps1; $PROMPT_COMMAND"
fi
Salvați Nano cu Ctrl + O. Pentru a vedea noul Powerline-shell în acțiune, închideți toate ferestrele terminalelor care rulează și redeschideți-le.
Notă: Powerline-shell rulează cu Python. În cea mai mare parte, toate distribuțiile Linux sunt livrate cu cea mai recentă versiune a acesteia. Deci Powerline-shell va funcționa bine. Cu toate acestea, unii folosesc doar versiuni mai vechi de Python (cum ar fi 2.6).
Pentru ca Powerline-shell să funcționeze, instalați pachetul argparse. Acest lucru va asigura că se joacă frumos cu Python 2.6
pip install argparse
Concluzie
Bash este un instrument util, iar pe Linux este un instrument esențial pe care utilizatorii să-l cunoască. Puteți scrie scripturi Bash pentru a automatiza Linux. De fapt, Bash este atât de popular, încât a fost adăugat la Windows 10. A avea un prompt Bash simplu nu este sfârșitul lumii; este doar o interfață terminală până la urmă. Cu toate acestea, este mult mai ușor să cazi în . Ve cu terminalul dacă este ușor pentru ochi.