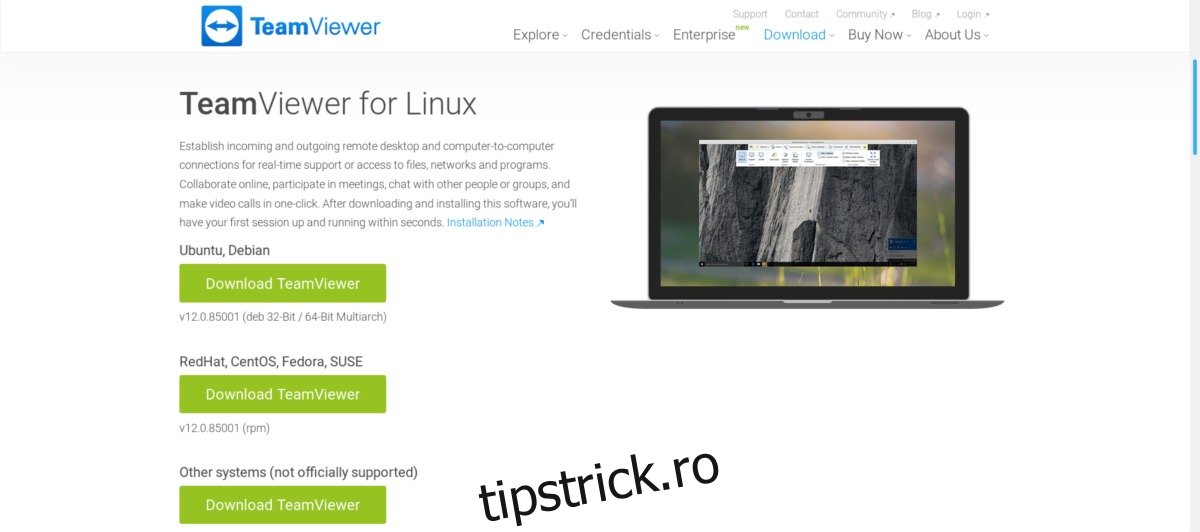O modalitate foarte rapidă de a vă conecta de la distanță la un computer Linux fără probleme este Teamviewer. Este un instrument popular printre profesioniștii IT. În ceea ce privește software-ul, este greu de învins. Mai ales că instrumentul nu numai că oferă o modalitate rapidă și ușoară de a accesa computerele de la distanță, dar facilitează și conversația cu persoana de la celălalt capăt, partajarea fișierelor înainte și înapoi și chiar salvarea conexiunilor la PC pentru mai târziu. Iată cum să utilizați TeamViewer pe Linux.
ALERTA SPOILER: Derulați în jos și urmăriți tutorialul video de la sfârșitul acestui articol.
Cuprins
Instalarea Teamviewer pe Linux
Când vine vorba de instalarea Teamviewer pe Linux, nicio distribuție nu este aceeași. În general, compania are un suport excelent pentru utilizatorii Linux, dar unele distribuții primesc mai multă dragoste decât altele. Iată cum puteți face instrumentul să funcționeze pe computerul dvs. Linux.
Ubuntu și Debian
Din păcate, nu există PPA-uri sau depozite Debian care să poarte instrumentul TeamViewer. Acest lucru se datorează faptului că TeamViewer este un program proprietar și este ilegal să distribuiți software-ul. În plus, nu este open source, deci asta înseamnă că întreținerii sistemului de operare nu ar dori să o facă oricum. Din fericire, utilizatorii pot instala software-ul folosind un fișier pachet Debian.
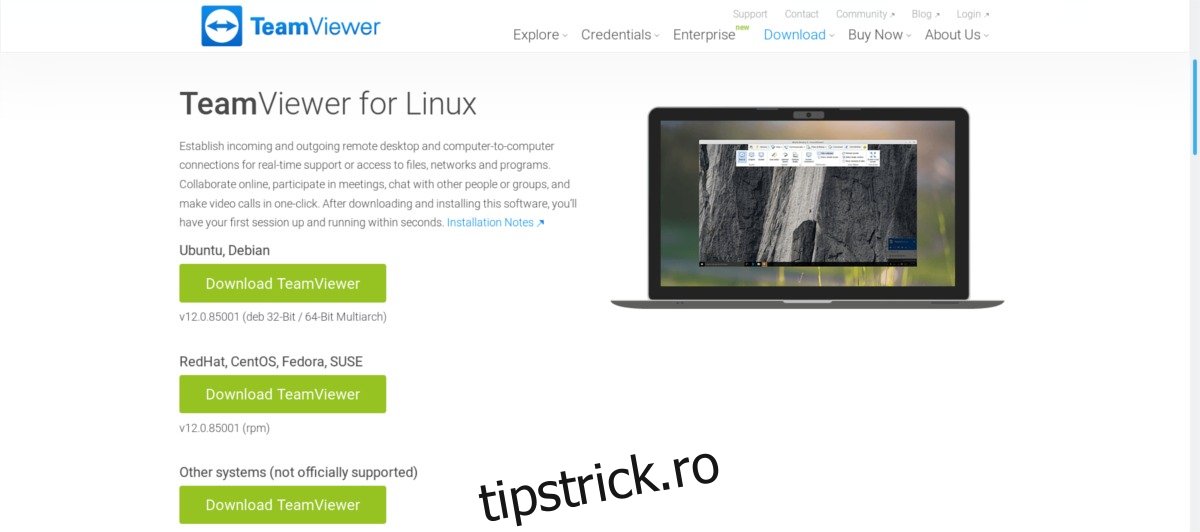
Pentru a începe procesul de instalare, accesați site oficial și selectați butonul de descărcare de sub „Ubuntu, Debian”. Când descărcarea este completă, deschideți o fereastră de terminal și utilizați comanda CD pentru a naviga la shell-ul Bash la folderul Descărcări de pe computer.
cd ~/Downloads
Odată ajuns acolo, utilizați instrumentul dpkg pentru a instala software-ul.
Notă: Dacă utilizați Debian, asigurați-vă că utilizatorul are acces la sudo. Dacă nu, fă-o. Alternativ, faceți acest proces folosind root (su) în loc de comanda sudo.
sudo dpkg -i teamviewer*.deb
Pe măsură ce acest software se instalează, pot apărea unele probleme. Teamviewer poate spune că unele dependențe nu sunt satisfăcute. O modalitate rapidă de a remedia acest lucru este să utilizați:
Ubuntu și Debian actual
sudo apt install -f
Vechiul Debian
sudo apt-get install -f
Arch Linux
Din motive legale evidente, Arch Linux nu distribuie Teamviewer. Ca rezultat, utilizatorii trebuie să instaleze software-ul prin AUR. Pentru a face acest lucru, deschideți mai întâi un terminal și instalați dependențele necesare pentru construirea Teamviewer.
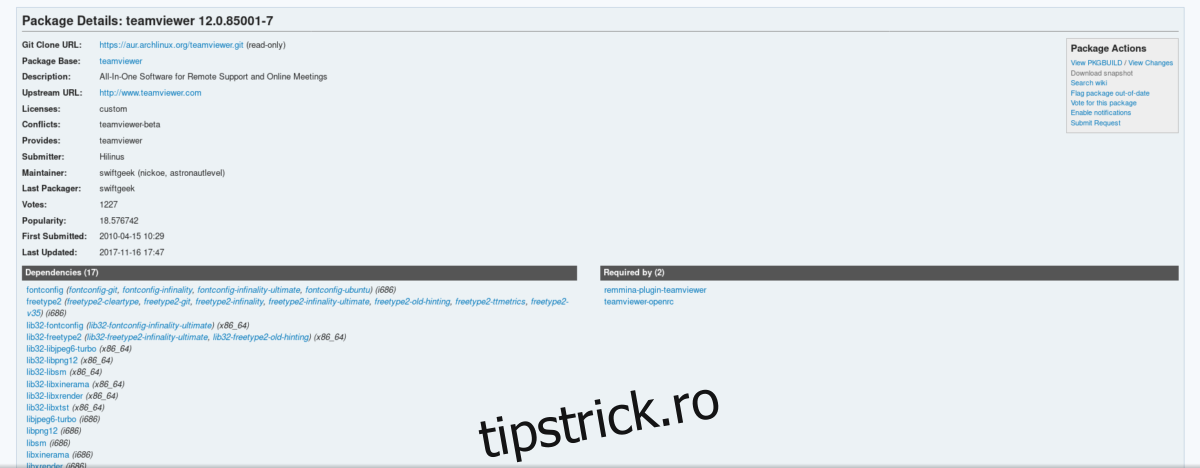
Notă: Trebuie să aveți activat depozitul multi-lib în fișierul dvs. /etc/pacman.conf, altfel Teamviewer nu se va construi corect.
sudo pacman -S lib32-libpng12 lib32-dbus lib32-libxinerama lib32-libjpeg6-turbo lib32-libxtst
Cu dependențele instalate, este timpul să începeți procesul de construire. Începeți prin a merge la Pagina Teamviewer AUR, și făcând clic pe „descărcați instantaneu”. Când descărcarea este completă, utilizați comanda CD pentru a accesa folderul Descărcări.
cd ~/Downloads
În descărcări, extrageți fișierul instantaneu AUR Teamviewer.
tar -xvzf teamviewer.tar.gz
Introduceți folderul arhivei instantanee extrase cu comanda CD.
cd teamviewer
În cele din urmă, construiți un pachet Arch cu comanda makepkg.
makepkg
Când makepkg se termină, instalați pachetul utilizând managerul de pachete pacman.
sudo pacman -U teamviewer-*.pkg.tar.xz
Asigurați-vă că activați serviciul teamviewer prin systemd înainte de a utiliza software-ul:
sudo systemctl enable teamviewerd sudo systemctl start teamviewerd
Fedora și OpenSUSE
Utilizatorii Fedora și OpenSUSE sunt norocoși, deoarece ambele sisteme de operare sunt acceptate oficial (prin intermediul unui binar descărcabil) de Teamviewer. Pentru a instala software-ul pe sistemul dvs., accesați pagina oficială și faceți clic pe butonul verde de descărcare de sub „RedHat, CentOS, Fedora, SUSE”.
Instrucțiuni Fedora
Mai întâi, utilizați comanda CD din terminal pentru a naviga la folderul Descărcări.
cd ~/Downloads
Apoi, utilizați instrumentul pachet dnf pentru a instala software-ul.
sudo dnf install teamviewer_*.i686.rpm
Instrucțiuni OpenSUSE
Folosiți CD-ul pentru a accesa folderul Descărcări de pe computer.
cd ~/Downloads
Apoi, utilizați instrumentul de pachet zypper pentru a instala software-ul pe computer.
sudo zypper install teamviewer_*.i686.rpm
Instrucțiuni generice Linux
Chiar dacă Teamviewer nu a creat un binar instalabil pentru fiecare distribuție Linux realizată vreodată, a găsit totuși o modalitate de a permite tuturor să-și folosească produsul. Dacă nu utilizați o distribuție Linux standard, tot ce trebuie să faceți este să descărcați fișierul sursă. Nu este necesară compilarea. În schimb, descărcați fișierul arhivă tar.gz, extrageți-l și rulați binarul din interiorul acestuia!
A descărca, accesați pagina oficială și căutați „Alte sisteme (neacceptate oficial)”.
Extrageți-l și nu sunteți sigur de ce nu funcționează? Deschideți un terminal și rulați:
tv-setup checklibs
Utilizarea Teamviewer pe Linux
Conectarea prin Teamviewer este foarte ușoară, chiar și pe Linux. Pentru a începe, deschideți aplicația pe computer. Apoi, cereți ID-ul partenerului și parola persoanei la care vă veți conecta.
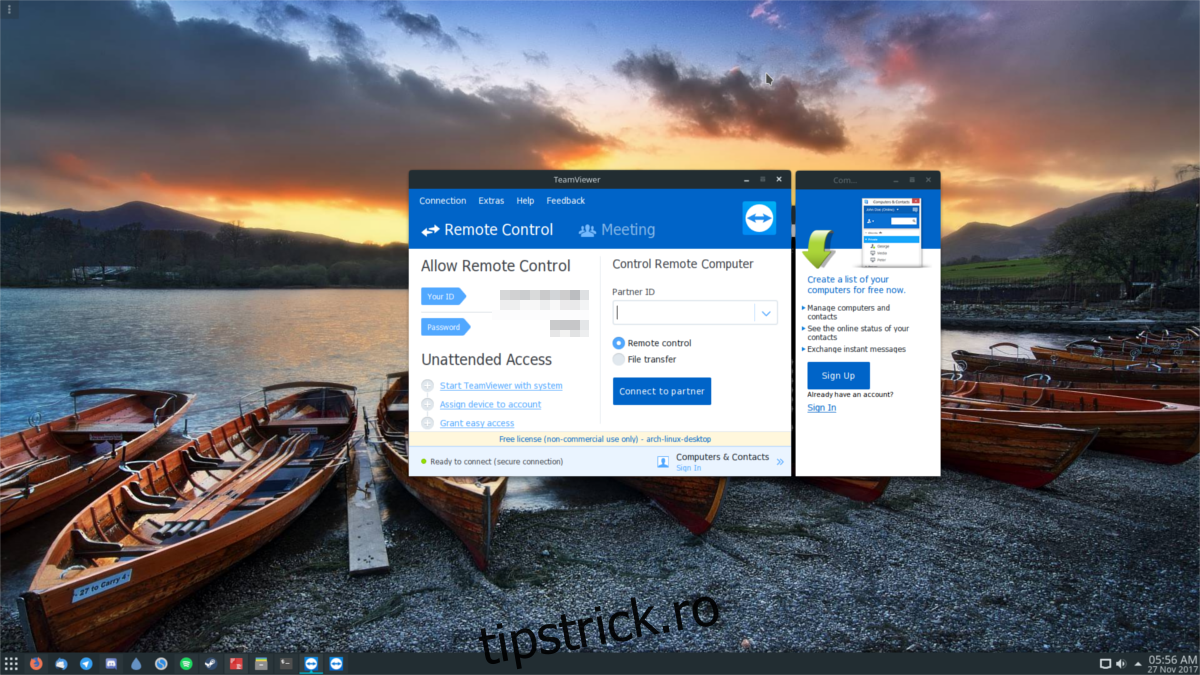
După ce le aveți, introduceți ID-ul partenerului în caseta de text. Procedând astfel, va apărea o fereastră care va cere o „parolă”. Introduceți parola care ți-a fost dată. De aici, vă veți conecta la computerul de la distanță și veți avea control complet.
De aici, totul este foarte simplu. Utilizați mouse-ul pentru a naviga pe computerul de la distanță. În plus, faceți clic pe „audio/video” pentru a discuta cu persoana de la celălalt capăt. Dacă doriți să convingeți pe altcineva să se conecteze la dvs., pur și simplu trimiteți-le ID-ul și parola partenerului.
Instrumentele client/gazdă Teamviewer sunt disponibile pentru descărcare pe alte platforme, în afară de Linux. În principal: Android, Windows, Mac, iOS si altii.