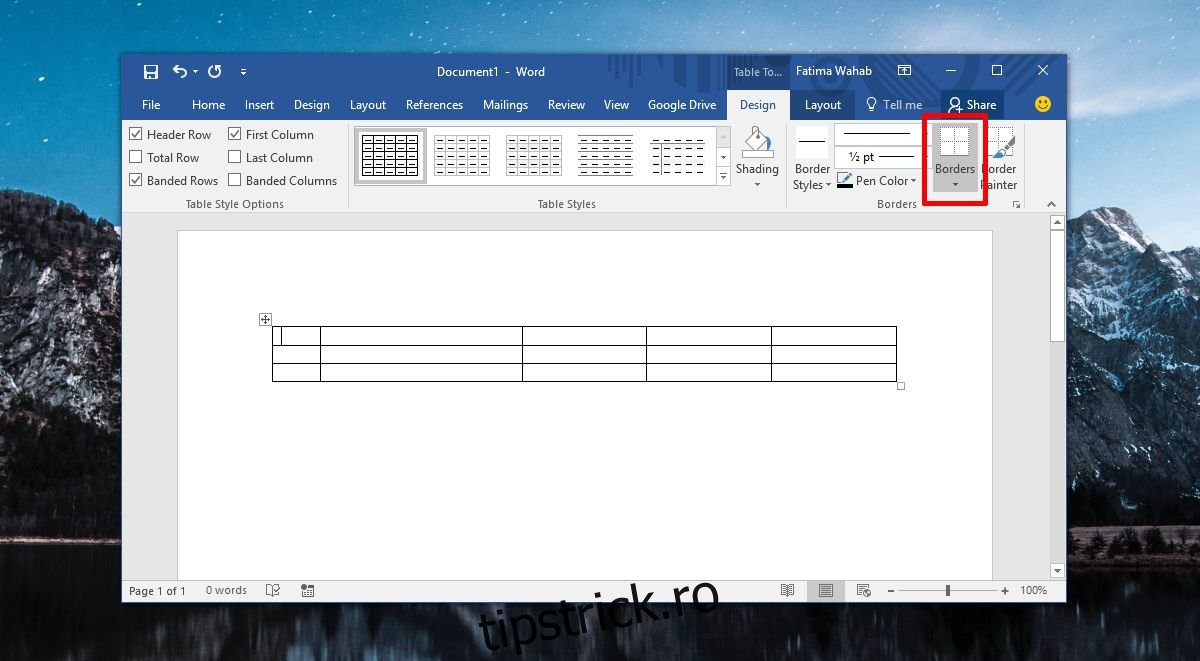MS Excel și MS Word vin ambele cu stiluri de tabel. În funcție de culorile pe care le alegeți pentru documentul și/sau foaia de calcul, stilurile de tabel apar în culorile corespunzătoare. S-ar putea să fi observat că unele stiluri de tabel vă permit să împărțiți o celulă în diagonală. Aceasta este de obicei prima celulă din primul rând. MS Word vă oferă libertatea de a crea și propriile stiluri de tabel și, dacă doriți, puteți împărți în diagonală o celulă în MS Word și imita celelalte stiluri de tabel. Iată cum.
Împărțiți în diagonală o celulă
Deschideți un fișier MS Word și introduceți un tabel. Faceți clic în interiorul celulei pe care doriți să o împărțiți în diagonală. Accesați fila Design din setul de file Instrumente tabel și faceți clic pe opțiunea Borduri.
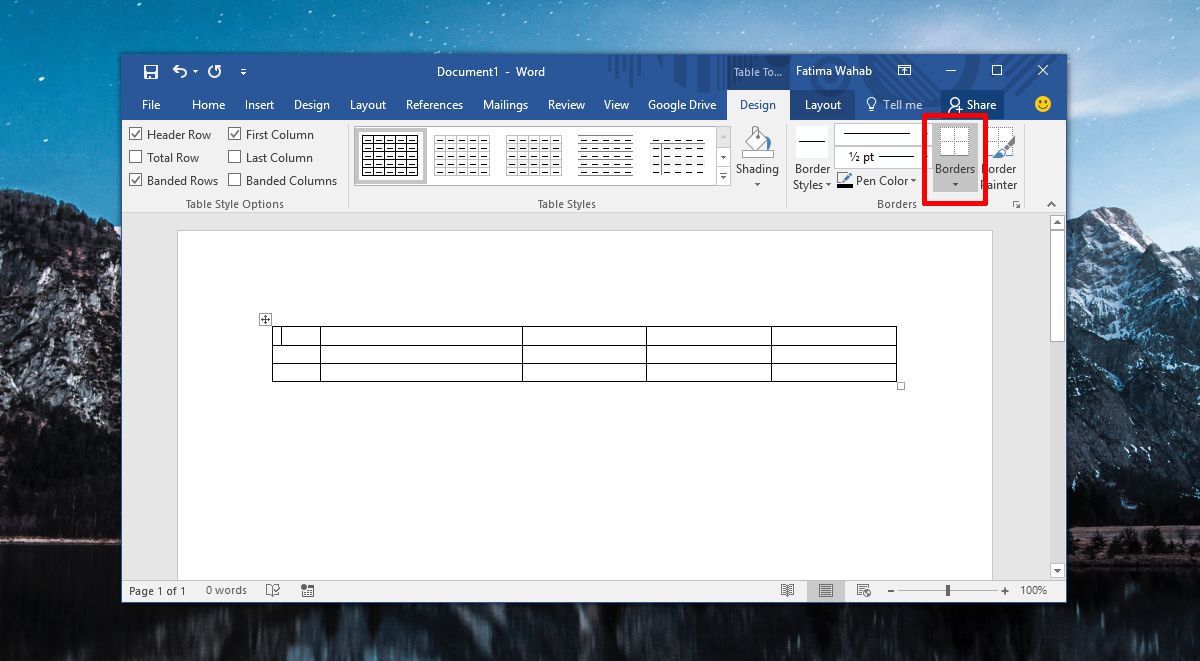
Opțiunile de chenar au două opțiuni pentru împărțirea celulei; Chenar în diagonală în jos și Chenar în diagonală în sus. Pictograma mică de lângă fiecare opțiune ilustrează modul în care celula va fi împărțită cu fiecare stil de chenar. Alegeți-l pe cel pe care doriți să despărțiți în diagonală o celulă.
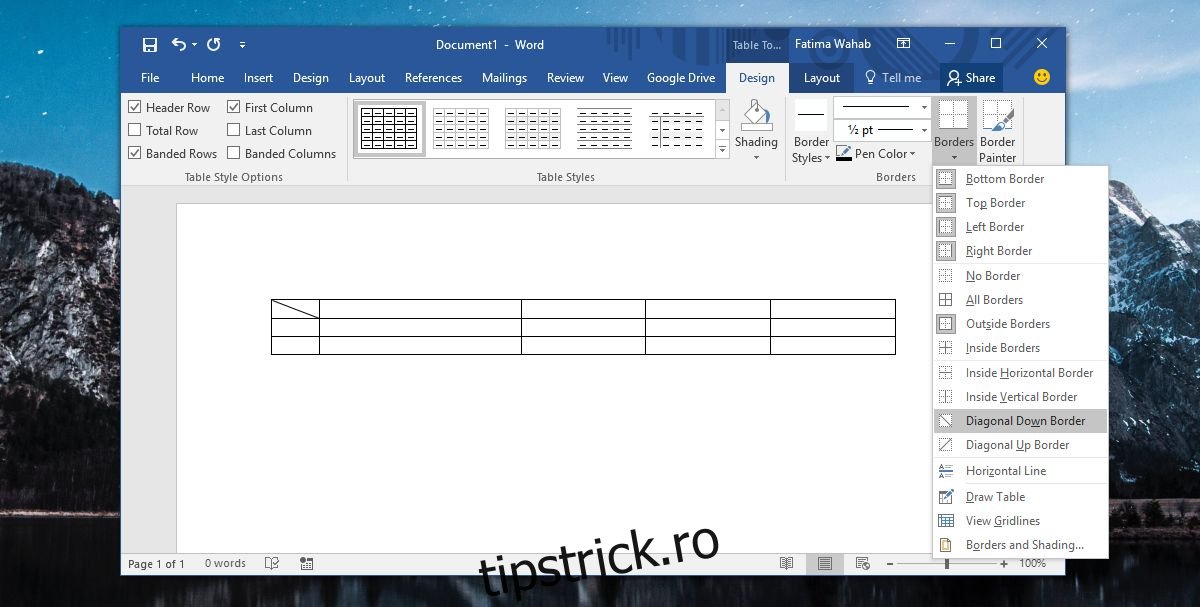
Adăugați date
Această divizare este una cosmetică, adică nu aveți de fapt două celule diferite. Este încă o celulă cu o linie trasată peste ea și care nu este de mare folos. Trebuie să adăugați date în tabel astfel încât să fie separate de chenarul diagonal pe care tocmai ați desenat, dar încă lizibile. Există și un truc în asta.
Faceți clic în interiorul celulei pe care tocmai ați împărțit-o și accesați fila Acasă din panglică. În caseta de instrumente Font, veți vedea două butoane lângă stilul text strike. Aceste butoane sunt pentru indice și superscript.
Faceți clic pe butonul indice și introduceți text pentru colțul de jos al celulei. Apoi, utilizați bara de spațiu pentru a adăuga suficient spațiu, astfel încât cursorul să fie de cealaltă parte a liniei de margine diagonală. Faceți clic pe butonul superscript și introduceți textul care doriți să apară în partea de sus a celulei.
Atât indicele, cât și indicele au un font mai mic, așa că veți dori să-l ajustați în consecință. Dacă alinierea textului se întrerupe, reduceți spațiul dintre textul indice și indice.
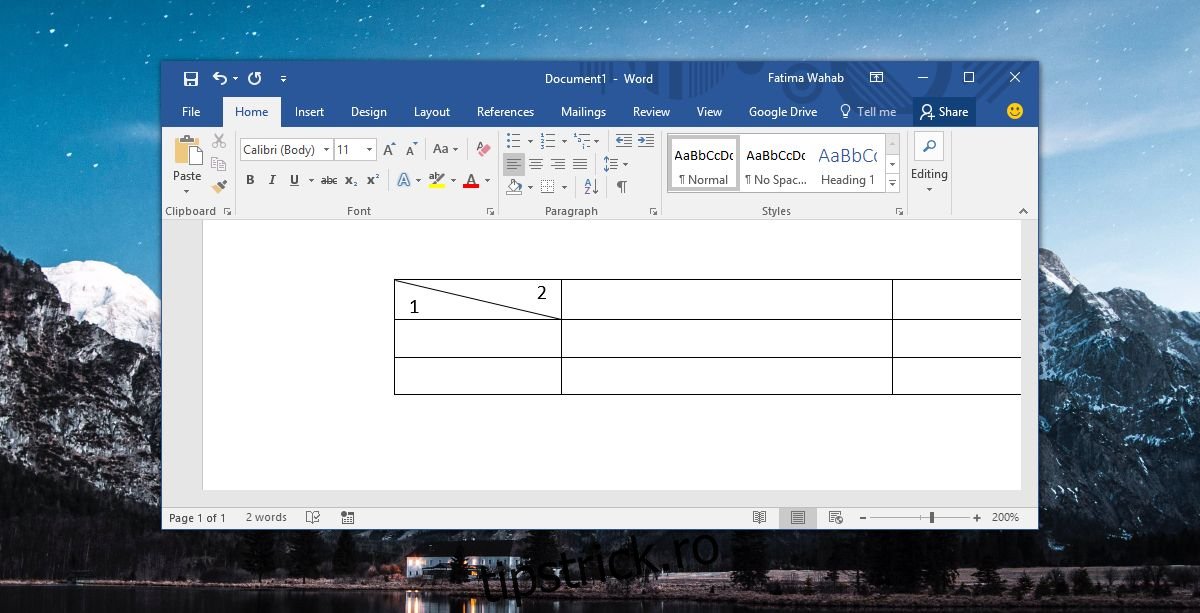
Acest lucru nu este chiar ca împărțirea celulelor sau coloanelor. Este un hack care este limitat mai ales în ceea ce privește formatarea. Cantitatea de text pe care o puteți adăuga în această celulă este, de asemenea, limitată. Dacă doriți să adăugați mai mult text, poate fi necesar să utilizați o casetă de text și să o introduceți în celulă, ceea ce va face gestionarea tabelului și mai dificilă. Utilizați acest lucru cu moderație sau numai dacă aveți timpul necesar pentru a remedia formatarea.