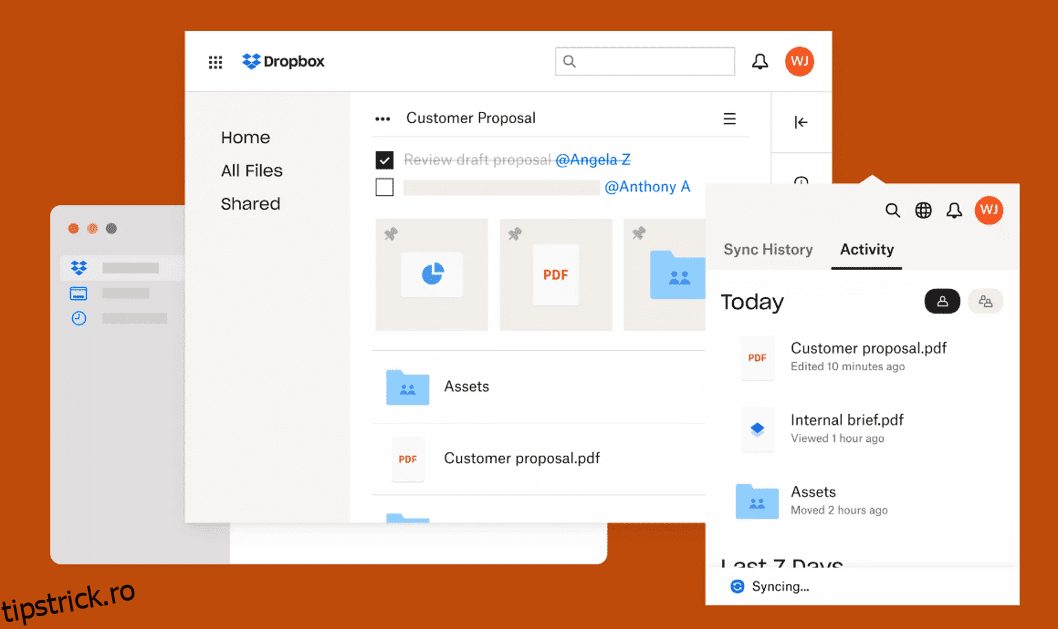Utilizatorii Linux au motive întemeiate să folosească Dropbox ca soluție de stocare în cloud și de partajare a fișierelor.
Dropbox oferă câteva avantaje unice – chiar dacă Linux are un ecosistem bogat de alternative open-source și opțiuni auto-găzduite.
Bună, fani Linux! avem vești bune și vești chiar mai bune.
Vestea bună este că ești pe cale să descoperi cum să instalezi Dropbox pe sistemul tău Linux.
Vestea mai bună?
Îți vei îmbunătăți jocul Linux în timp ce te distrezi de minune făcând-o!😅
Deci, haideți să vă facem viața Linux mai simplă și mai minunată cu Dropbox!
Cuprins
Introducere în Dropbox
Dropbox este un serviciu popular de stocare în cloud și sincronizare a fișierelor care permite utilizatorilor să stocheze și să partajeze fișiere pe mai multe dispozitive. A fost fondată în 2007 și a câștigat popularitate pentru funcționalitatea sa multiplatformă. Are atât planuri gratuite, cât și plătite, potrivite pentru toate tipurile de utilizatori.
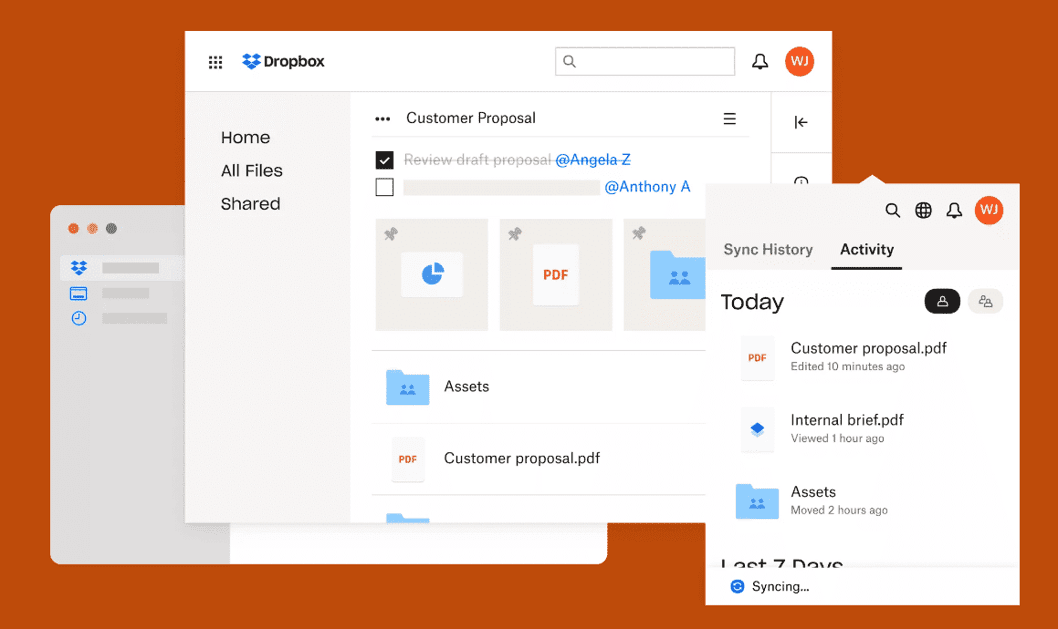
Dropbox oferă utilizatorilor instrumente pentru a gestiona dispozitivele care au acces la conturile lor. Aceasta poate include revocarea accesului de la dispozitivele pierdute sau compromise și controlul care dispozitive sunt autorizate să acceseze contul.
Iată câteva caracteristici cheie ale Dropbox.
Stocare fisiere
Dropbox oferă utilizatorilor o locație sigură și centralizată pentru a-și stoca fișierele, inclusiv documente, fotografii, videoclipuri și multe altele.
Sincronizarea fișierelor
Sincronizează fișierele pe mai multe dispozitive – astfel încât modificările efectuate pe un dispozitiv să se reflecte pe toate dispozitivele conectate. Acest lucru facilitează accesul fișierelor dvs. de pe orice dispozitiv.
Distribuire a unui fisier
Utilizatorii pot partaja fișiere cu alții trimițându-le un link sau invitându-i să colaboreze la anumite fișiere. Acest lucru este util pentru colaborarea în echipă.
Versiunea istorică
Dropbox păstrează un istoric al modificărilor aduse fișierelor, ceea ce permite utilizatorilor să acceseze versiunile anterioare și să recupereze fișierele șterse. Această caracteristică este utilă pentru recuperarea conținutului șters accidental sau suprascris.
Acces offline
Permite utilizatorilor să-și acceseze fișierele chiar și atunci când sunt offline, atâta timp cât acele fișiere au fost sincronizate anterior cu dispozitivul.
Aplicații pentru mobil
Dropbox oferă aplicații mobile pentru diverse platforme, inclusiv iOS și Android, care permit utilizatorilor să acceseze și să își gestioneze fișierele din mers.
Cel mai bun lucru este că Dropbox folosește un manager de parole fără cunoștințe.
Într-un sistem fără cunoștințe – nici măcar furnizorul de servicii (în acest caz, Dropbox) nu are acces la parolele tale reale.
Acest lucru adaugă un nivel suplimentar de securitate, deoarece chiar dacă serverele Dropbox ar fi compromise, parolele în sine ar rămâne criptate și inaccesibile.
Instalarea Dropbox pe Linux
Metoda 1: Instalarea pe linia de comandă
Utilizarea liniei de comandă este adesea cea mai rapidă modalitate de a instala orice instrument software pe Linux. Iată pașii pentru a instala Dropbox.
Pasul 1: Deschideți un terminal și actualizați Listele de pachete. Este întotdeauna o practică bună să vă asigurați că listele de pachete sunt actualizate înainte de a instala orice instrument.
sudo apt update
Înlocuiți apt cu managerul de pachete (Exemplu – dnf pentru Fedora) dacă utilizați o distribuție diferită.
Pasul 2: Instalați dropbox-ul utilizând următoarea comandă.
sudo apt install nautilus-dropbox
Această comandă va instala clientul Dropbox pentru mediul desktop. Nu este nevoie să descărcați alte depozite terțe de aici.
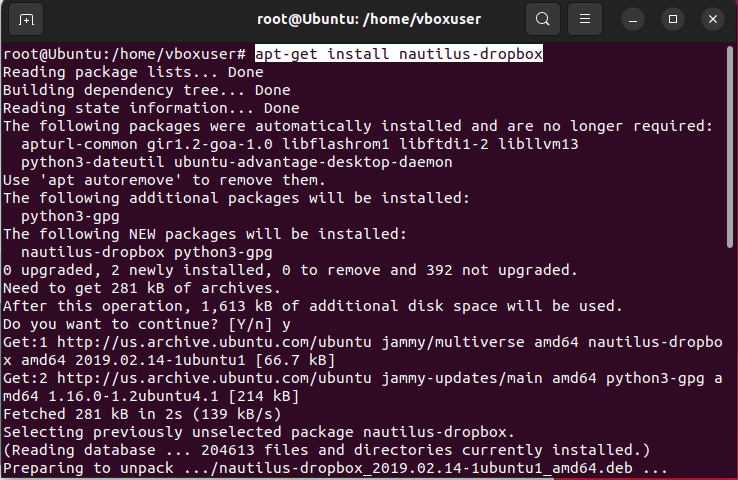
Pasul 3: Odată ce descărcarea pachetului este finalizată, căutați Dropbox în meniul de sistem și faceți clic pe el.
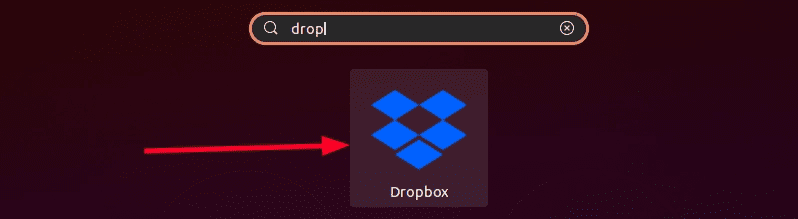
Pasul 4: Afișează două ferestre pop-up la lansarea inițială. Instalarea va începe după ce ambele ferestre apar. faceți clic pe butonul „Porniți Dropbox”.
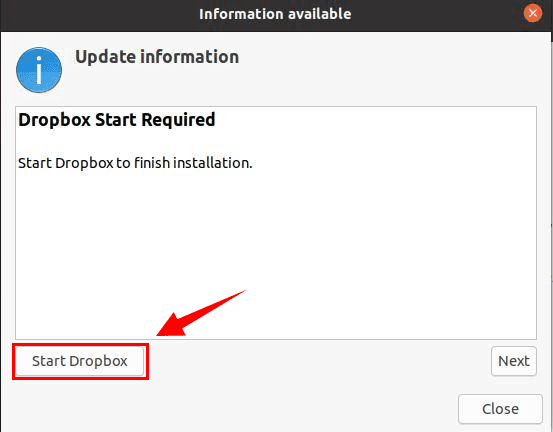
Trebuie să descărcați demonul proprietar și pentru utilizarea Dropbox. faceți clic pe „ok”.
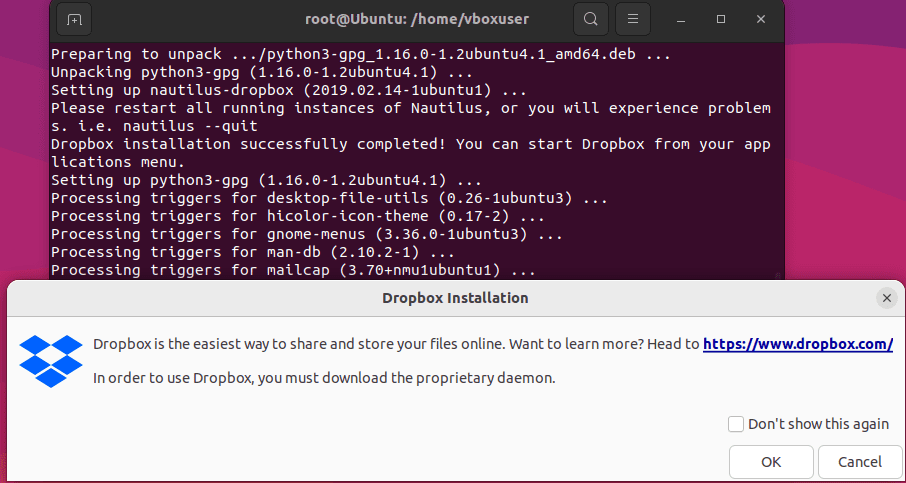
Pasul 5: Așteptați finalizarea procesului de instalare.

Pasul 6: După instalarea clientului Dropbox pe computer, îl puteți lansa din meniul aplicației, așa cum se arată anterior.
Când deschideți Dropbox, ar trebui să vedeți opțiuni fie de a vă conecta dacă aveți deja un cont Dropbox, fie de a crea un cont nou.
Completați informațiile necesare pentru a vă crea contul Dropbox. Asigurați-vă că utilizați o parolă puternică și sigură.

După trimiterea informațiilor dvs. – Dropbox vă poate solicita să vă verificați adresa de e-mail trimițându-vă un e-mail de confirmare. Odată ce e-mailul dvs. este verificat, puteți finaliza procesul de configurare.
Vi se va cere să alegeți un plan (cum ar fi un plan Basic gratuit sau un plan plătit cu mai mult spațiu de stocare).
Metoda 2: Instalare grafică
Pasul 1: Deschideți browserul web și accesați https://www.dropbox.com/install-linux.
Pasul 2: Faceți clic pe distribuția și versiunea Linux corespunzătoare (de exemplu, Ubuntu, Fedora, Debian) pentru a descărca pachetul de instalare.
Pasul 3: Puteți verifica pachetul de instalare în folderul de descărcări.
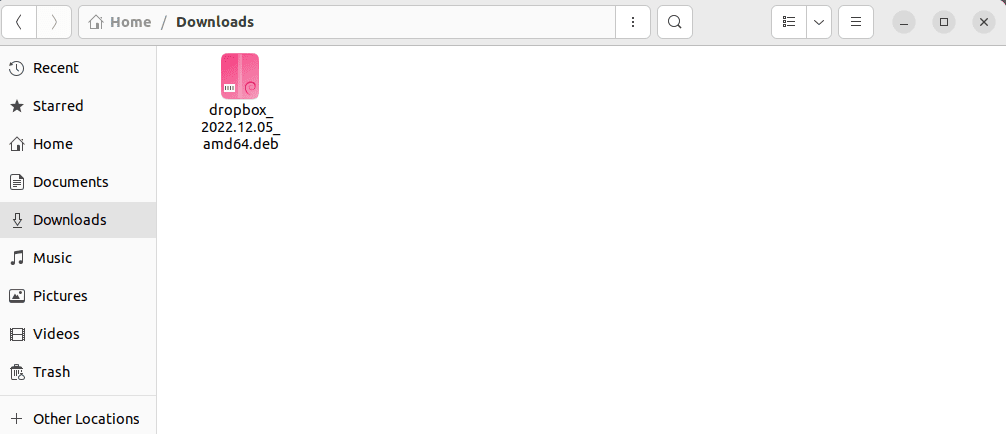
Pasul 4: Odată ce descărcarea este completă – deschideți fișierul folosind managerul de fișiere făcând clic dreapta pe pachetul Debian.
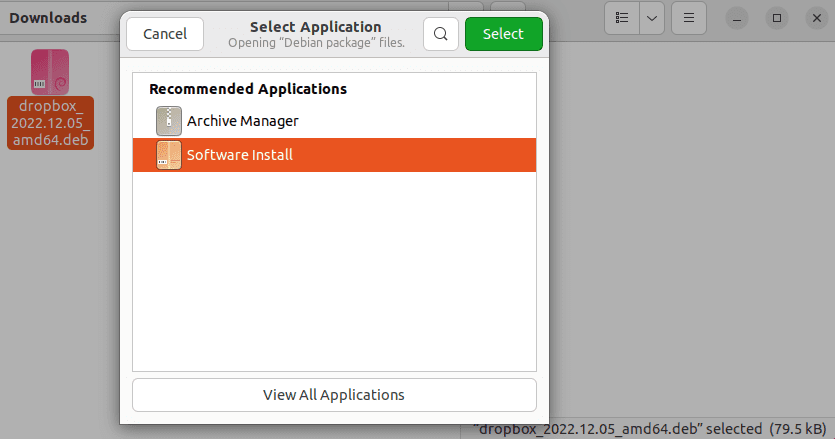
Pasul 5: Următorul pas este să faceți clic pe „Instalare” pentru a instala DropBox din pachetul Debian.
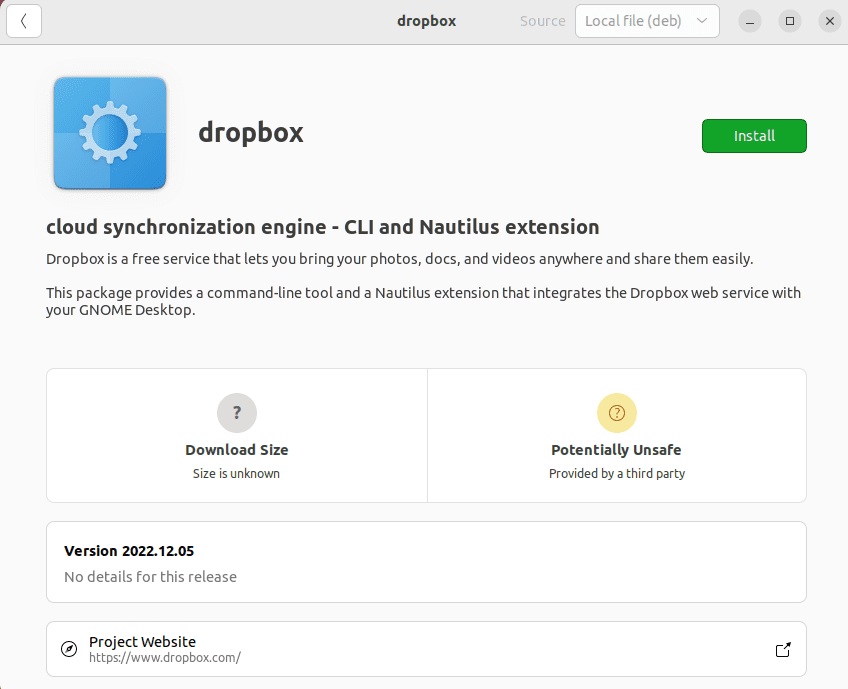
Pasul 6: Va trebui să introduceți parola pentru a începe procesul de instalare.
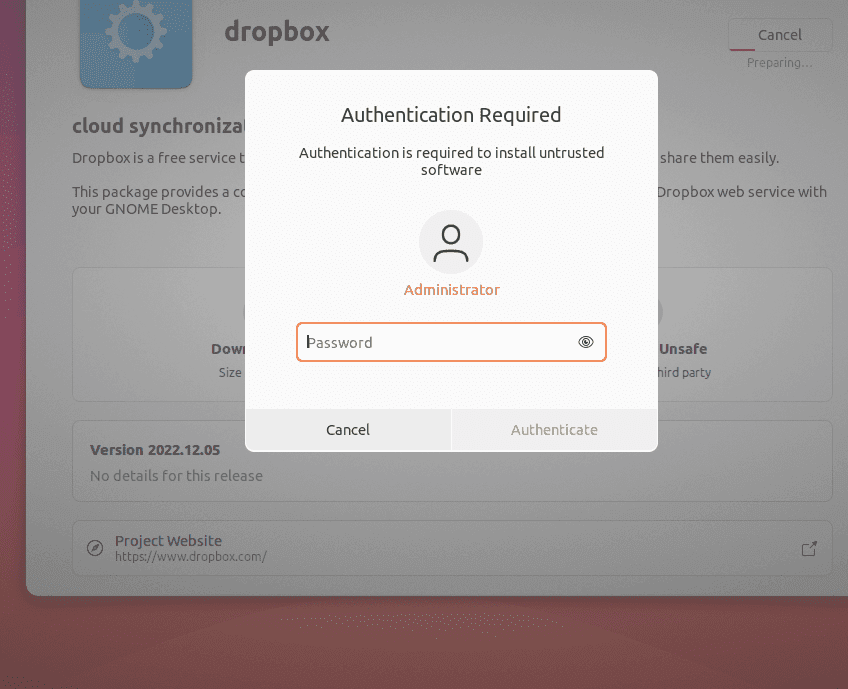
Pasul 7: Faceți clic pe butonul „OK” și instalați demonul proprietar.
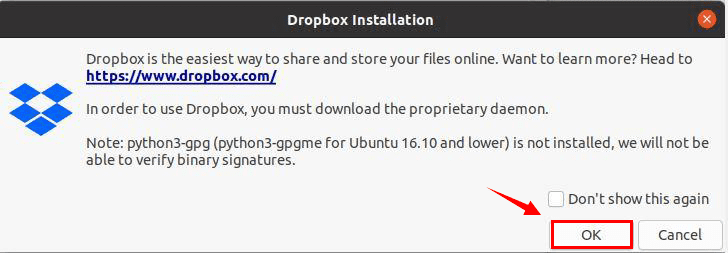
Pasul 8: Procesul de instalare va începe.

Pasul 9: Când rulați Dropbox pentru prima dată, vă va solicita să vă conectați la contul Dropbox sau să creați unul nou.

Odată conectat, puteți configura preferințele Dropbox, cum ar fi alegerea locației unui folder Dropbox și opțiunile de sincronizare selectivă. Dropbox ar trebui să înceapă să sincronizeze fișierele după finalizarea configurării. Puteți vedea o pictogramă Dropbox în bara de meniu pentru acces ușor.
Cum se integrează Dropbox cu managerii de fișiere Linux?
Nautilus, Dolphin sau orice alt manager de fișiere va detecta și se va integra automat cu Dropbox după ce l-ați instalat și configurat.
Nu are nevoie de nicio integrare manuală cu managerii de fișiere.
După ce v-ați conectat, un folder Dropbox va fi creat automat în directorul dvs. de pornire.
Acest folder servește ca interfață principală pentru gestionarea fișierelor/dosarelor stocate în contul Dropbox.
Orice plasați în acest folder va fi sincronizat cu contul Dropbox din cloud.
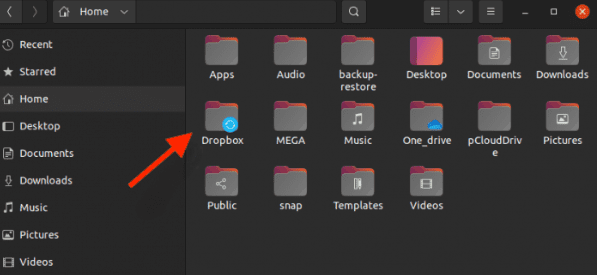
Dropbox vă permite să alegeți ce fișiere doriți să sincronizați cu computerul dvs.
Acest lucru este util mai ales dacă aveți spațiu limitat de stocare pe dispozitiv. Puteți accesa această opțiune făcând clic dreapta pe pictograma Dropbox din meniul sistemului.
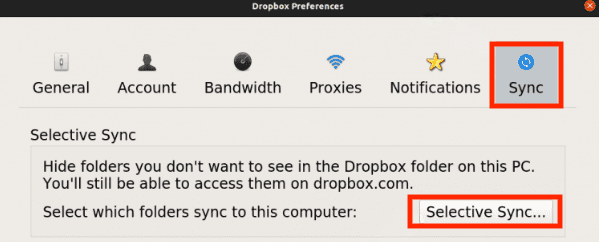
De asemenea, puteți ajusta preferințele de lățime de bandă și sincronizare pentru a controla modul în care Dropbox vă folosește conexiunea la internet pentru sincronizare.
Acest lucru vă poate ajuta să gestionați impactul asupra vitezei rețelei, mai ales atunci când încărcați sau descărcați fișiere mari.
Depanarea problemelor de instalare
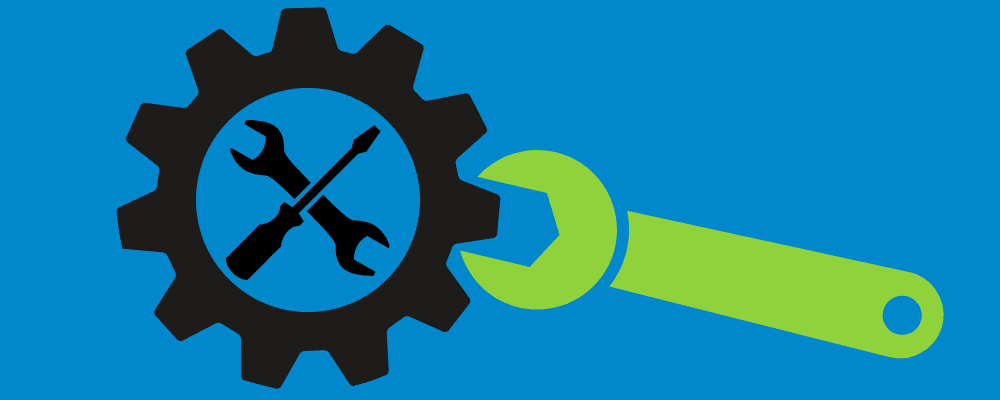
Iată câteva probleme de instalare mai frecvente pe care le puteți întâlni când instalați Dropbox pe Linux.
Arhitectură incompatibilă
Dacă descărcați pachetul Dropbox greșit pentru arhitectura sistemului dvs. (de exemplu, încercând să instalați un pachet pe 64 de biți pe un sistem pe 32 de biți), instalarea va eșua.
Asigurați-vă că descărcați pachetul corect care se potrivește cu arhitectura sistemului dumneavoastră pentru a rezolva acest lucru.
Distribuție Linux neacceptată
Dropbox acceptă oficial un număr limitat de distribuții Linux (de exemplu, Ubuntu, Fedora, Debian). Dacă utilizați o distribuție mai puțin obișnuită, este posibil să întâmpinați probleme de compatibilitate.
Puteți încerca să utilizați programul de instalare generic furnizat pe site-ul Dropbox – dar este posibil să nu funcționeze la toate distribuțiile.
Versiunea Glibc nepotrivită
Uneori, Dropbox poate necesita o anumită versiune a Bibliotecii GNU C (glibc) care nu este disponibilă pe sistemul dumneavoastră. Dacă se întâmplă acest lucru, ar putea fi necesar să luați în considerare utilizarea unei versiuni mai vechi de Dropbox, care este compatibilă cu versiunea glibc a sistemului dvs.
Probleme cu firewall sau proxy
Dacă vă aflați în spatele unui firewall sau folosiți un server proxy, acesta poate bloca Dropbox să se conecteze la serverele sale. Doar asigurați-vă că firewall-ul sau setările proxy permit traficul Dropbox.
Trebuie să configurați setările de proxy în preferințele Dropbox dacă apare această eroare.
SELinux sau AppArmor
Unele distribuții Linux folosesc module de securitate SELinux/AppArmor care pot restricționa funcționarea Dropbox. Poate fi necesar să configurați politicile SELinux pentru a permite Dropbox să funcționeze corect.
Execuția scriptului de instalare
Dacă utilizați metoda liniei de comandă – asigurați-vă că executați corect scriptul de instalare. Acordați atenție oricăror mesaje de eroare care indică probleme cu procesul de instalare, cum ar fi căi sau permisiuni incorecte.
Client Dropbox învechit
Dacă aveți instalat un client Dropbox învechit, este posibil ca acesta să nu funcționeze corect cu cele mai recente servere Dropbox. Actualizați în mod regulat clientul Dropbox la cea mai recentă versiune disponibilă.
Notă importantă: mesajele de eroare pot varia în funcție de distribuția Linux și de configurația sistemului.
Verificați întotdeauna resursele/forurile oficiale de asistență Dropbox pentru pași specifici de depanare dacă întâmpinați probleme de instalare care nu sunt acoperite aici.
Dezinstalarea Dropbox de pe Linux
Pentru a dezinstala Dropbox de pe sistemul dvs. Linux, puteți utiliza următoarea comandă.
sudo apt-get remove dropbox
Înlocuiți apt-get cu managerul de pachete (de exemplu, yum, pacman) după cum este necesar.
Nu uitați să vă eliminați manual folderul și fișierele Dropbox dacă nu le mai doriți în sistemul dvs.
Asta este! Acum ar trebui să aveți Dropbox instalat și configurat cu succes pe sistemul dvs. Linux.
Concluzie ✍️
Dropbox nu va funcționa până nu vă conectați cu succes.
Există restricții cu privire la câte dispozitive puteți conecta la contul dvs. folosind ediția gratuită.
Planul gratuit acceptă până la 3 dispozitive. Va trebui să eliminați unele dintre dispozitivele mai vechi pe care nu le mai folosiți pentru a adăuga altele noi.
Sper că ați găsit acest articol foarte util pentru a învăța cum să instalați Dropbox în Linux.
De asemenea, ați putea fi interesat să aflați despre cele mai bune alternative Dropbox pentru stocare sigură și mai inteligentă.