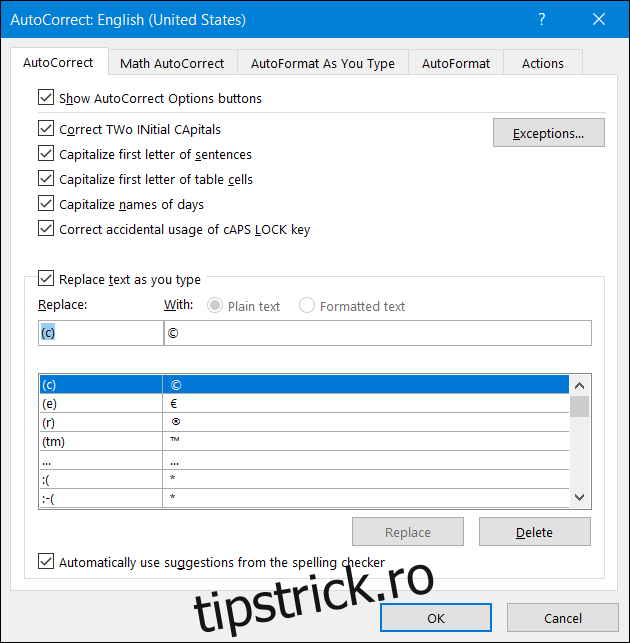În cadrul programului Word, aveți posibilitatea de a introduce o multitudine de simboluri, utilizând doar câteva acțiuni rapide. Simbolurile de drepturi de autor și cele de marcă înregistrată sunt printre cele mai folosite, așa că vă vom prezenta câteva modalități rapide de a le adăuga în documentele dumneavoastră.
Inserarea simbolurilor de drepturi de autor și de marcă înregistrată prin meniul Simbol
Accesați fila „Inserare” din bara de instrumente Word.
Selectați butonul „Simbol”.
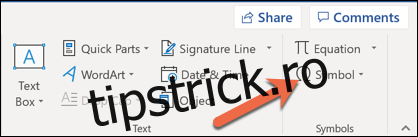
De regulă, simbolurile de drepturi de autor și de marcă înregistrată sunt disponibile direct în meniul care se deschide. Faceți clic pe simbolul dorit pentru a-l introduce în document.
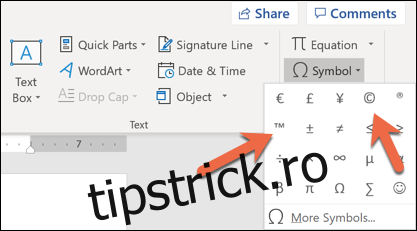
Gata! Simbolul ales a fost adăugat în document.
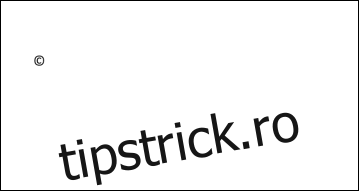
În cazul în care simbolurile de drepturi de autor sau de marcă înregistrată nu sunt vizibile în meniul „Simbol”, cel mai probabil ați introdus recent o mulțime de alte simboluri. Word memorează ultimele 20 de simboluri utilizate și le afișează în acel meniu, în detrimentul altora. Dacă nu le găsiți, trebuie să dați clic pe opțiunea „Mai multe simboluri” și să le localizați manual.
Pentru informații suplimentare despre introducerea simbolurilor în Word, consultați articolul dedicat acestui subiect.
Introducerea simbolurilor de drepturi de autor și de marcă înregistrată utilizând tastatura
Simbolurile de drepturi de autor și de marcă înregistrată pot fi, de asemenea, introduse prin intermediul tastaturii. Acest lucru este posibil deoarece ambele simboluri sunt incluse implicit în setările de corectare automată din Word.
Pentru a introduce simbolul de drepturi de autor, scrieți „(c)” și apoi apăsați tasta Space (bara de spațiu). Simbolul de drepturi de autor va apărea automat.
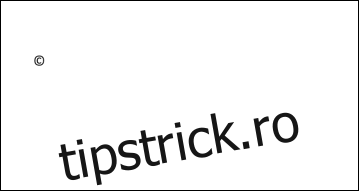
Pentru a insera simbolul de marcă înregistrată, scrieți „(tm)” și apoi apăsați tasta Space (bara de spațiu). Va apărea simbolul mărcii înregistrate.
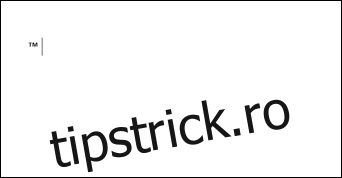
Foarte simplu, nu-i așa?
Dacă doriți să vedeți ce alte opțiuni de corectare automată are Word disponibile, accesați Fișier > Opțiuni > Verificare > Opțiuni de corectare automată. În fila Corectare automată a ferestrei deschise, puteți vizualiza o listă cu toate elementele pe care Word le poate înlocui în timp ce scrieți, incluzând simboluri și cuvinte greșite. Puteți chiar crea propriile înlocuiri rapide, pentru a introduce mai ușor anumite texte pe care le utilizați frecvent.