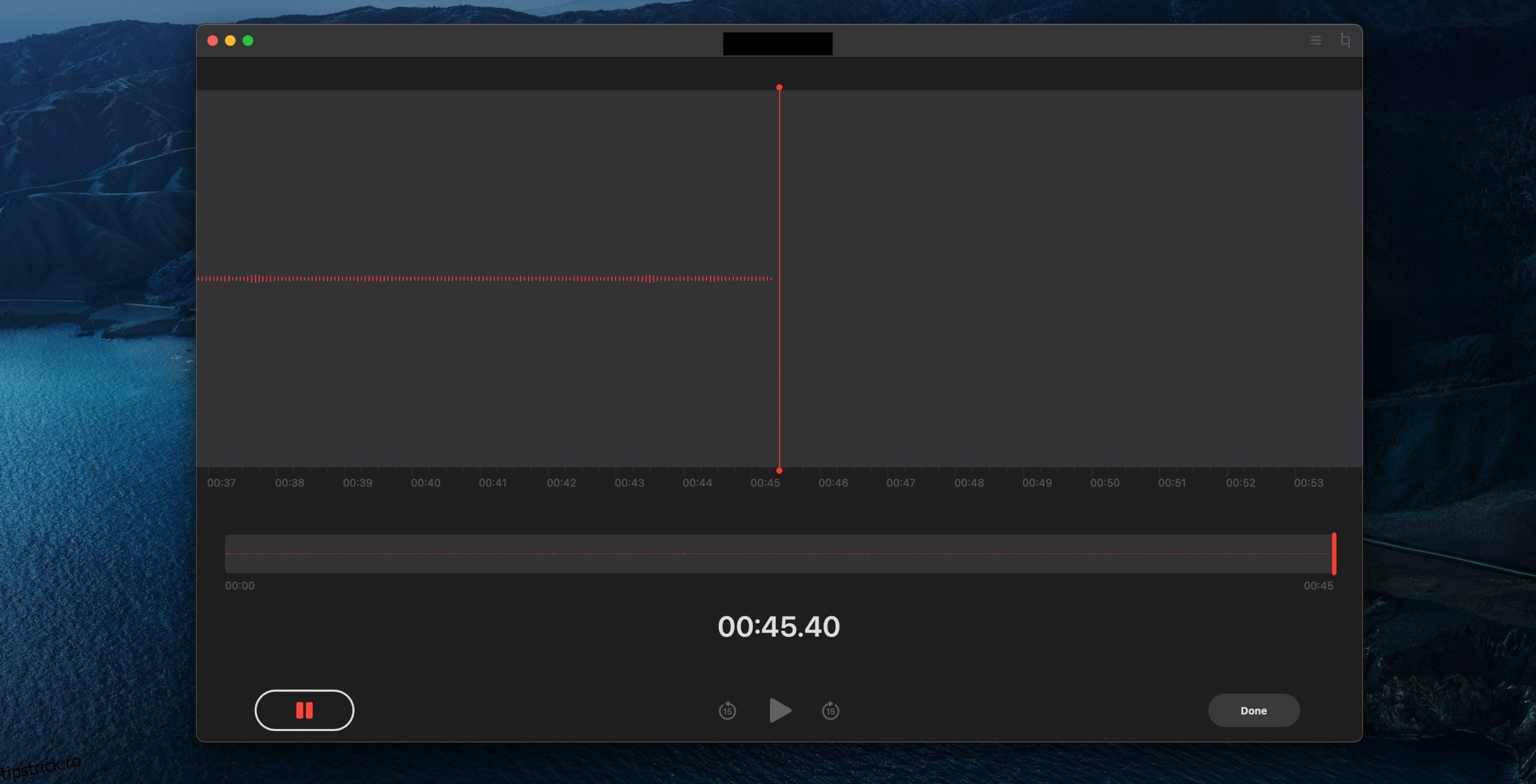Aplicația Memo vocale de pe Mac este un instrument simplu și ușor de utilizat, care vă poate ajuta să vă capturați vocea și ideile oriunde v-ați afla. Cu microfonul încorporat excelent, Mac-urile sunt excelente pentru înregistrarea notificărilor vocale, chiar și în medii zgomotoase.
Iată un ghid complet despre cum să începeți să utilizați aplicația Memo vocale pentru Mac:
Cuprins
Cum să înregistrați folosind aplicația Memo vocale pe Mac
Pentru a începe înregistrarea notelor vocale pe Mac, urmați acești pași:
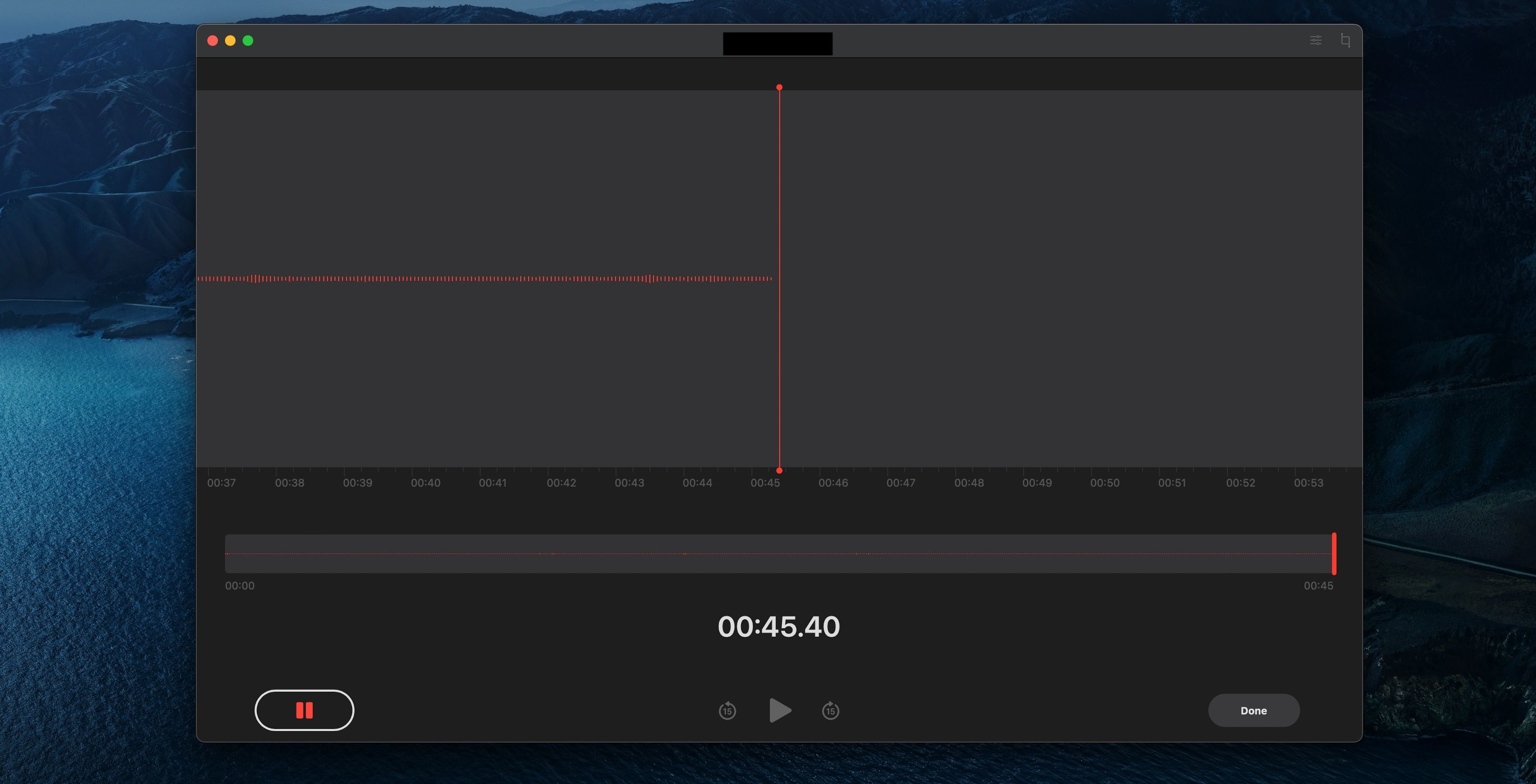
Înregistrarea dvs. va apărea automat în panoul din stânga sub Toate înregistrările.
Cum să editați notele vocale pe Mac
Aplicația Voice Memos are, de asemenea, o mulțime de funcții, cum ar fi tăierea, Skip Silence și multe altele, ceea ce vă permite să editați cu ușurință înregistrările vocale. Iată care sunt funcțiile pe care le puteți utiliza pentru a vă rafina și mai mult înregistrările vocale.
Schimbarea numelui de fișier al unei note vocale
În mod implicit, notele vocale numesc un fișier în funcție de locația în care a fost înregistrat. Acest lucru poate fi incomod dacă înregistrați mai multe note vocale în aceeași locație. Pentru a schimba numele de fișier al unei note vocale, urmați acești pași în aplicație:
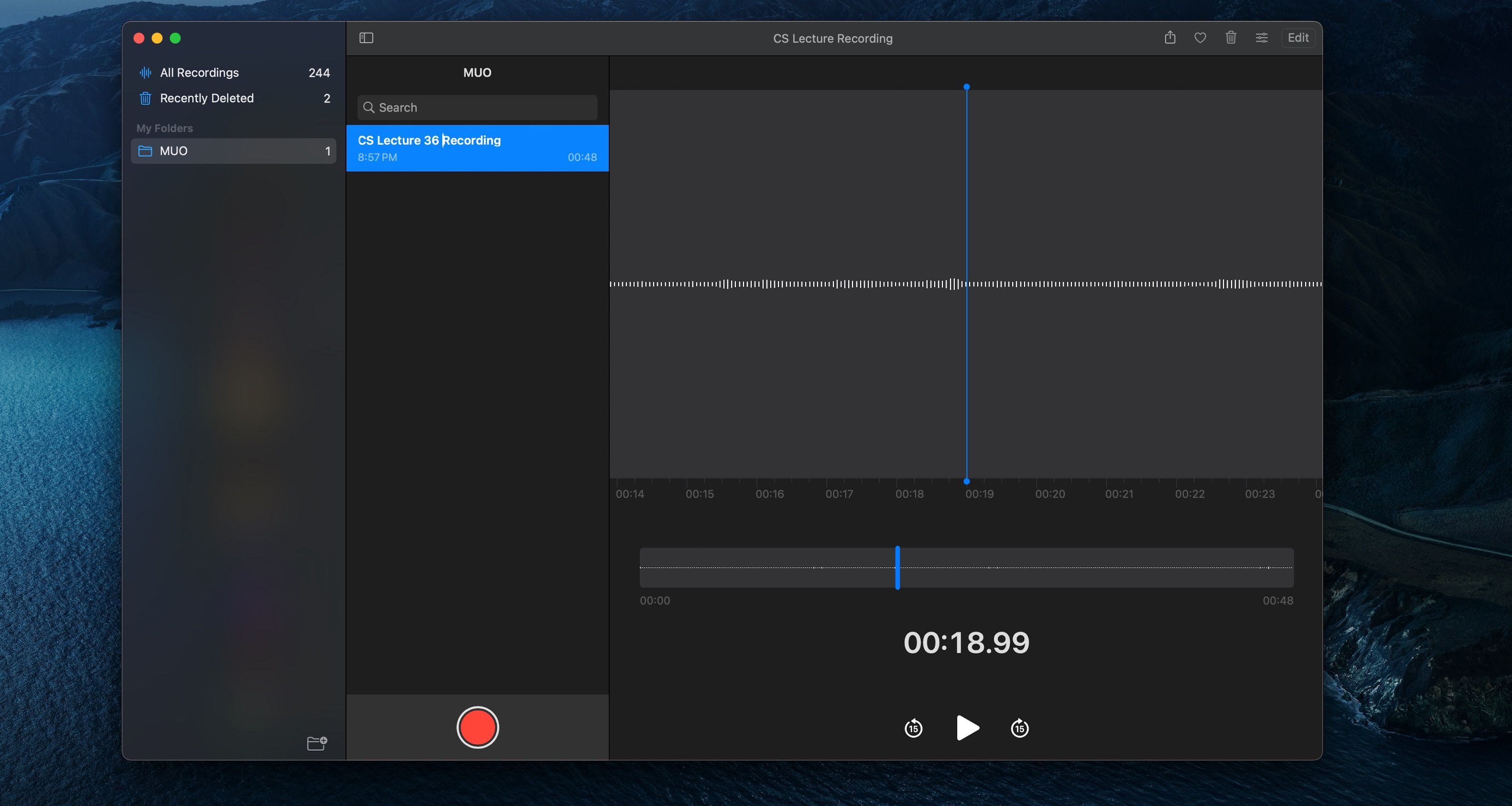
Puteți folosi orice caractere, inclusiv spații și semne de punctuație, pentru a o face cât mai unică.
Omiteți tăcerea și îmbunătățiți-vă notele vocale
Aplicația Voice Memos are încorporată o funcție de îmbunătățire a înregistrării, care vă permite să reduceți zgomotul de fundal și să vă îmbunătățiți sunetul. De asemenea, puteți elimina automat tăcerea dintr-o notă vocală pentru a economisi timp. Puteți face acest lucru urmând acești pași:
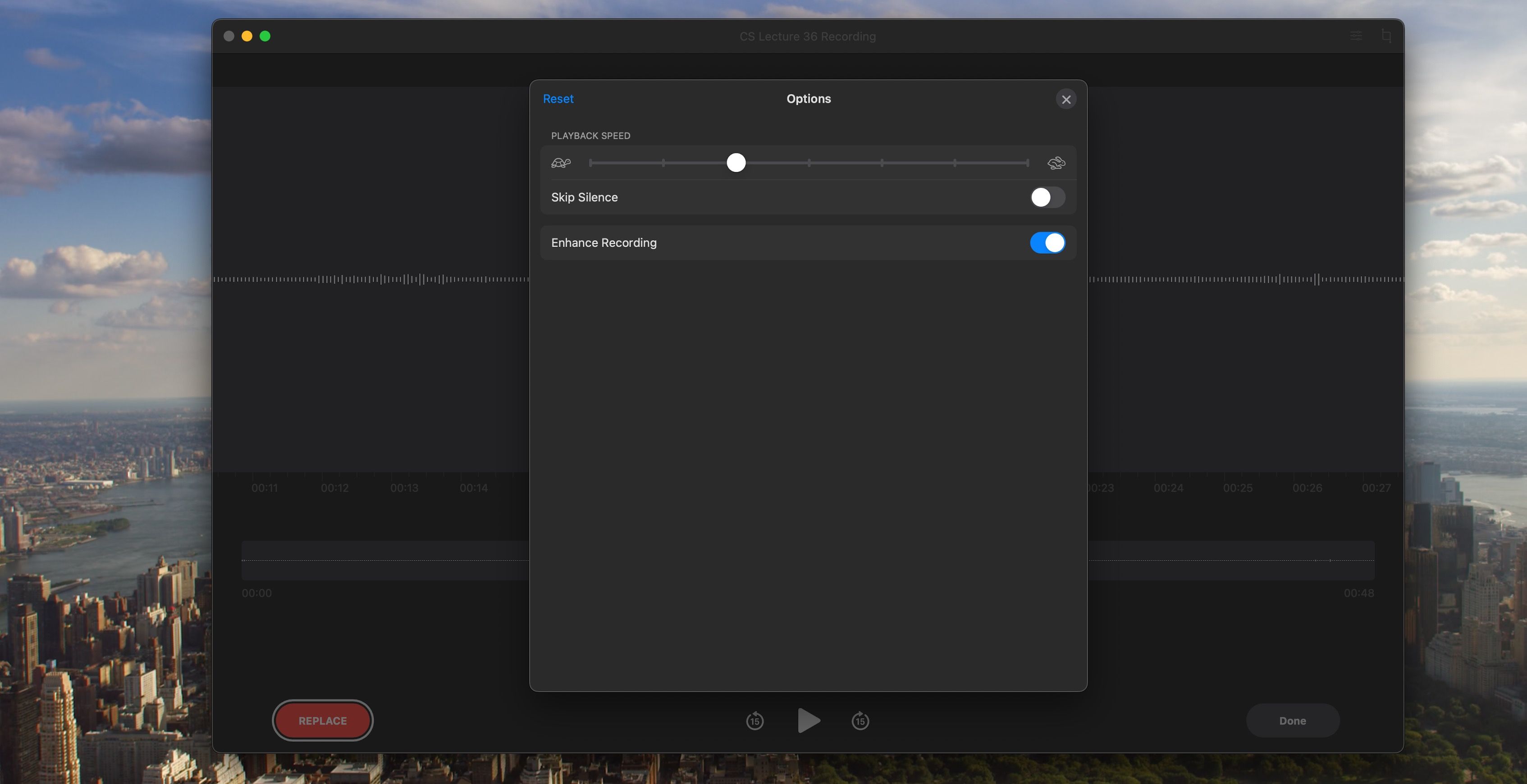
Cum să înlocuiți părți dintr-o notă vocală
Puteți înlocui părți dintr-o notă vocală înregistrând peste secțiunile pe care doriți să le modificați urmând acești pași:
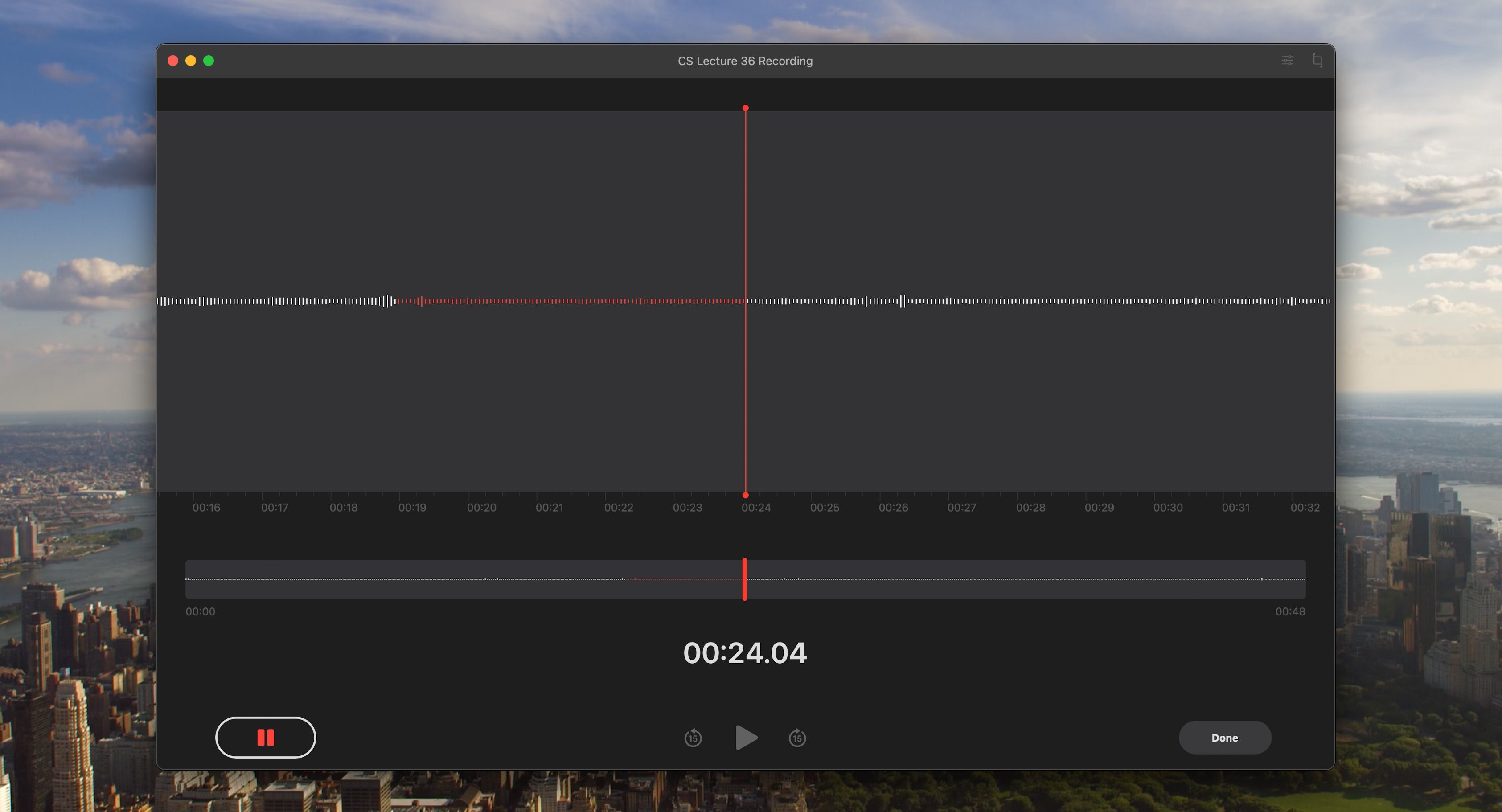
Decuparea unei înregistrări în notele vocale
Pentru a crea o înregistrare mai concisă și mai rafinată, puteți elimina orice sunet nedorit care îl face mai lung decât este necesar. Iată pașii despre cum să tăiați notele vocale:
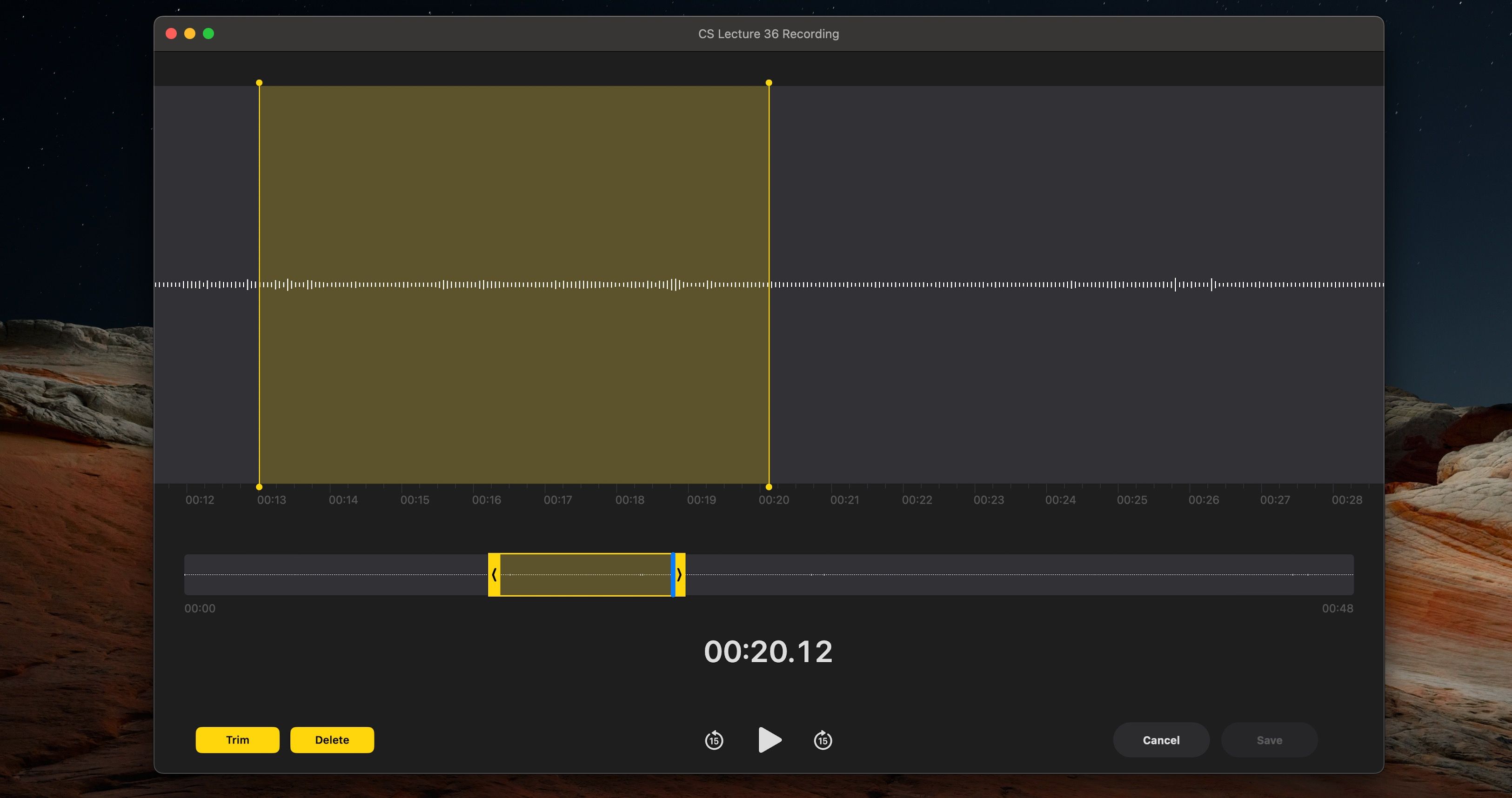
Duplicarea unei înregistrări în notele vocale
Duplicarea unei note vocale pe un Mac se poate face în doi pași simpli. Acest lucru poate fi util dacă doriți să creați o copie de rezervă a unei note vocale sau dacă doriți să editați nota vocală fără a afecta originalul. Iată ce trebuie să faci:
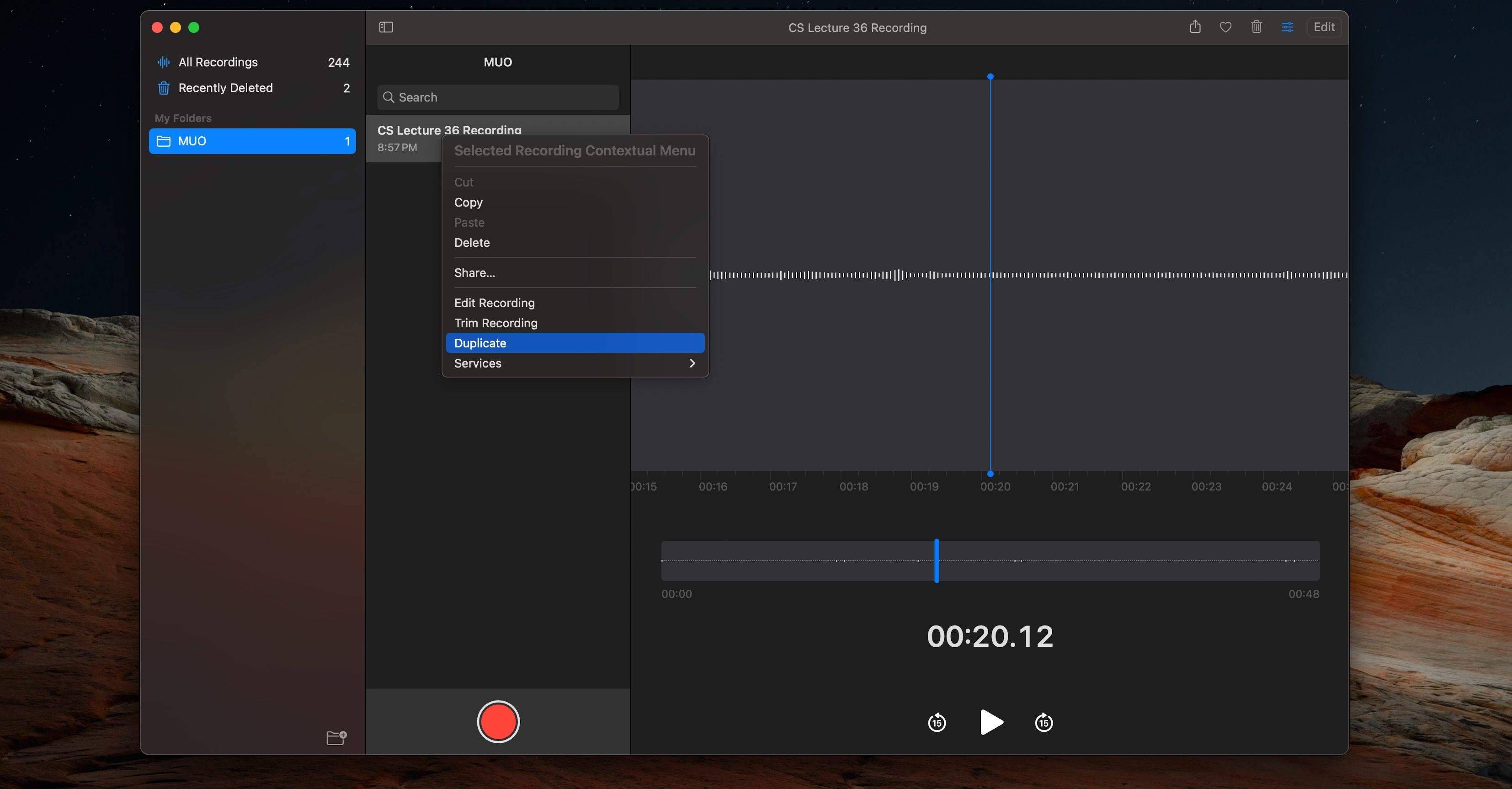
Nota vocală duplicată va fi creată și adăugată la înregistrările dvs.
Redarea notificărilor vocale pe Mac
Puteți utiliza comenzile de redare din aplicația Notă vocală pentru a asculta înregistrările în mod convenabil. Să ne uităm la unele dintre comenzile pe care le puteți utiliza.
Controlul redării în notele vocale
Controlul redării audio este destul de simplu. Redarea, întreruperea și redirecționarea sau derularea înapoi cu 15 secunde sunt toate comenzile simple de redare care pot fi efectuate cu un singur clic. Pentru a accesa comenzile de redare:
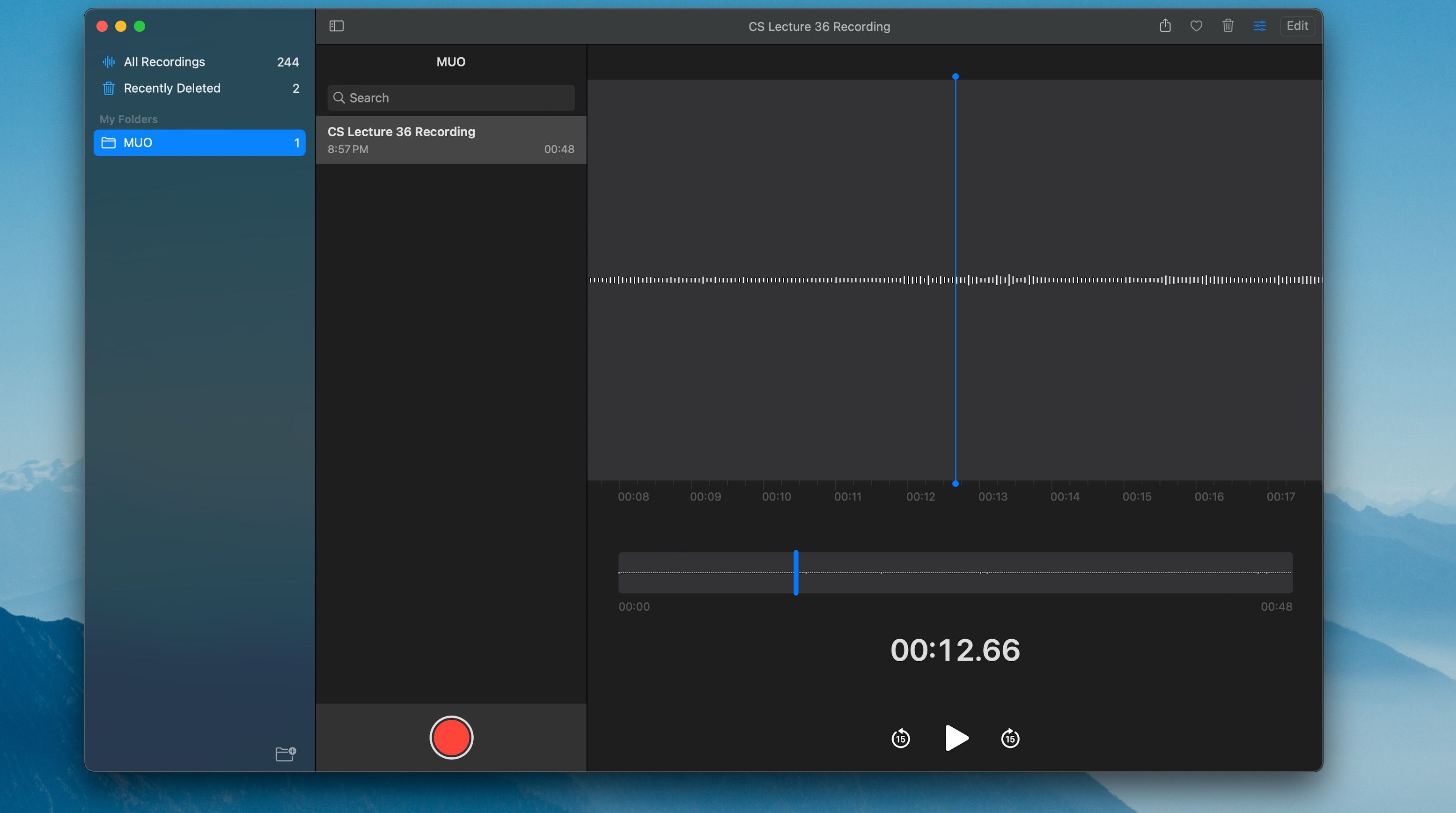
Controlul vitezei de redare în notele vocale
De asemenea, puteți modifica viteza de redare a unei note vocale urmând acești pași:
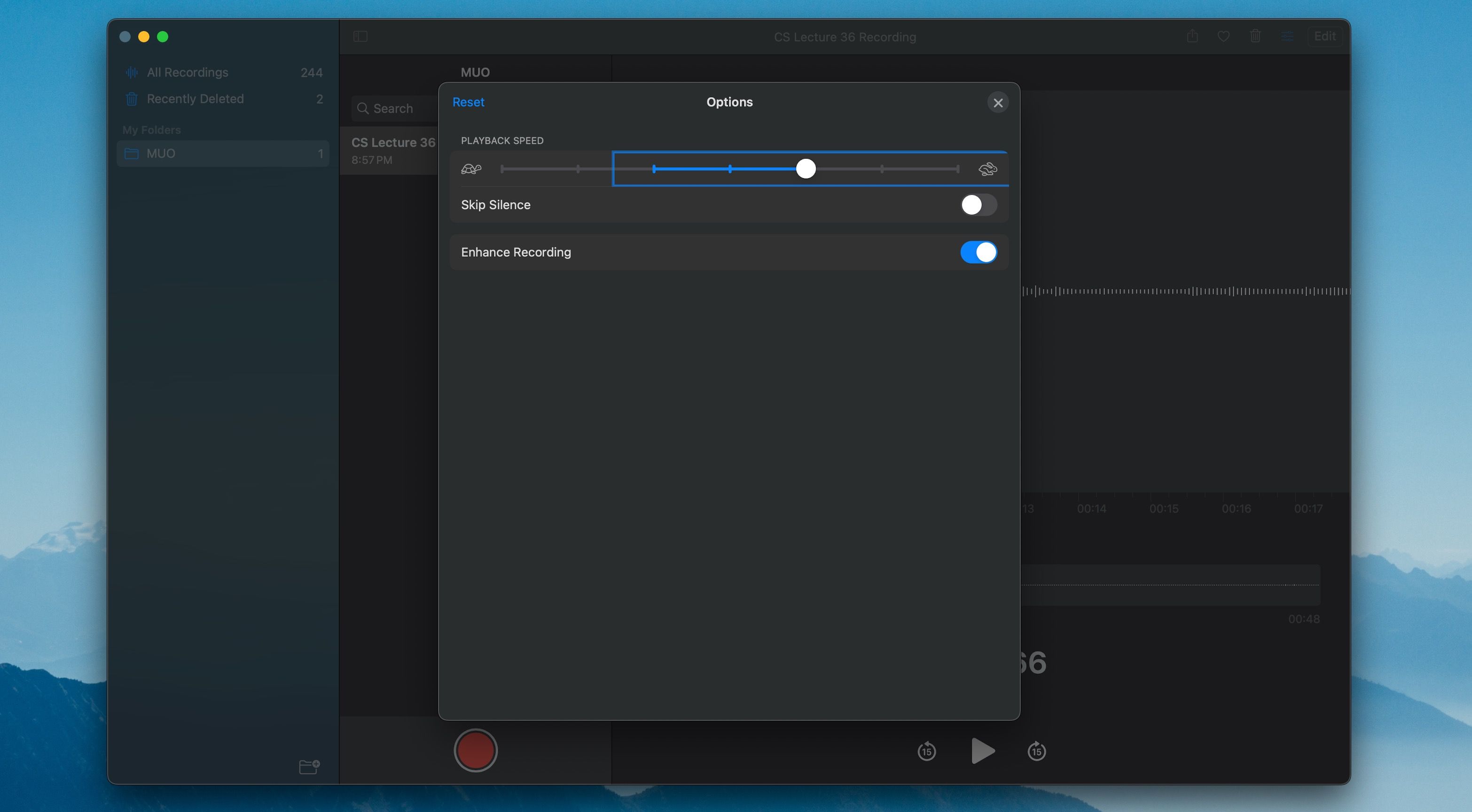
Organizarea notelor vocale în dosare pe un Mac
Organizarea notelor vocale în dosare vă poate ajuta să le mențineți organizate și ușor de găsit. Iată pașii despre cum să organizați notele vocale în dosare pe un Mac:
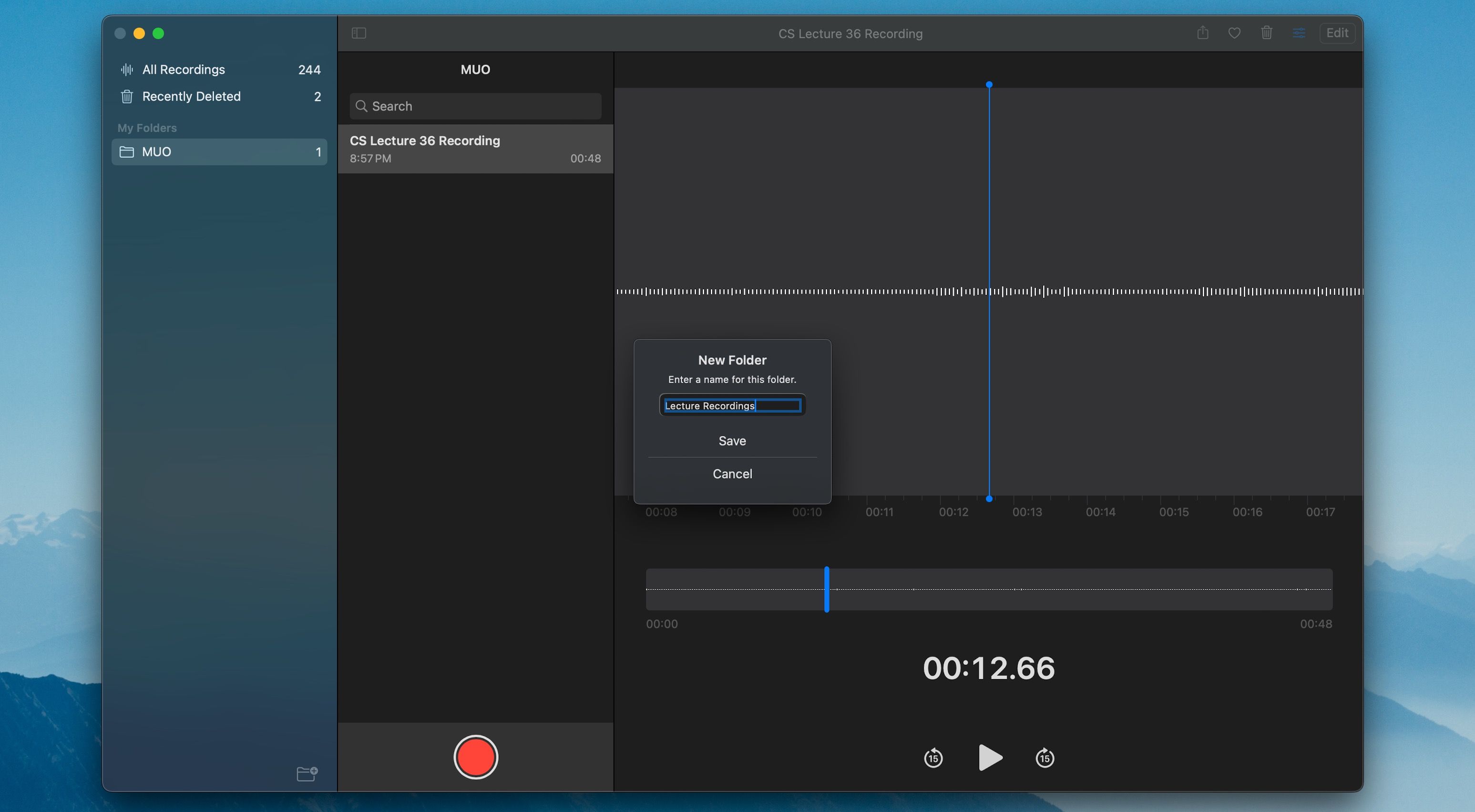
Ștergerea și recuperarea notificărilor vocale pe Mac
Puteți șterge cu ușurință înregistrările vocale nedorite în aplicația Memo vocale. Notele vocale șterse sunt mutate în dosarul Șterse recent, unde vor rămâne timp de 30 de zile înainte de a fi șterse definitiv.
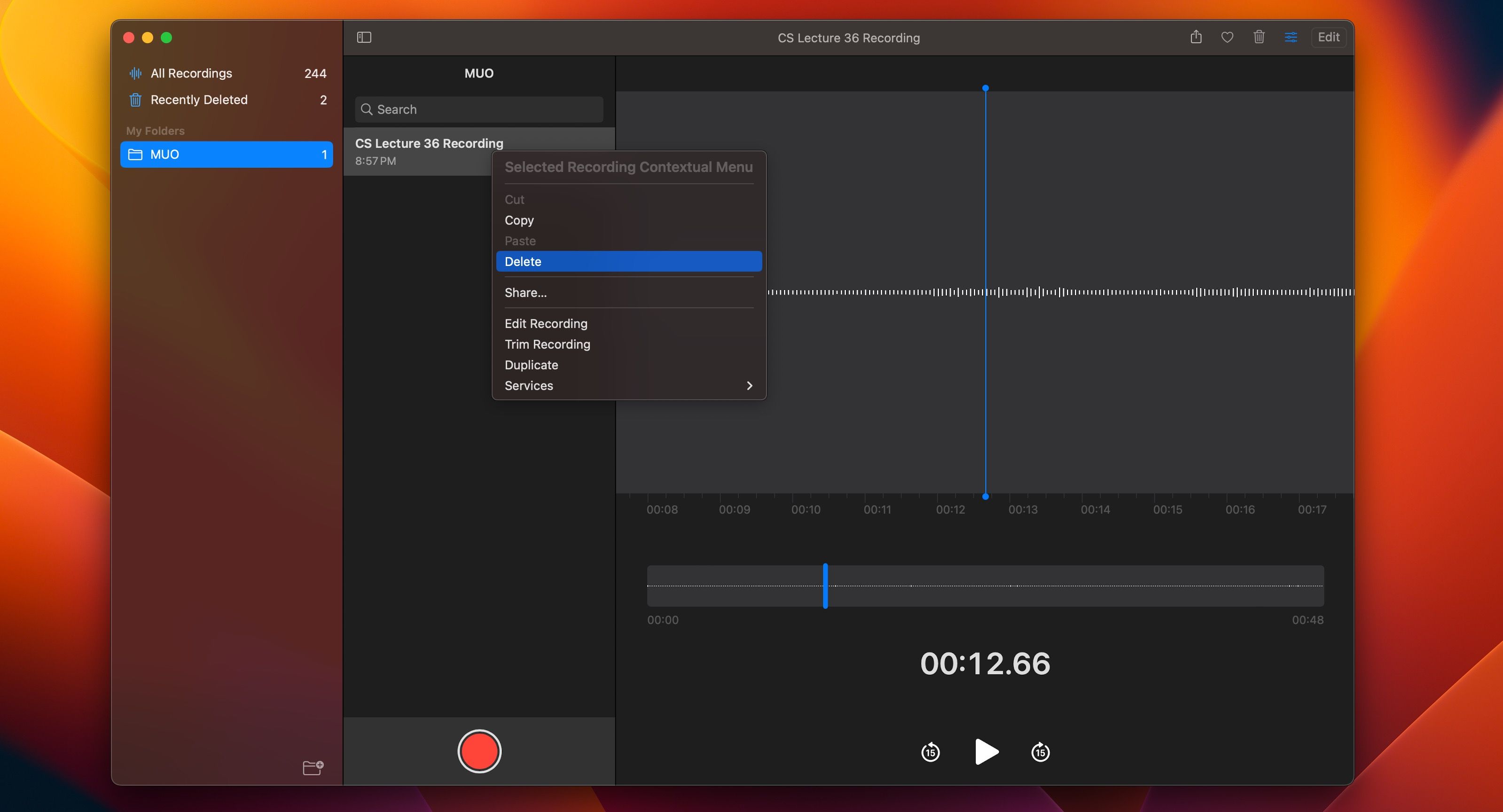
Pentru a șterge o înregistrare vocală din Notă vocală, faceți Control-clic sau faceți clic dreapta pe înregistrare și alegeți Ștergere din meniul contextual. De asemenea, puteți șterge o notă vocală apăsând pe Ștergere de pe tastatură în timp ce nota vocală este selectată.
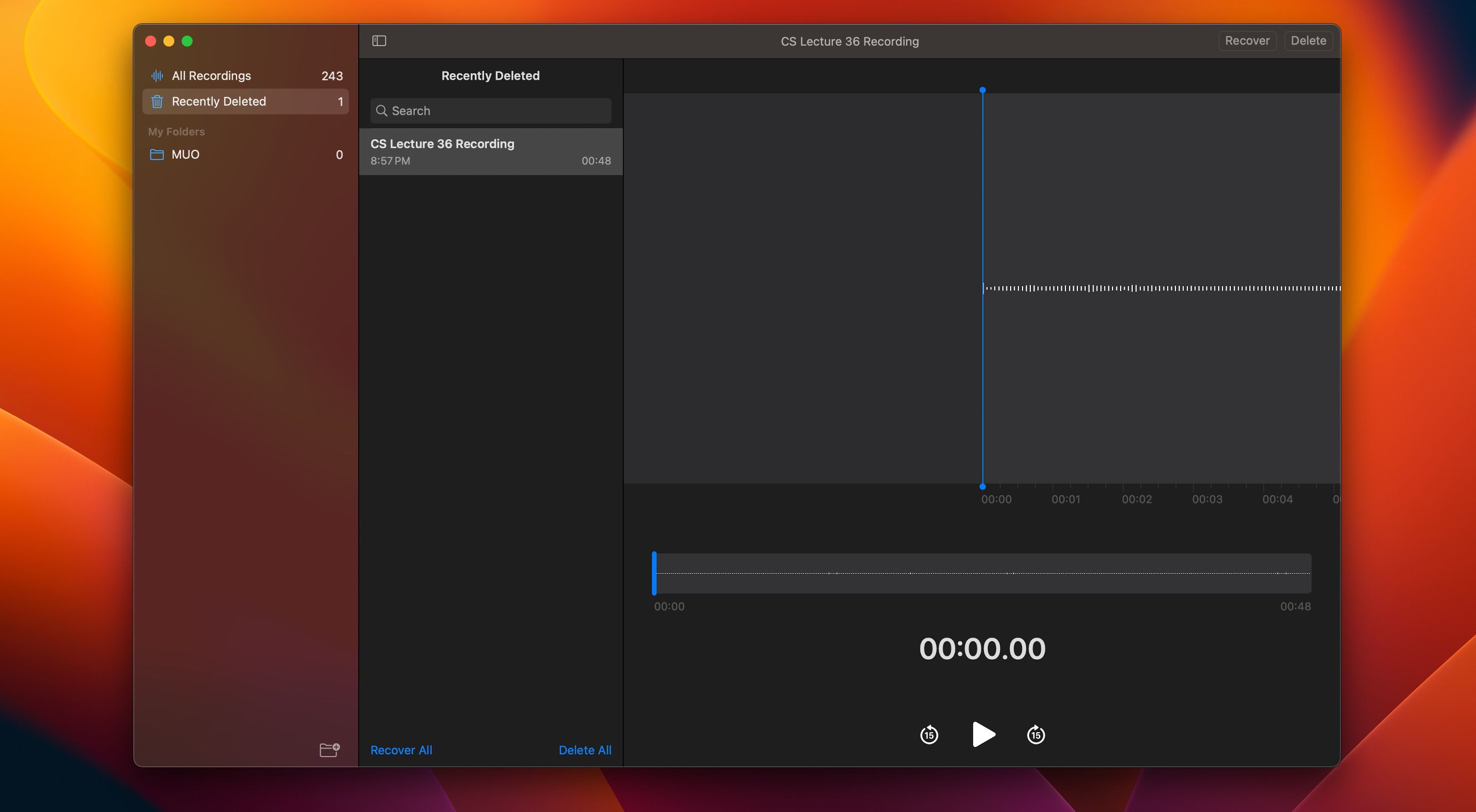
Pentru a recupera o înregistrare vocală pe care ați șters-o anterior, accidental sau intenționat, faceți clic pe butonul Bară laterală din colțul din stânga sus al ferestrei, selectați Șters recent și selectați nota vocală pe care doriți să o recuperați. Apoi, faceți clic pe Recuperare în colțul din dreapta sus.
Alternativ, puteți recupera simultan toate notele vocale șterse făcând clic pe Recuperare tot în partea de jos.
Stăpânește aplicația Memo vocale pe Mac-ul tău
Aplicația Voice Memos încorporată pe Mac este un instrument simplu, dar eficient pentru înregistrarea audio. Este suficient pentru majoritatea utilizatorilor care au nevoie să înregistreze audio pentru interviuri, prelegeri sau alte proiecte mici. Și cu acest ghid detaliat, ar trebui să puteți înțelege aplicația în cel mai scurt timp.