Lucrezi la Photoshop și te-ai săturat să folosești aceleași fonturi? Aveți la îndemână un font pe care doriți să îl adăugați în Photoshop pentru un proiect? Din fericire pentru tine, este incredibil de ușor să adaugi fonturi în Photoshop cu ghidul nostru pas cu pas pentru integrarea fonturilor.
Deși Adobe Photoshop vine cu o mulțime de fonturi grozave, este firesc să vrei să condimentezi lucrurile și să adaugi propriile fonturi personalizate alese. Mai mult, Adobe Photoshop comandă aproape 50% piata prezența cu transformările sale cu un singur clic și instrumentele revoluționare. Prin urmare, în calitate de designer, sigur îl vei folosi foarte mult. Deci, de ce să nu adăugați fonturile preferate în Photoshop în 4 pași simpli și să vă ușurați viața?
Cu toate acestea, înainte de a trece direct la pași, să începem cu o reîmprospătare despre cum să folosiți fonturile și diferitele tipuri de fișiere ale acestora.
Cuprins
Importanța fonturilor în design
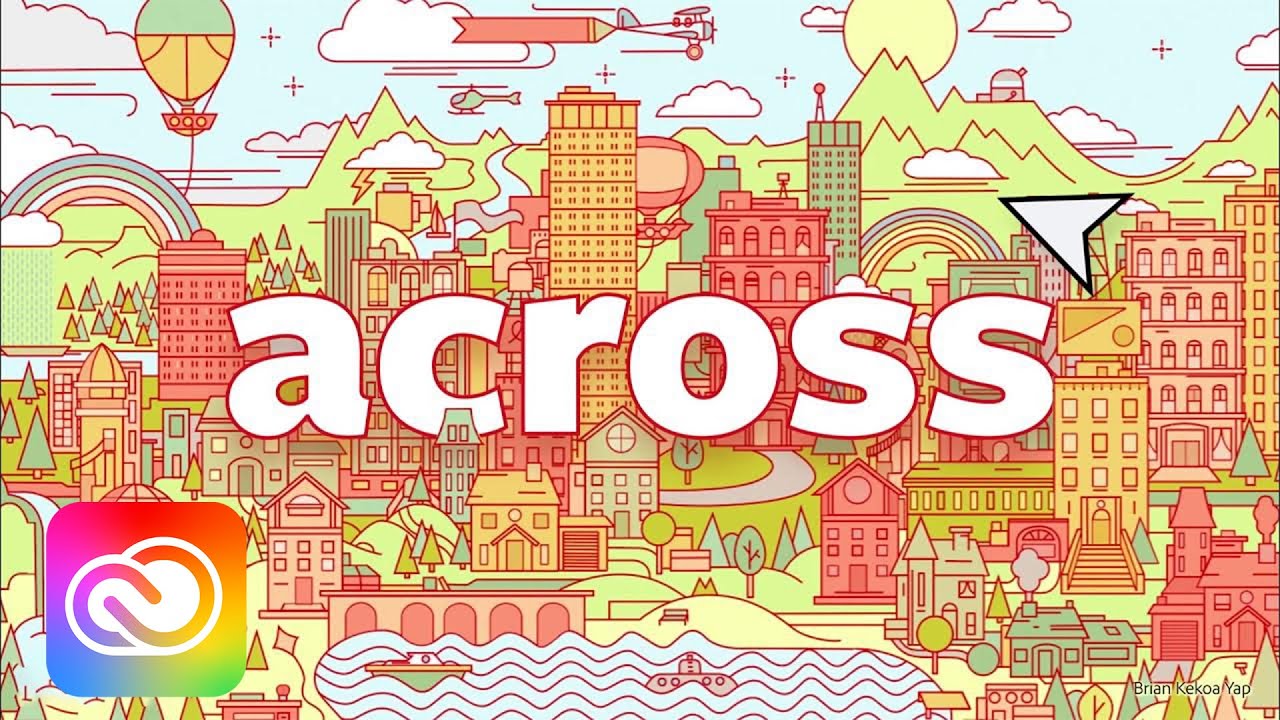
Pot oamenii să citească ceea ce scrii? Le poți capta atenția prin fontul pe care îl folosești? Se potrivește cu subtonul mesajului din grafica dvs.? Acestea sunt întrebări care sunt adesea adresate despre fonturi. Fonturile nu sunt doar estetice. Sunt utile. Ele pot ajuta la construirea unui mod, pot transmite un ton: jucăuș, plin de spirit, profesionist sau pot ajuta la dezvoltarea interesului.
Să aruncăm o privire rapidă la câteva date despre font:
- Creați o estetică generală și o voce de brand
- Fonturile trezesc emoții și sentimente
- Utilizarea prea multor fonturi poate fi confuză sau ilizibilă
- Utilizarea fonturilor care se confruntă poate învinge scopul și poate rupe consistența
- Folosirea de fonturi foarte asemănătoare nu poate atrage atenția
- Folosirea tuturor majusculelor poate fi inutilă și inadecvată
- Tratează fonturile ca elemente artistice și oferă-le spațiu de respirație
- Creați o ierarhie vizuală, astfel încât să vadă mai întâi ce este cel mai important
Tipuri de fișiere de fonturi despre care ar trebui să știți
Tipurile de fișiere cu fonturi sunt multe, iar a nu cunoaște diferența poate fi un mare obstacol pentru designeri. Pentru a începe, trebuie să începem cu diferența dintre un font și o familie de fonturi sau font. Un font este un font individual, în timp ce o familie de fonturi sau un font este un grup/colecție de fonturi similare.
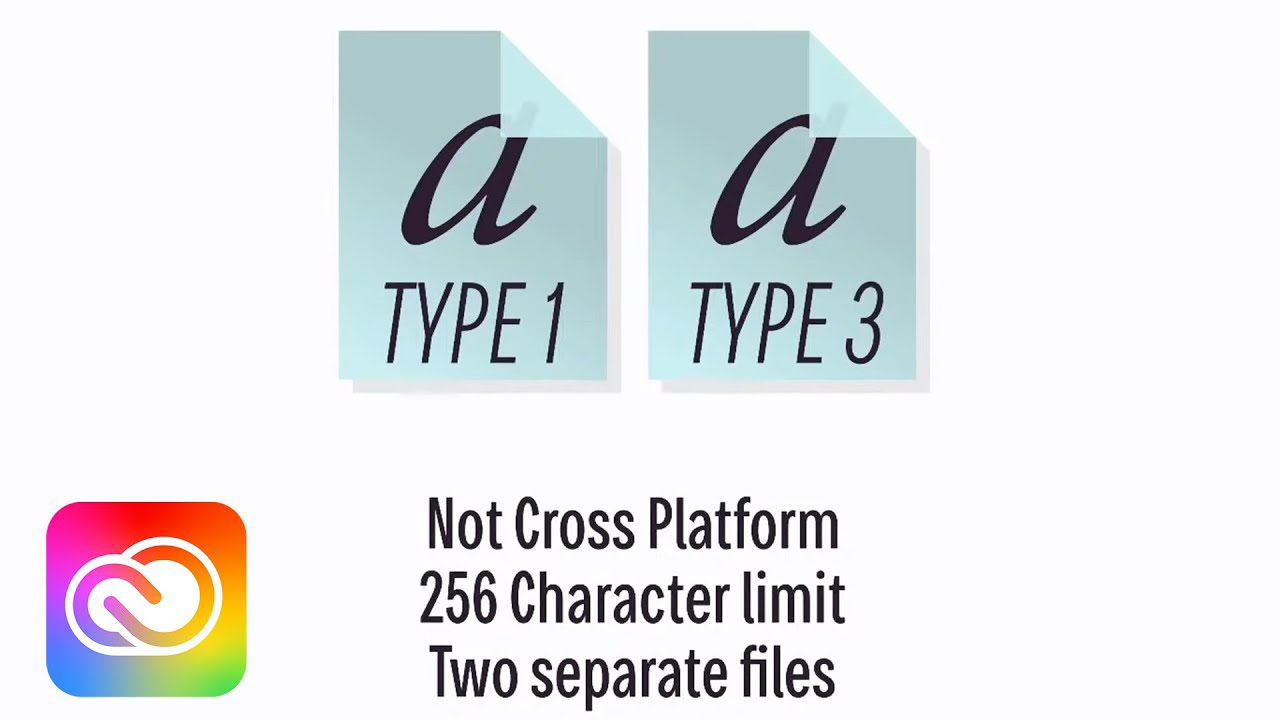
#1. Font TrueType (TTF)
Dezvoltat de Apple în anii 1980, fontul TrueType (TTF) are extensia .ttf și poate fi recunoscut după aceasta. Acest tip de font este excelent pentru utilizare pe Windows și Mac, deoarece suportul său este incredibil. De asemenea, acceptă scalarea lină. Deși veți găsi stiluri îndrăznețe și italice, ligaturile și alte caracteristici complexe nu sunt disponibile.
Cu toate acestea, fiecare font TTF vine cu date digitale și de imprimantă într-un singur fișier. Aceasta înseamnă că obțineți toate datele pentru produsele imprimate și digitale în același loc. Photoshop este compatibil cu fonturile TTF.
#2. Font OpenType (OTF)
Dezvoltat de Microsoft preluat de Adobe, OpenType Fonturile (OTF) sunt multiplatforme. De fapt, spre deosebire de fonturile TTF, acestea pot conține mii de glife într-un singur fișier.
Fontul este foarte atractiv pentru designeri, deoarece poate conține variații nelimitate de stil și acceptă Photoshop. Tipografia extinsă și redimensionarea nelimitată a dimensiunilor îl fac o captură!
#3. Tip deschis încorporat (EOT)
Dezvoltat de Microsoft, Embedded Open Type (EOT) încearcă să rezolve problemele de drepturi de autor care ar putea apărea cu fonturile TTF și OTF atunci când sunt utilizate pentru publicarea web. Fișierele cu fonturi sunt, de asemenea, mai mici.
Protecția dreptului de autor și criptarea suplimentară fac ca EOT să fie promițător dacă nu ar fi fost pentru compatibilitate scăzută. Funcționează doar cu Internet Explorer, care nu mai este mijlocul de căutare!
#4. Web Open Font Format (WOFF)
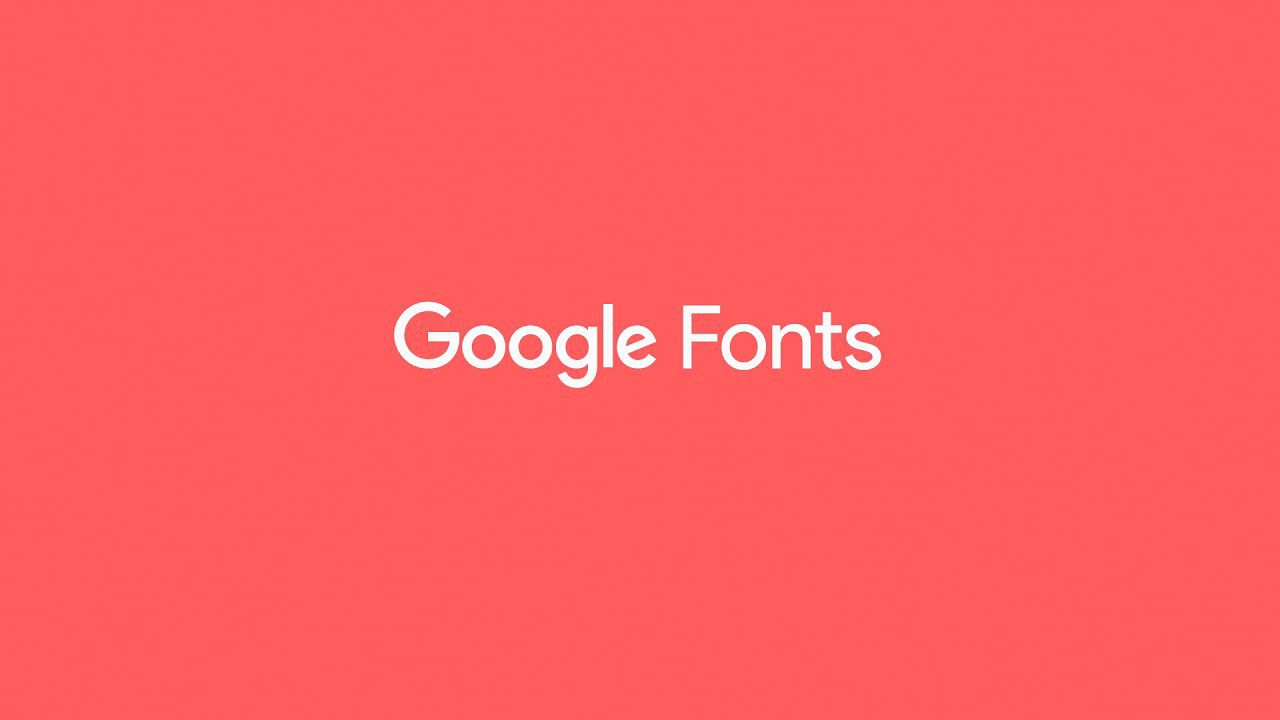
Dezvoltat în 2009, Web Open Font Format (WOFF) are tipuri de încărcare mai rapide decât OTF și TTF și o compatibilitate mai bună pe toate platformele. Desigur, WOFF este compatibil cu Photoshop.
Cu toate acestea, nu puteți descărca fonturi WOFF pe computer. Puteți folosi propriul site web sau o gazdă precum Google Fonts pentru a încărca tipurile de fonturi WOFF.
Acum, odată cu lansarea WOFF2, designerii se pot aștepta și la algoritmi de compresie, mai multe metadate și o stocare mai eficientă a datelor.
#5. Font cu grafică vectorială scalabilă (SVG)
Folosit inițial pentru web, SVG nu este de fapt un tip de font. Este un format grafic bazat pe vector sau o expresie matematică, care vă permite să formați imagini 2D.
Din acest motiv, puteți utiliza fonturi SVG în diferite culori și transparențe. În plus, unele pot fi animate. Fonturile SVG sunt foarte populare printre designeri. Photoshop acceptă fonturi SVG de tip deschis.
Deși există numeroase tipuri de fonturi, Adobe Photoshop acceptă doar fonturi care sunt TTF sau OTF.
Cum să adăugați fonturi în Photoshop
Procesul de adăugare a fonturilor la Photoshop pe Windows și Mac este același. Doar că veți folosi diferite aplicații pentru a descărca și instala fontul pe dispozitiv. Urmați pașii de mai jos:
#1. Găsiți fontul dvs
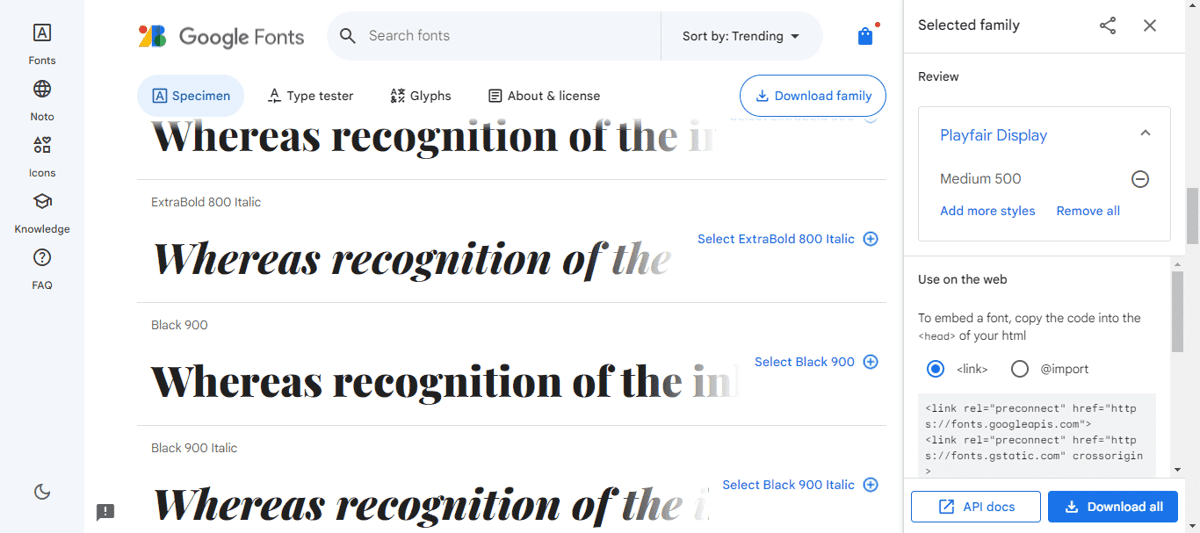
Dacă nu aveți fontul pe care doriți să îl adăugați în Photoshop, începeți căutarea! O simplă căutare pe Google vă poate ajuta să găsiți fontul dorit. Există numeroase biblioteci online care au fonturi gratuite și atractive care pot fi utilizate într-o gamă largă de proiecte, de la tipărire la publicare pe web.
De asemenea, puteți descărca fonturi din alte surse, cum ar fi Microsoft Store sau Fonturi Google. Deși găsirea fonturilor este ușoară și simplă pe web, ar trebui să căutați site-uri de renume. Nealegând site-uri de renume vă poate pune securitatea în pericol și vă poate pune în pericol proiectele de design.
#2. Descărcați fontul dvs
După ce faceți clic pe Descărcare, fontul dorit sau familia de fonturi va începe descărcarea. Când ați terminat, va fi salvat ca fișier .zip.
#3. Găsiți și instalați fontul
După ce ați descărcat fontul pe dispozitiv, este timpul să instalați fontul. Accesați Descărcări și găsiți fișierul comprimat. Dacă nu îl găsiți acolo, puteți face clic pe Descărcări din browser și alegeți: Afișați locația fișierului pentru a vedea unde a fost salvat.
Pentru Mac
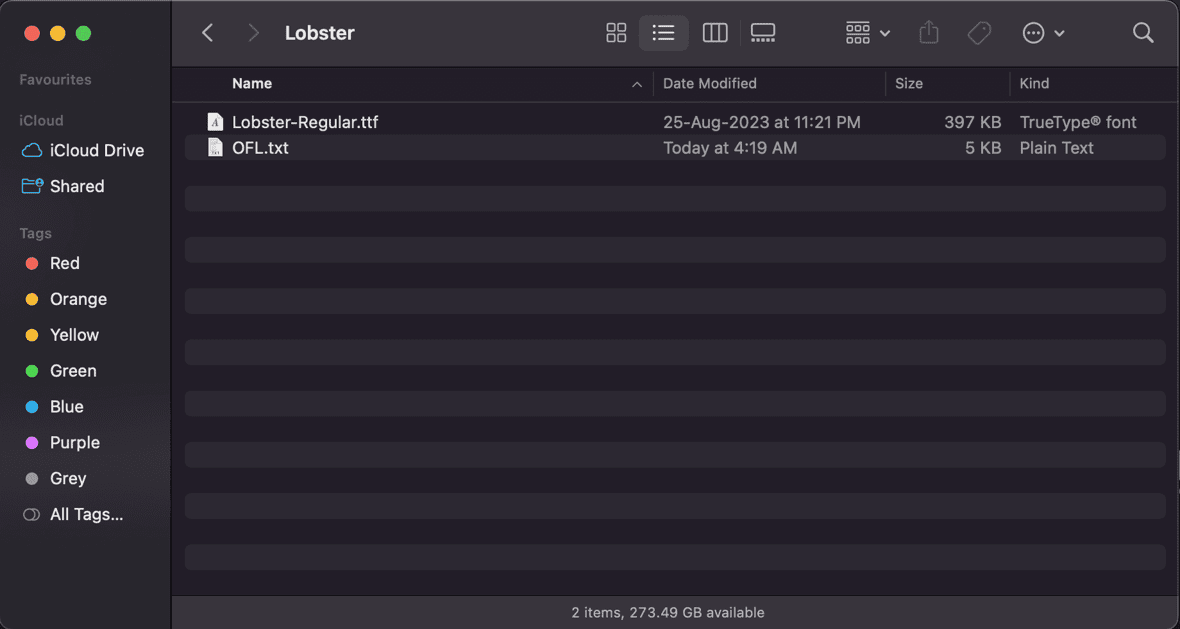
- Puteți face clic dreapta pe fișierul .zip pentru a-l dezarhiva
- Veți găsi un fișier OTF sau TTF în interior
- Faceți dublu clic pe cel pe care doriți să îl instalați
- Odată descărcat și instalat, se va deschide un ecran care vă va afișa toate fonturile disponibile pe care le-ați descărcat pe Mac ca Fonturile mele
- Puteți căuta fonturile după nume, dacă aveți mai multe fonturi descărcate
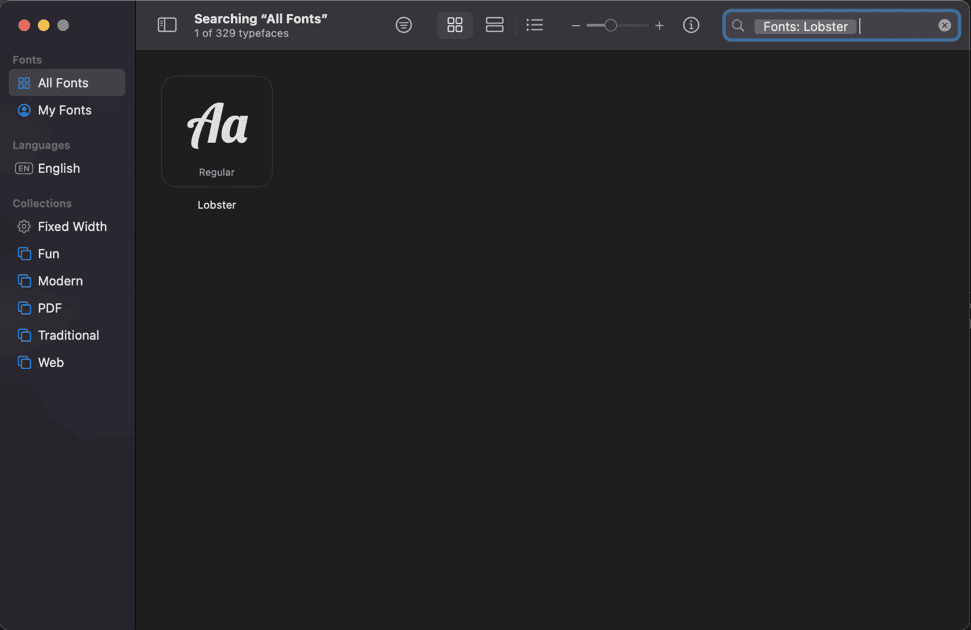
Pentru Windows
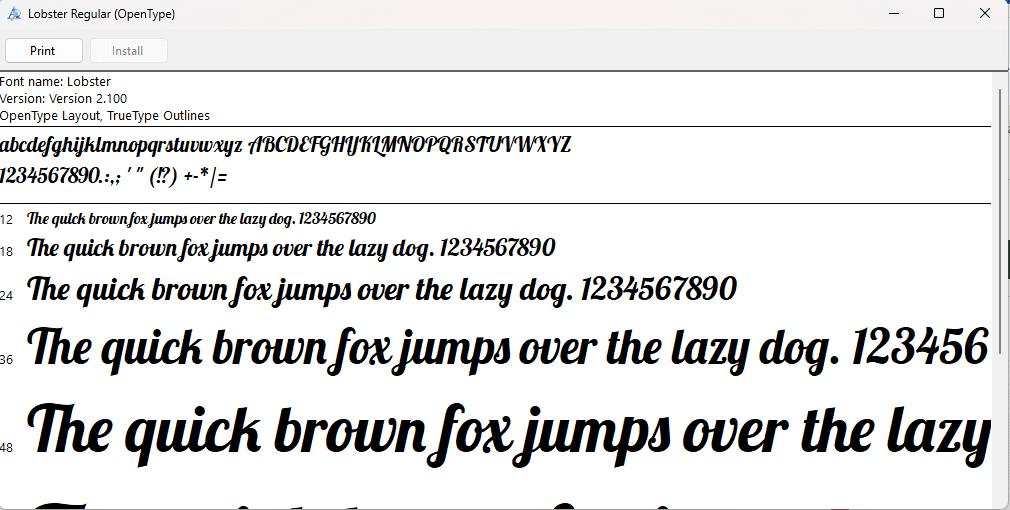
- Puteți face dublu clic pe fișier și veți găsi un fișier TTF sau OTF
- Faceți clic pe fișier și veți găsi două opțiuni: Imprimare sau Instalare.
- Apăsați pe Instalare și veți vedea că opțiunea este neclară, ceea ce înseamnă că a fost deja descărcată
Când instalați fontul făcând clic dreapta pe el, îl faceți disponibil pentru toate aplicațiile de pe computer.
#4. Selectați fontul în Photoshop
Deoarece fontul dvs. este disponibil pe computer, îl veți putea selecta în Photoshop. Acum, unde ar trebui să te duci să-l cauți?
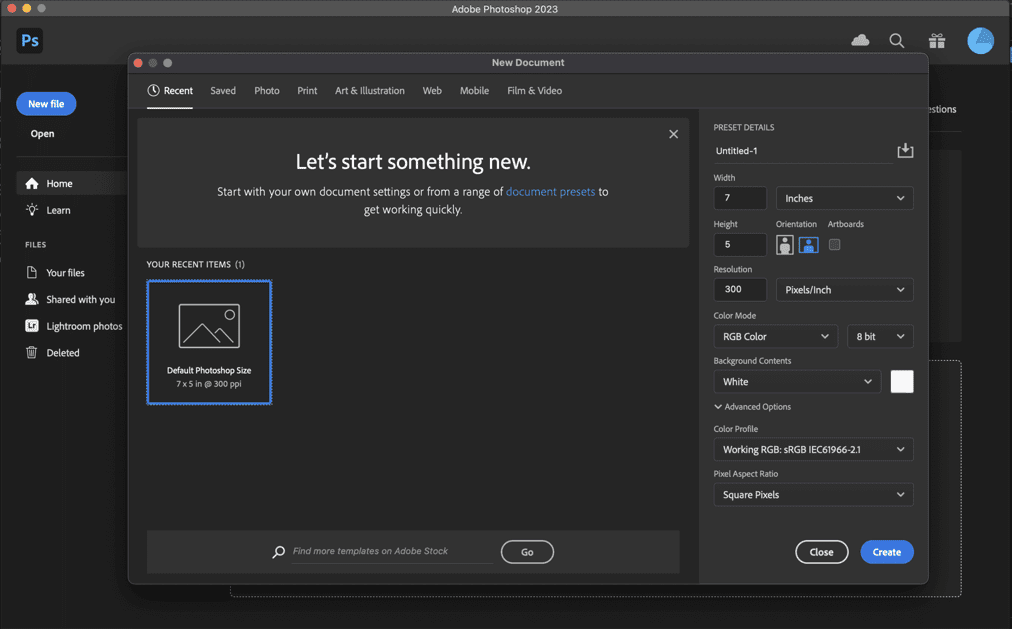
- Deschideți aplicația Adobe Photoshop
- Faceți clic pe bara de meniu din stânga și căutați T mare; T reprezintă instrumentul de tip orizontal
- Dacă faceți clic dreapta pe el, puteți alege, de asemenea, Instrumentul de tip vertical, Instrumentul de mască de tip vertical și Instrumentul de tipul orizontal.
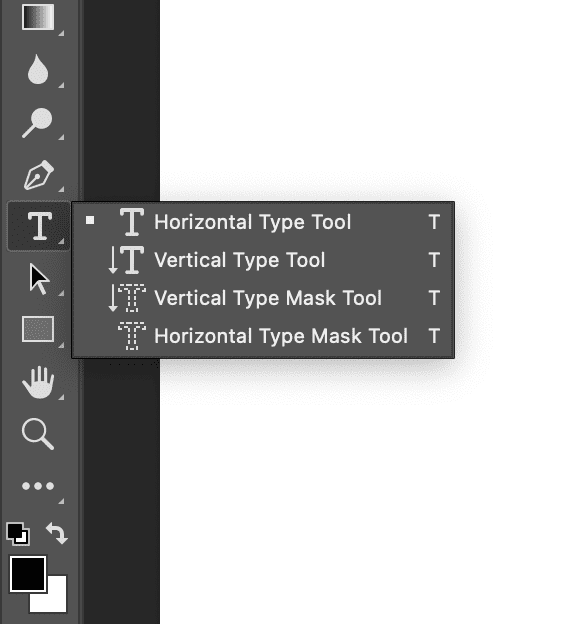
- În acest scop, puteți selecta instrumentul Tip orizontal sau Instrumentul Tip vertical, în funcție de dacă doriți să scrieți de la stânga la dreapta sau de sus în jos
- Faceți clic pe zona în care doriți să adăugați textul
- Pe ecran va apărea o bară pop-up
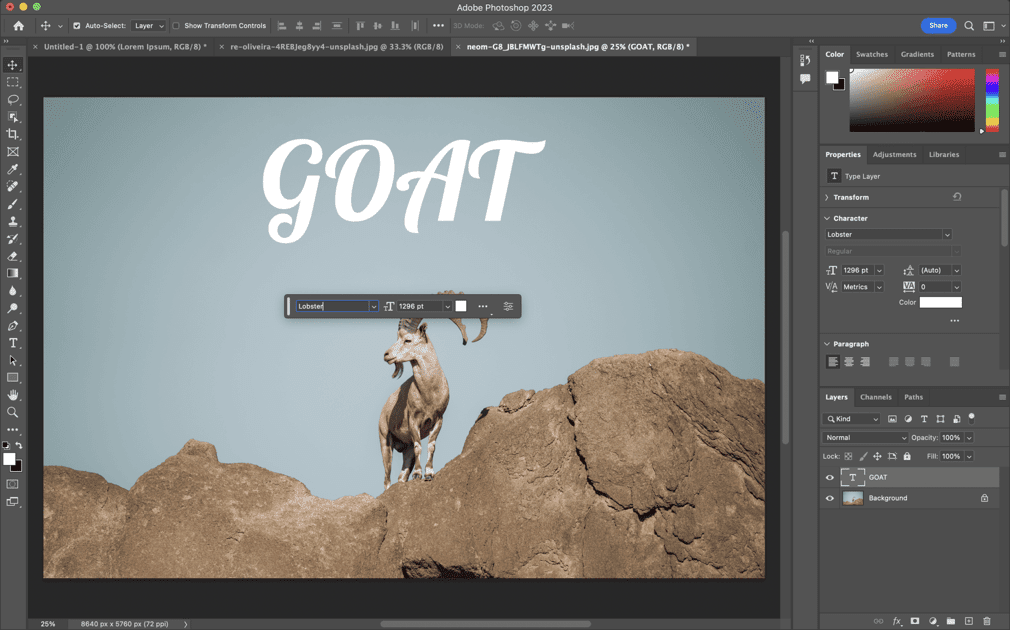
- Căutați numele fontului pe care l-ați descărcat și selectați-l
- De asemenea, puteți alege dimensiunea și culoarea fontului după ce le-ați selectat
- Începeți să tastați și veți vedea textul apare în fontul pe care l-ați descărcat și instalat
Cum să adăugați fonturi Adobe la Photoshop
Dacă întâmpinați probleme la accesarea sau adăugarea fonturilor Adobe în Photoshop, urmați pașii de mai jos și nu ratați niciodată peste 20.000 de fonturi Adobe care pot fi grozave pentru uz personal și comercial:
#1. Descărcarea fonturilor Adobe
Chiar dacă aveți fonturi Adobe activate, puteți descărca fonturi Adobe suplimentare din Biblioteca Adobe. Pentru a face acest lucru, aveți nevoie de aplicația Creative Cloud instalată pe dispozitivul dvs. Windows sau Mac.
#2. Accesați Adobe Font Library
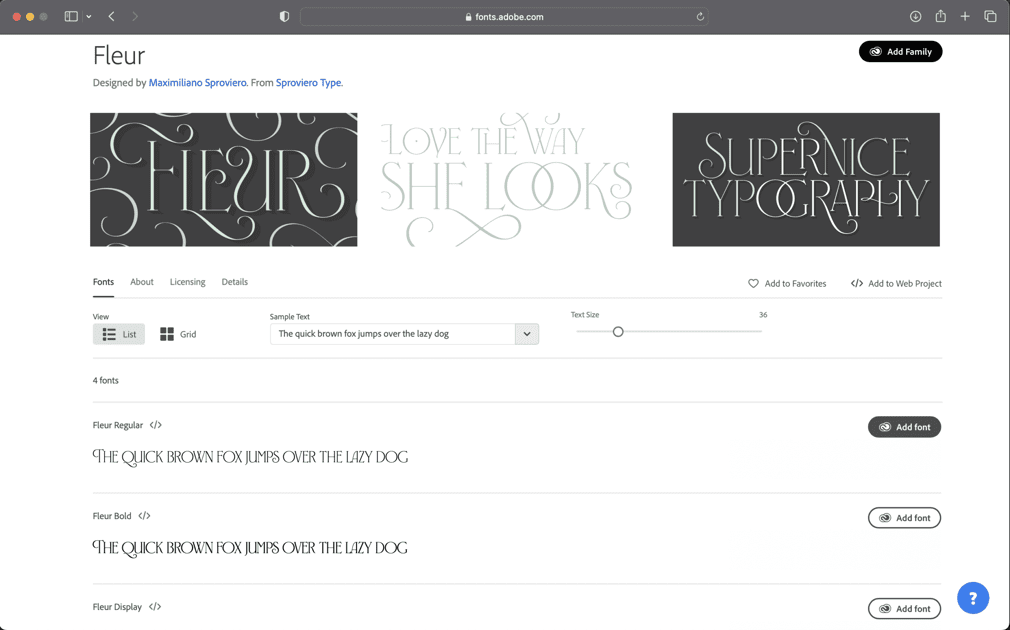
Apoi, accesați browserul și mergeți la Biblioteca de fonturi Adobe
Puteți căuta fonturi care se potrivesc cu stilul dvs. de scriere. Căutați fonturi prin dimensiunea textului, limbi și sisteme de scriere, etichete, clasificare și alte proprietăți. De asemenea, puteți bifa caseta și puteți vedea mai multe fonturi care sunt disponibile cu Creative Cloud.
De asemenea, puteți gestiona aceste fonturi deschizându-le cu Creative Cloud sau folosindu-le în Proiecte web. Descărcarea acestora este destul de ușoară. Doar faceți clic pe Adăugați o familie.
Puteți, de asemenea, să reacționați cu inimă la fiecare font care vă place și să aveți o listă de Favorite, care poate fi apoi accesată sub Gestionare fonturi din dreapta.
#3. Activați fontul
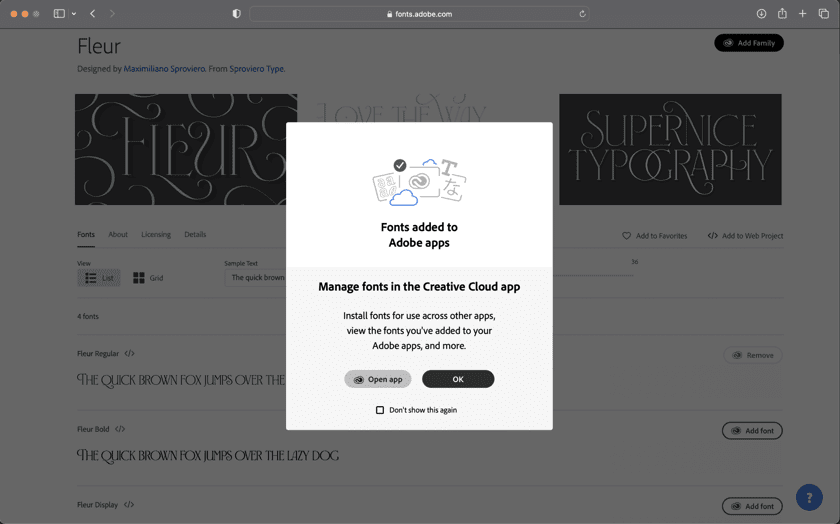
Puteți face clic pe un font pentru a vedea cum arată și detaliile de licență. De cele mai multe ori, detaliile de licență vă vor spune dacă este potrivit pentru uz personal sau comercial, în ce tipuri de proiecte poate fi utilizat acest font și cum puteți achiziționa licențe suplimentare.
De asemenea, puteți activa împreună familiile de fonturi dacă aveți Creative Cloud făcând clic pe Adăugați o familie. Dacă preferați să nu adăugați întreaga familie, faceți clic pe Adăugați font.
Fonturile activate sunt descărcate automat și pot fi utilizate în aplicațiile Adobe. Puteți elimina fontul și mai târziu. Ele pot fi gestionate cu ușurință în Creative Cloud.
Lucruri de luat în considerare pentru utilizarea fonturilor în Adobe Photoshop
În timp ce descărcarea unui font din abisul vast al internetului ar putea fi simplă, folosirea lui într-o serie de proiecte pe care nu ai voie să le faci te poate pune în probleme. Evitați problemele luând în considerare aceste indicații esențiale:
#1. Verificați Licența
Urmează să descărcați un font? Citiți licența. Vezi dacă este potrivit pentru uz comercial. Pentru a utiliza fonturile în mod legal ca designer, veți avea nevoie de fonturi care au permisiunea de a fi utilizate comercial.
În plus, anumite fonturi sunt disponibile numai pentru proiectele curente, cum ar fi PDF-urile sau publicarea web. Dacă doriți să le utilizați în alte proiecte de imprimare, este posibil să trebuiască să cumpărați licențe suplimentare. Prin urmare, uitați-vă la acestea și evitați problemele legale.
#2. Căutați un fișier ReadMe
În absența unor detalii clare de licențiere, este posibil să doriți să căutați un „fișier citiți-mă”. Anumite site-uri web de descărcare a fonturilor vă permit să descărcați fonturi. Dar doar ca demo. Nu le confundați cu permisiuni.
Verificați întotdeauna fișierul „readme” pentru a afla despre permisiuni. Dacă nu reușiți să găsiți detalii, cel mai bine este să omiteți un font decât să utilizați un font piratat și să rămâneți blocat în probleme de drepturi de autor.
#3. Bazați-vă numai pe surse de renume
Este ușor să te lași dus de cap când vezi un font bun. Poate doriți să-l descărcați imediat, chiar dacă site-ul web nu este prea cunoscut sau popular. Nu.
În afară de problemele legale și de copyright, descărcarea unui font de pe un site web spam poate fi coruptă. Majoritatea fonturilor gratuite vin cu un virus troian. Poate fi descărcat ca aplicație legitimă sau utilă și apoi poate încerca să obțină acces la informațiile tale personale sau confidențiale. Vă poate dăuna sistemului și vă poate pune în pericol.
#4. Contactați creatorul pentru probleme de drepturi de autor
Dacă vă place foarte mult un font și nu sunt disponibile detalii despre licență, permisiuni sau drepturi de autor, puteți încerca o ultimă soluție. Puteți încerca să contactați creatorul.
Unele site-uri cu fonturi menționează numele autorului sau hyperlink către site-ul lor. Puteți să le lăsați un e-mail și să faceți tot posibilul. A face un alt pas înainte implică căutarea autorului pe Reddit, Facebook Group sau Quora.
Dacă nu găsiți autorul, aveți șanse mari ca cineva din comunitatea de design să vă ajute cu detaliile sau permisiunile autorului.
#5. Verificați Termenii de utilizare chiar și pentru fonturile Adobe
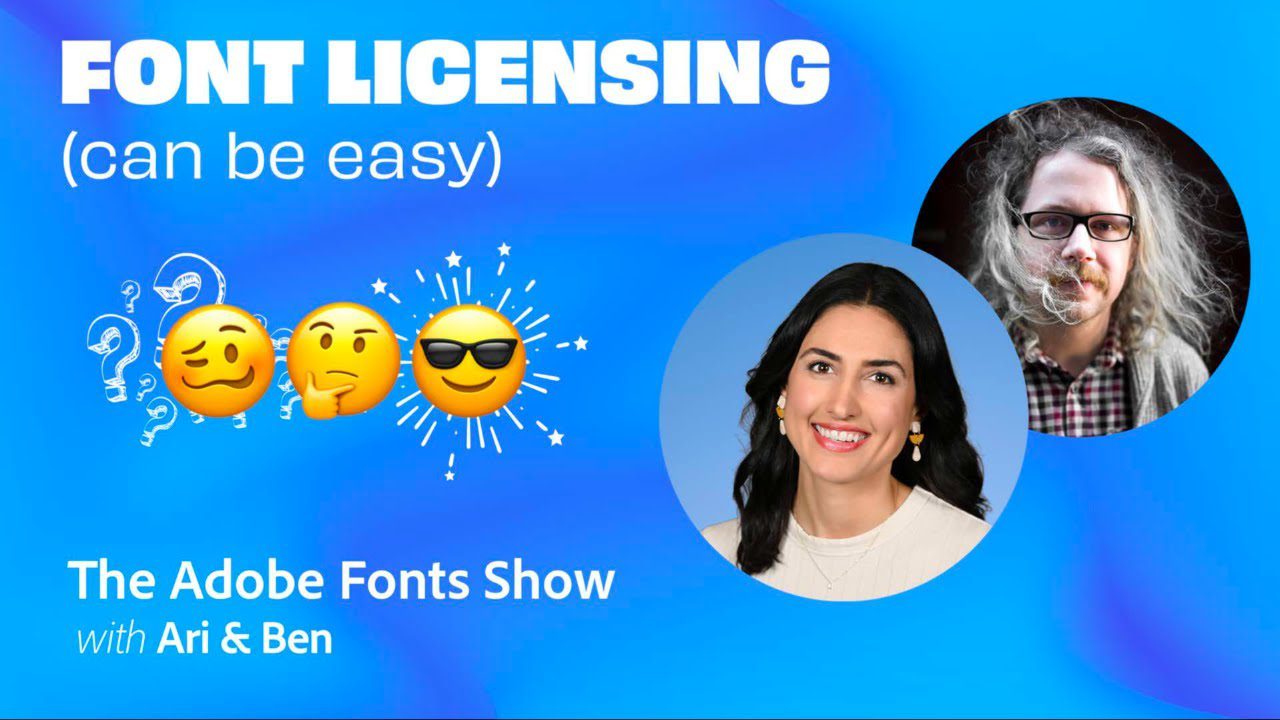
Poti sa te duci la Licențierea fonturilor Adobe pentru a vedea permisiunile, deoarece au termeni de utilizare foarte extinși pentru fonturile Adobe.
De exemplu, nu puteți utiliza fonturile Adobe în nicio aplicație mobilă pe care o creați. Aveți permisiunea să le utilizați pentru PDF-uri sau pentru conținut video care a fost editat folosind Adobe After Effects sau Premiere Pro.
Este important să rețineți că, dacă vă întrerupeți abonamentul Creative Cloud, fontul va dispărea. Se va afișa ca font lipsă și va trebui să vă abonați la Creative Cloud pentru a înlocui și a reactiva fontul.
Puteți citi și Adobe Creative Cloud – Merită?
Fiți atenți la utilizarea fonturilor descărcate
Deși este incredibil să adaugi articole noi, cum ar fi fonturi rare, la proiectele tale de design, trebuie să fii meticulos în utilizarea lor. Verificați dacă există licențe și respectați cu atenție Termenii de utilizare, chiar dacă utilizați un site gratuit sau fonturi Adobe care sunt de obicei permise pentru proiecte comerciale.
Unele fonturi sunt permise numai pentru unele proiecte și necesită licențe separate pentru imprimare și digitale. Puteți, de asemenea, să găsiți autorul și să solicitați un permis de utilizare comercială în cazul în care nu este ușor disponibil. În absența oricărui ajutor, adresați-vă comunității designerului și rugați pe cineva să vă ajute cu decizia crucială.
Fiți foarte atenți la descărcarea fonturilor gratuite de pe site-uri mici sau nelegitime, deoarece acestea vă pot deteriora computerul și pot duce la pierderea datelor sensibile.
Apoi, puteți explora, de asemenea, unele dintre cele mai bune plugin-uri Photoshop pentru a vă duce abilitățile de proiectare la nivelul următor.

