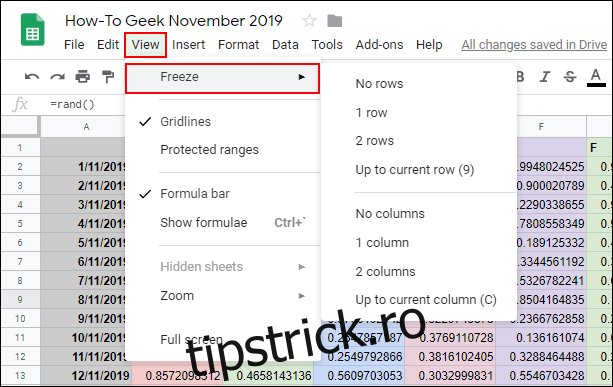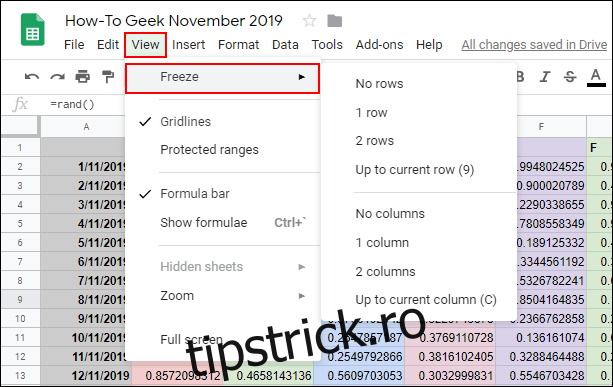Cu cât numărul de rânduri și coloane din foaia de calcul Google Sheets este mai mare, cu atât poate deveni mai greu de manevrat. Înghețarea sau ascunderea rândurilor și coloanelor poate face foaia de calcul mai ușor de citit și de navigat. Iată cum.
Cuprins
Înghețați coloanele și rândurile în Foi de calcul Google
Dacă înghețați coloane sau rânduri în Foi de calcul Google, acestea le blochează în poziție. Aceasta este o opțiune bună pentru utilizarea cu foi de calcul bogate în date, unde puteți îngheța rândurile sau coloanele antet pentru a facilita citirea datelor.
În cele mai multe cazuri, veți dori să înghețați numai primul rând sau coloană, dar puteți îngheța rândurile sau coloanele imediat după primul. Pentru a începe, selectați o celulă din coloana sau rândul pe care doriți să îl înghețați și apoi faceți clic pe Vizualizare > Înghețare din meniul de sus.
Faceți clic pe „1 coloană” sau „1 rând” pentru a îngheța coloana de sus A sau rândul 1. Alternativ, faceți clic pe „2 coloane” sau „2 rânduri” pentru a îngheța primele două coloane sau rânduri.
De asemenea, puteți face clic pe „Până la coloana curentă” sau „Până la rândul curent” pentru a îngheța coloanele sau rândurile până la celula selectată.
Lângă o coloană sau un rând înghețat va apărea o chenar mai groasă, gri pentru celule, pentru a clarifica granița dintre celulele înghețate și cele neînghețate.
Dacă doriți să eliminați coloanele sau rândurile înghețate, faceți clic pe Vizualizare > Înghețat și selectați „Fără rânduri” sau „Fără coloane” pentru a readuce aceste celule la normal.
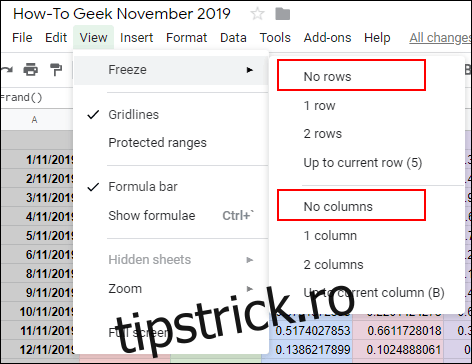 Ascundeți coloanele și rândurile în Foi de calcul Google
Ascundeți coloanele și rândurile în Foi de calcul Google
Dacă doriți să ascundeți temporar anumite rânduri sau coloane, dar nu doriți să le eliminați complet din foaia de calcul Google Sheets, le puteți ascunde.
Ascundeți coloanele Google Sheets
Pentru a ascunde o coloană, faceți clic dreapta pe antetul coloanei pentru coloana aleasă. În meniul care apare, faceți clic pe butonul „Ascunde coloana”.
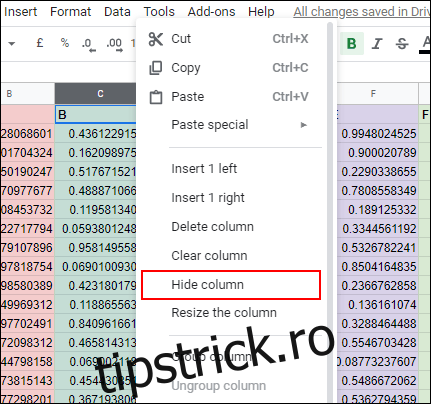
Coloana dvs. va dispărea apoi din vedere, cu săgeți care apar în anteturile coloanei de fiecare parte a coloanei dvs. ascunse.
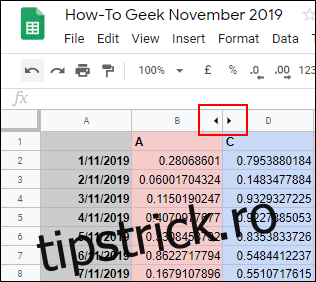
Făcând clic pe aceste săgeți, coloana va fi expusă și va reveni la normal. Ca alternativă, puteți utiliza comenzile rapide de la tastatură în Foi de calcul Google pentru a vă ascunde coloana.
Faceți clic pe antetul coloanei pentru al selecta și apoi apăsați Ctrl+Alt+0 de pe tastatură pentru a-l ascunde. Selectând coloanele de pe fiecare parte a rândului ascuns și apoi apăsând Ctrl+Shift+0 de pe tastatură, coloana se va afișa ulterior.
Ascundeți rândurile Google Sheets
Similar cu procesul de mai sus, dacă doriți să ascundeți un rând în Foi de calcul Google, faceți clic dreapta pe antetul rândului pentru rândul pe care doriți să îl ascundeți.
În meniul care apare, faceți clic pe butonul „Ascunde rândul”.
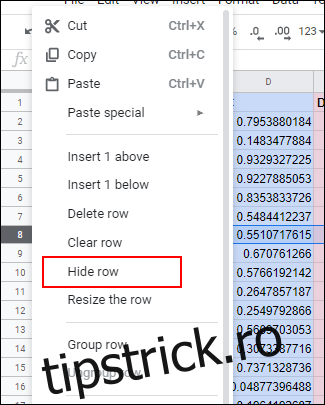
Rândul selectat va dispărea, cu săgeți opuse apărând în rândurile de antet de ambele părți.
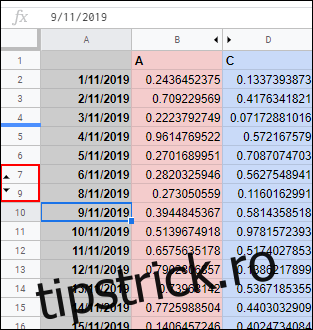
Faceți clic pe aceste săgeți pentru a afișa rândul ascuns și pentru a reveni la normal în orice moment.
Dacă preferați să utilizați o comandă rapidă de la tastatură, faceți clic pe antetul rândului pentru al selecta și apoi apăsați Ctrl+Alt+9 pentru a ascunde rândul. Selectați rândurile de pe fiecare parte a rândului ascuns și apăsați Ctrl+Shift+9 de pe tastatură pentru a-l afișa ulterior.