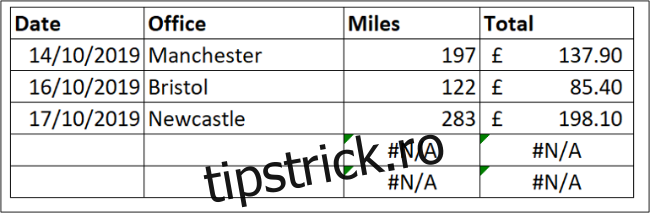Formulele dvs. Excel pot produce ocazional erori care nu necesită remediere. Cu toate acestea, aceste erori pot părea neîngrijite și, mai important, pot împiedica funcționarea corectă a altor formule sau funcții Excel. Din fericire, există modalități de a ascunde aceste valori de eroare.
Cuprins
Ascunde erorile cu funcția IFERROR
Cel mai simplu mod de a ascunde valorile de eroare pe foaia de calcul este cu funcția IFERROR. Folosind funcția IFERROR, puteți înlocui eroarea afișată cu o altă valoare sau chiar cu o formulă alternativă.
În acest exemplu, o funcție VLOOKUP a returnat valoarea de eroare #N/A.
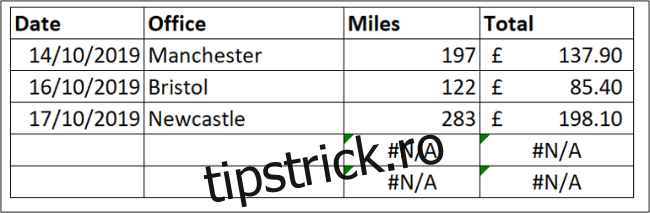
Această eroare se datorează faptului că nu există un birou de căutat. Un motiv logic, dar această eroare provoacă probleme cu calculul total.
Funcția IFERROR poate gestiona orice valoare de eroare, inclusiv #REF!, #VALUE!, #DIV/0! și multe altele. Necesită valoarea pentru a verifica dacă există o eroare și ce acțiune trebuie efectuată în loc de eroare dacă este găsită.
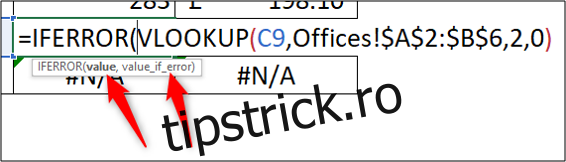
În acest exemplu, funcția VLOOKUP este valoarea de verificat și „0” este afișat în loc de eroare.
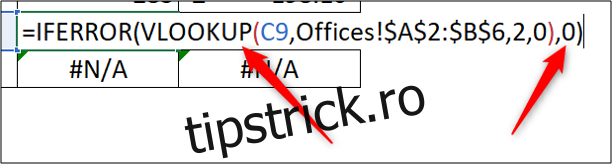
Utilizarea „0” în locul valorii erorii asigură că celelalte calcule și eventual alte caracteristici, cum ar fi diagramele, funcționează corect.
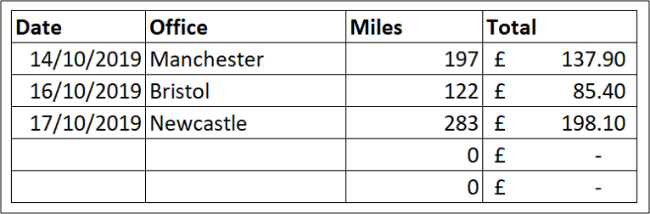
Verificarea erorilor de fundal
Dacă Excel suspectează o eroare în formula dvs., un mic triunghi verde apare în colțul din stânga sus al celulei.
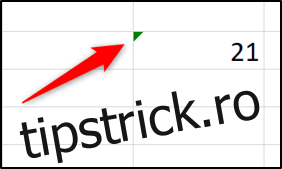
Rețineți că acest indicator nu înseamnă că există cu siguranță o eroare, ci că Excel interogează formula pe care o utilizați.
Excel efectuează automat o varietate de verificări în fundal. Dacă formula dvs. nu reușește una dintre aceste verificări, apare indicatorul verde.
Când faceți clic pe celulă, apare o pictogramă care vă avertizează despre potențiala eroare din formula dvs.
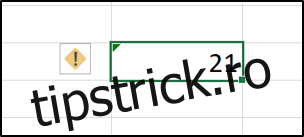
Faceți clic pe pictogramă pentru a vedea diferite opțiuni pentru gestionarea presupusei erori.
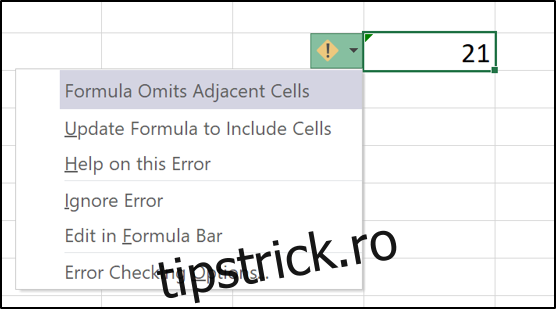
În acest exemplu, indicatorul a apărut deoarece formula a omis celulele adiacente. Lista oferă opțiuni pentru a include celulele omise, a ignora eroarea, a găsi mai multe informații și, de asemenea, a modifica opțiunile de verificare a erorilor.
Pentru a elimina indicatorul, trebuie fie să remediați eroarea făcând clic pe „Actualizați formula pentru a include celule”, fie să o ignorați dacă formula este corectă.
Dezactivați verificarea erorilor Excel
Dacă nu doriți ca Excel să vă avertizeze despre aceste erori potențiale, le puteți dezactiva.
Faceți clic pe Fișier > Opțiuni. Apoi, selectați categoria „Formule”. Debifați caseta „Activați verificarea erorilor de fundal” pentru a dezactiva toate verificările erorilor de fundal.
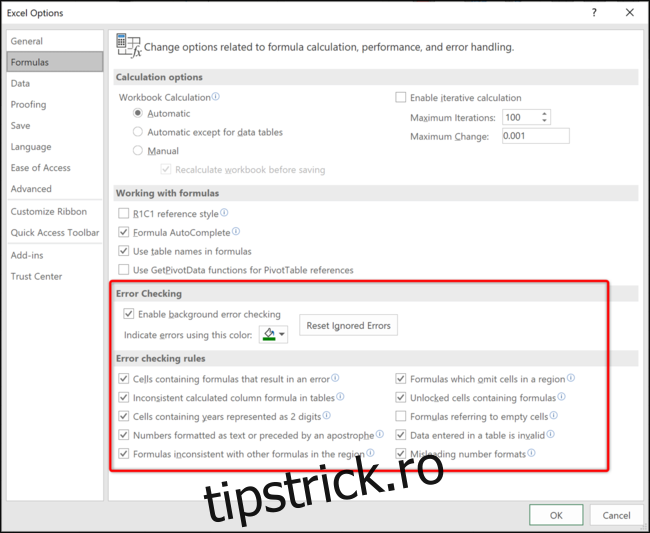
Alternativ, puteți dezactiva anumite verificări ale erorilor din secțiunea „Reguli de verificare a erorilor” din partea de jos a ferestrei.
În mod implicit, toate verificările de eroare sunt activate, cu excepția „Formulelor care se referă la celulele goale”.
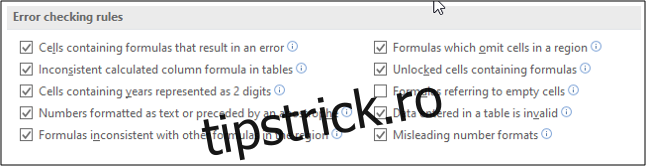
Mai multe informații despre fiecare regulă pot fi accesate prin poziționarea mouse-ului peste pictograma de informații.
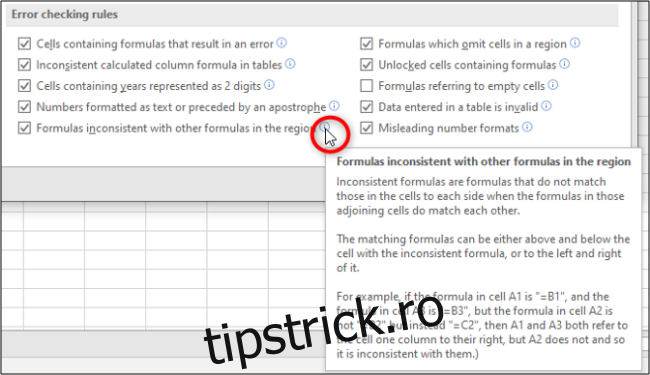
Bifați și debifați casetele pentru a specifica ce reguli doriți să utilizeze Excel cu verificarea erorilor de fundal.
Când erorile de formulă nu necesită remediere, valorile lor de eroare ar trebui să fie ascunse sau înlocuite cu o valoare mai utilă.
Excel efectuează, de asemenea, verificarea erorilor de fundal și interogând greșelile pe care crede că le-ați făcut cu formulele dvs. Acest lucru este util, dar regulile specifice sau toate de verificare a erorilor pot fi dezactivate dacă interferează prea mult.