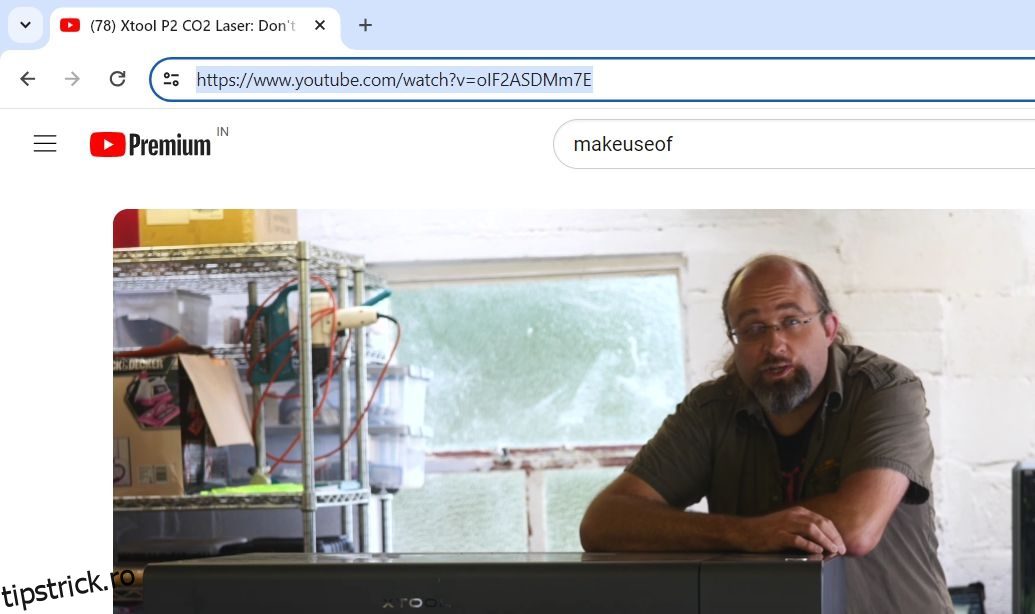Adăugarea videoclipurilor la prezentările Google Slides este o modalitate excelentă de a vă menține publicul implicat. Indiferent dacă doriți să adăugați un videoclip YouTube sau să încărcați un videoclip din contul dvs. Google Drive, inserarea unui videoclip în Google Slides este destul de simplă. Citiți în continuare pentru a afla cum să o faceți.
Cuprins
Cum să încorporați un videoclip YouTube în Google Slides
Dacă doriți să adăugați un videoclip YouTube pentru a face prezentarea mai captivantă sau pentru a explica un subiect complex folosind elemente vizuale, urmați acești pași:
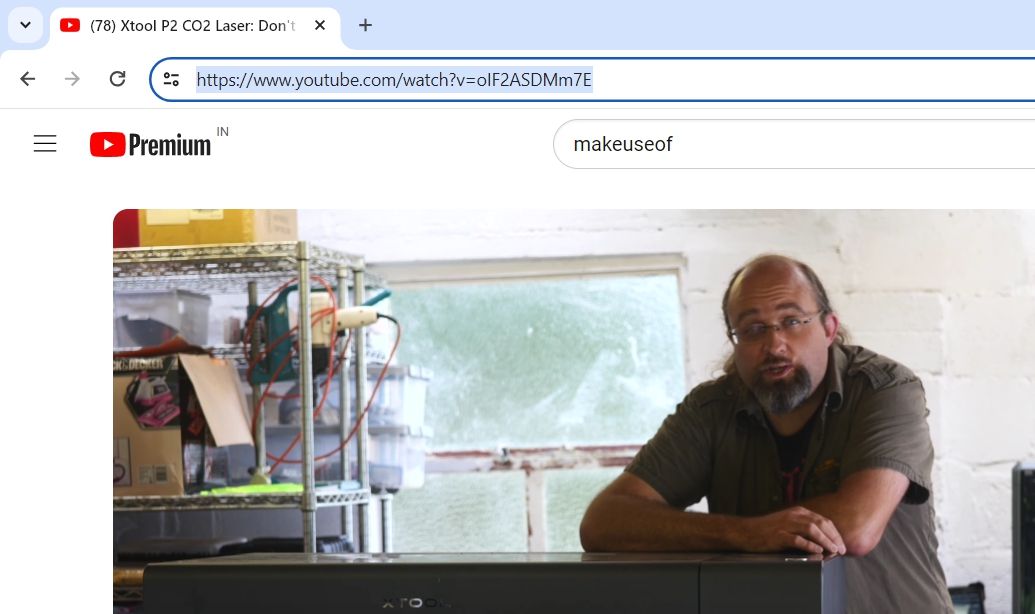
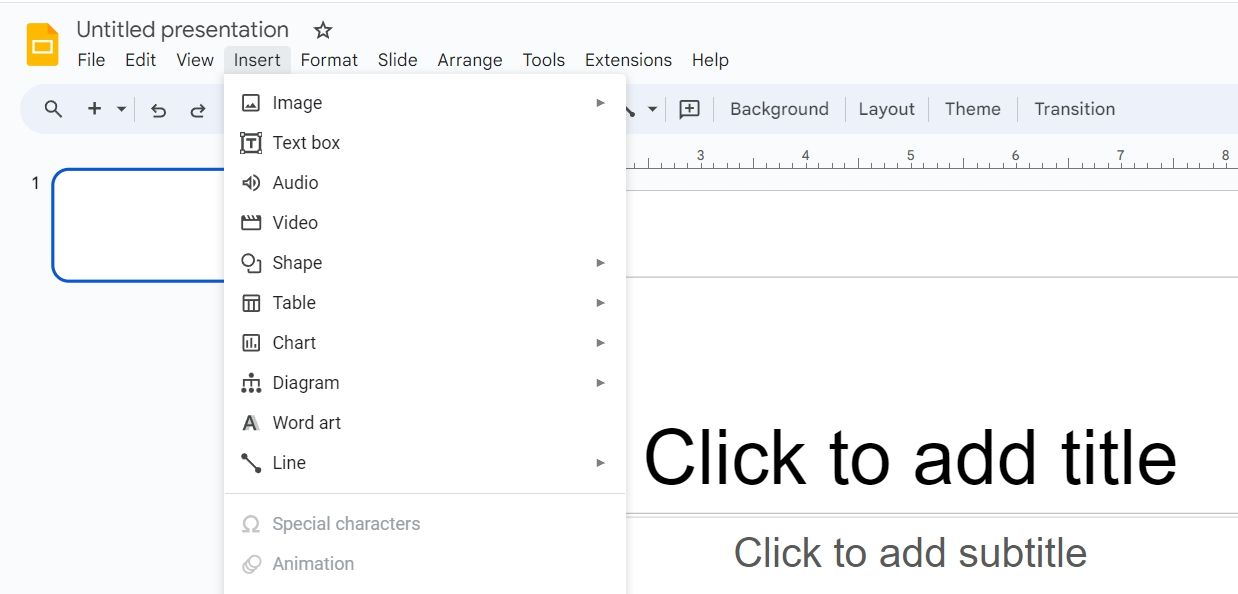
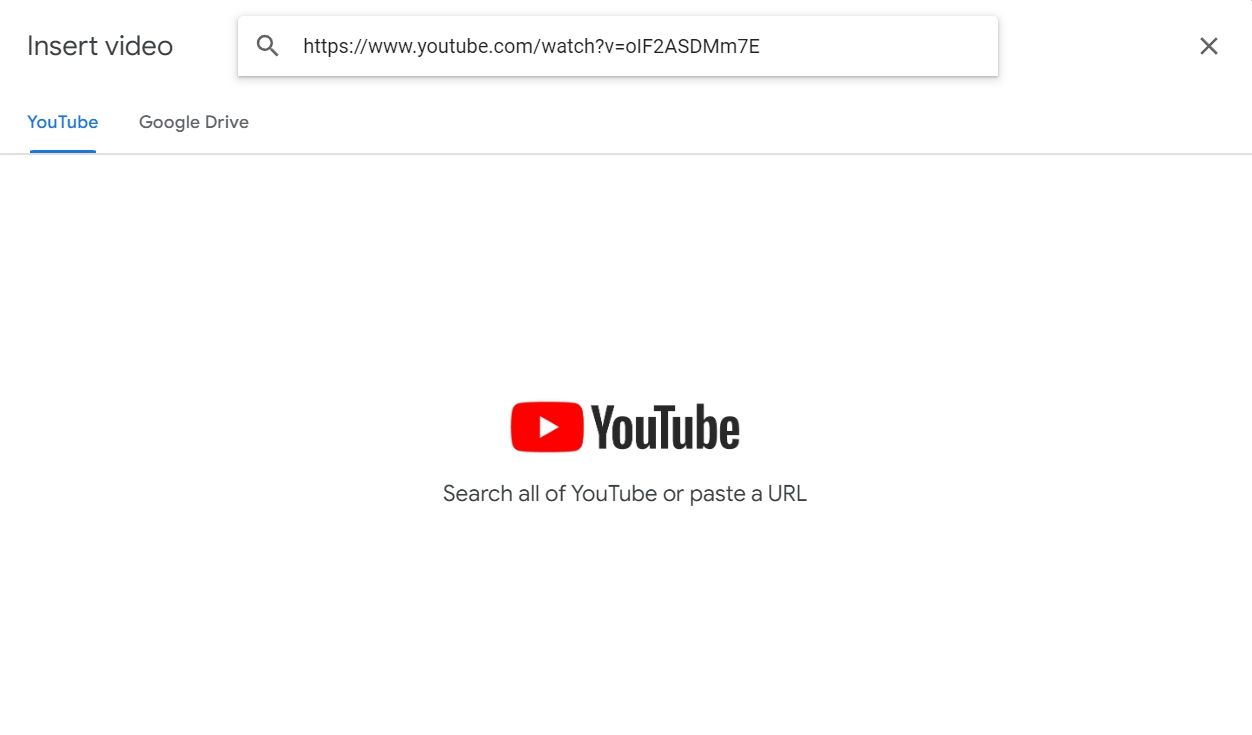
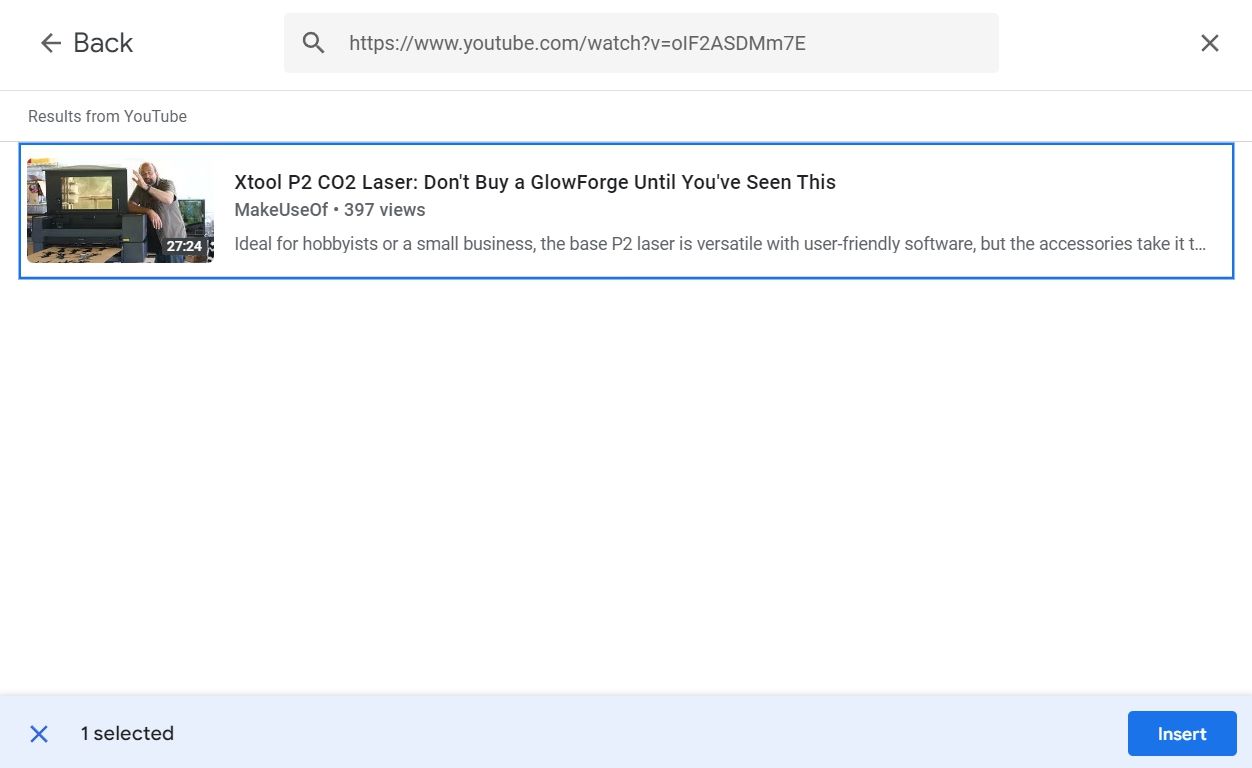
Si asta e. Videoclipul YouTube este acum încorporat în prezentarea dvs.
Cum să inserați un videoclip în Google Slides
Nu există o modalitate directă de a insera un videoclip non-YouTube în Google Slides. Mai întâi trebuie să încărcați videoclipul pe Google Drive și apoi să îl introduceți în prezentarea Google Slides. Iată cum să o faci:
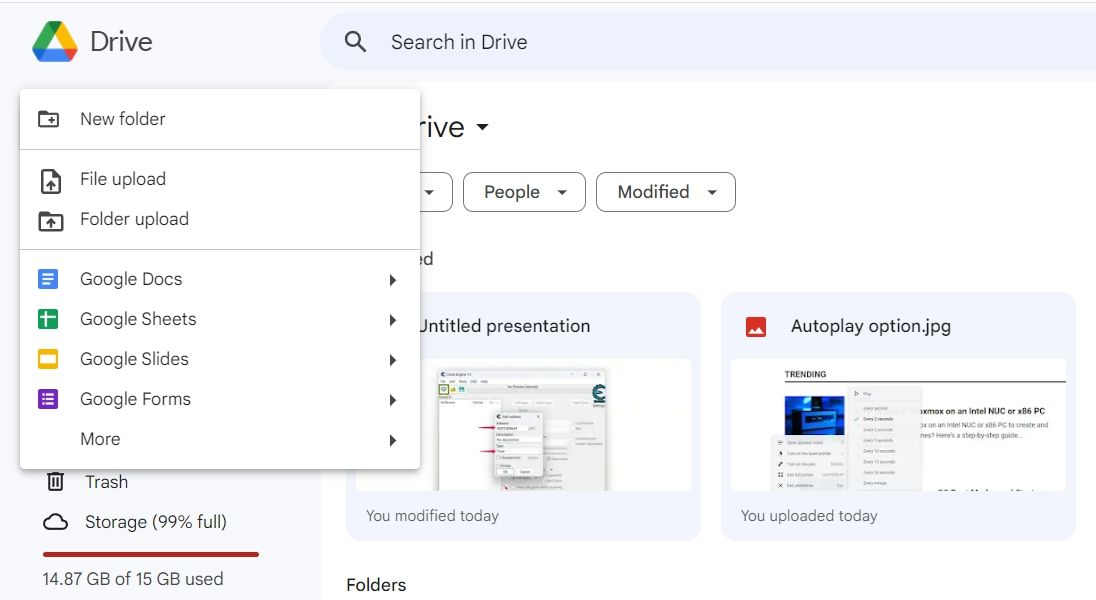
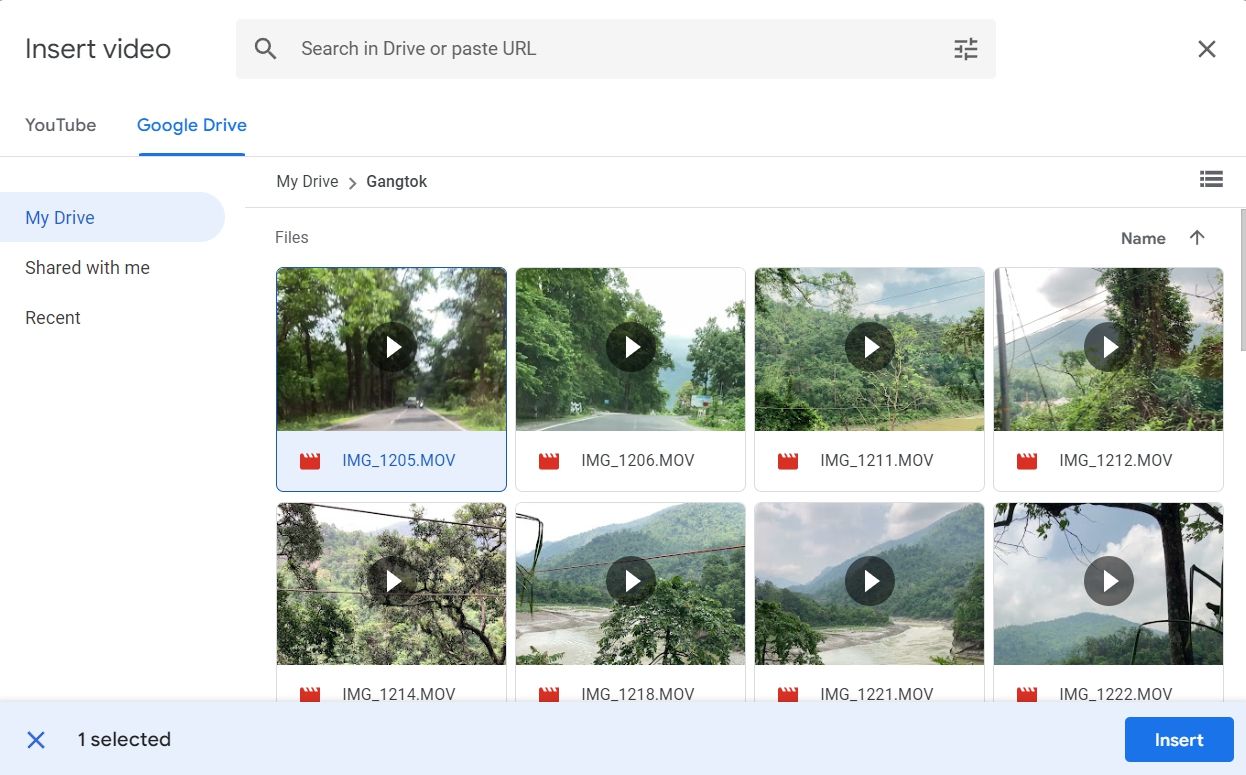
Videoclipul va fi inserat în prezentarea dvs.
Cum să încorporați un videoclip Vimeo în Google Slides
De asemenea, puteți încorpora videoclipuri Vimeo în Google Slides, dar mai întâi trebuie să descărcați videoclipurile pe computer, să le încărcați pe Google Drive și apoi să le încorporați în prezentarea dvs.
Pentru a descărca un videoclip Vimeo, deschideți videoclipul și faceți clic pe pictograma Partajare. Apoi, copiați adresa URL a videoclipului din câmpul Link.
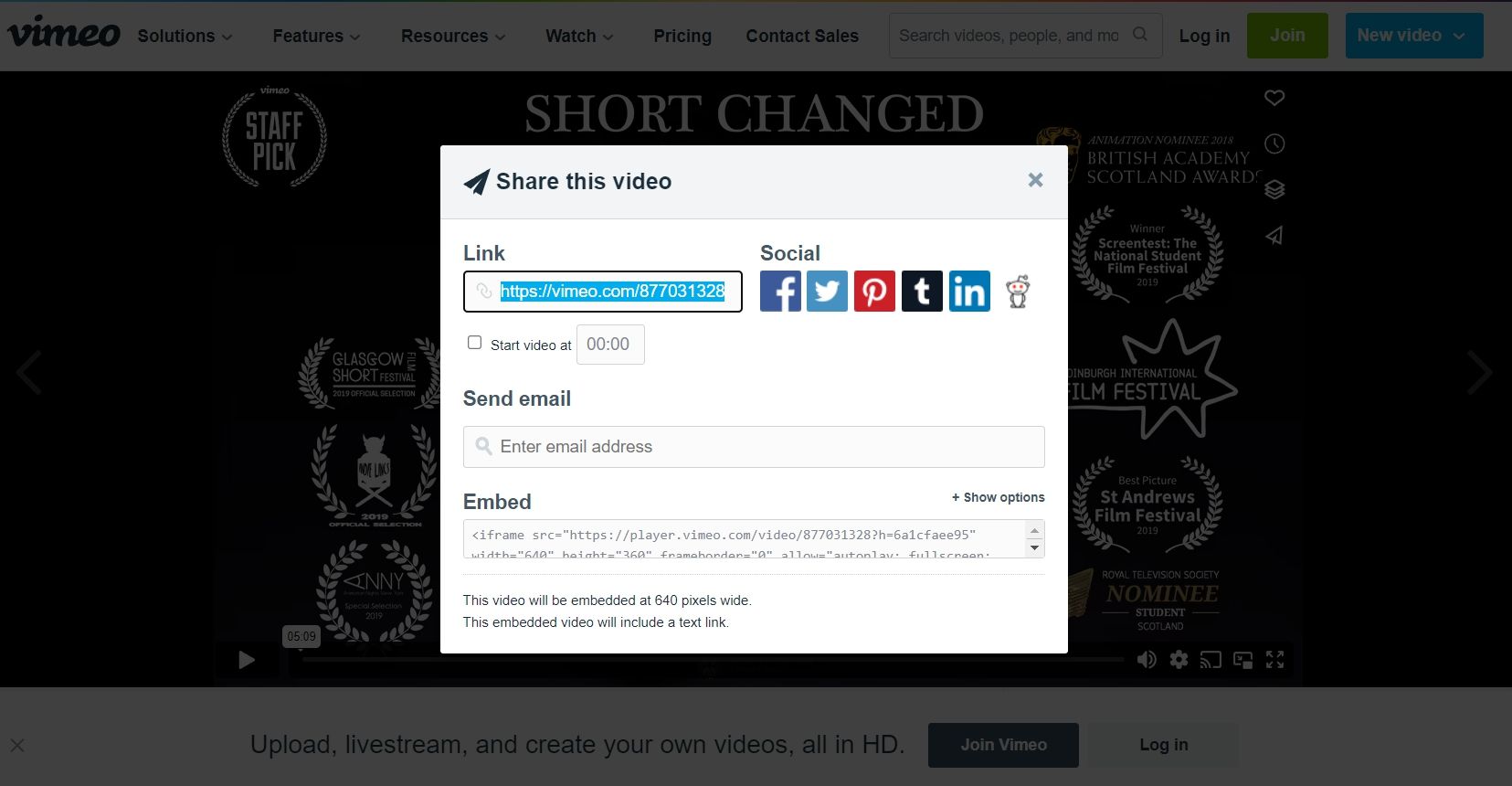
Acum, vizitează Salvați videoclipul, inserați adresa copiată în câmpul URL și faceți clic pe Descărcare. Dacă Savevideo nu funcționează, consultați ghidul nostru despre cum să descărcați videoclipuri de pe internet pentru a afla despre alte platforme pentru descărcarea videoclipurilor Vimeo.
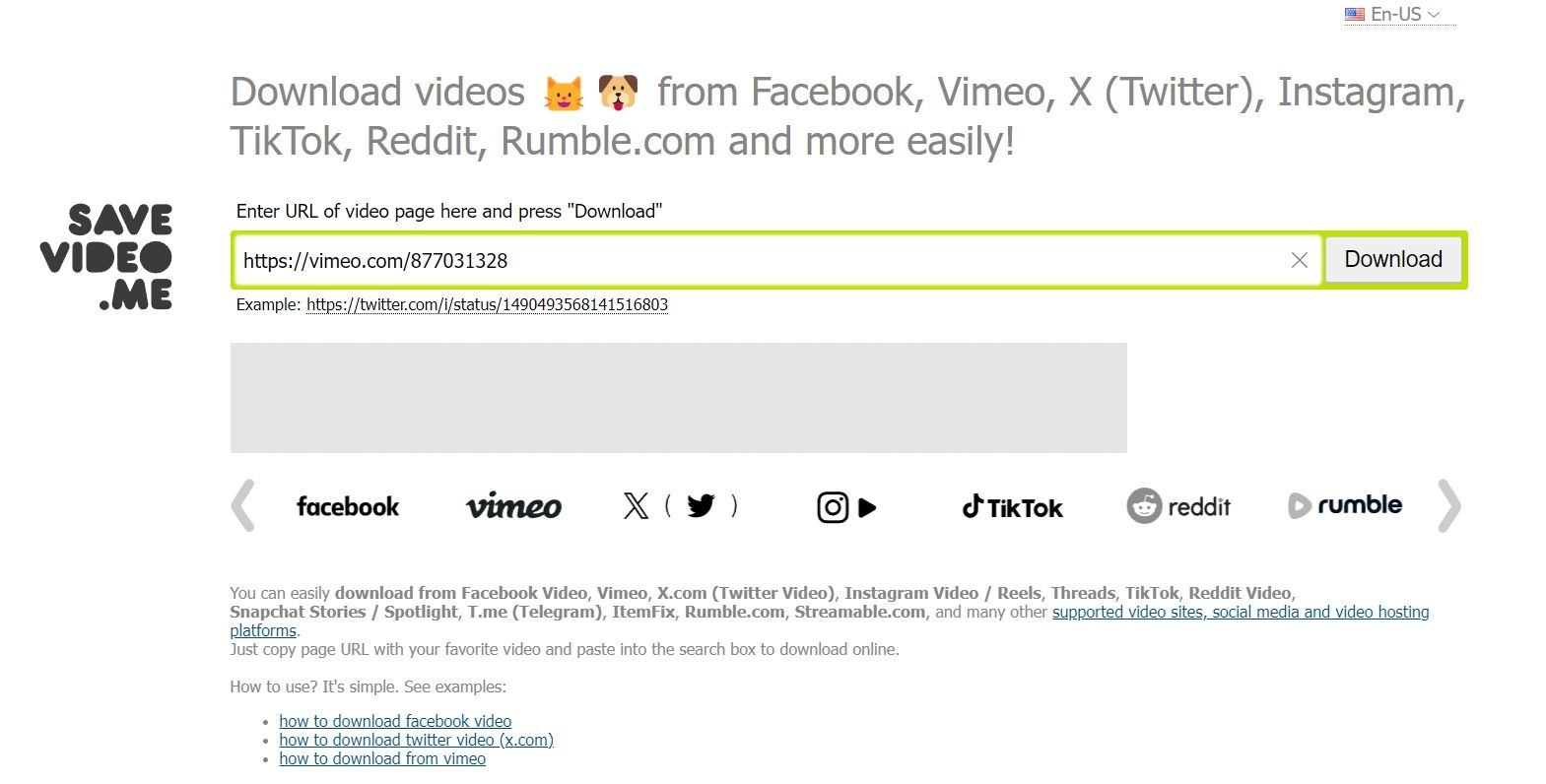
După ce ați descărcat videoclipul, încărcați-l pe Google Drive. Apoi, deschideți prezentarea Google Slides și faceți clic pe Inserare > Video > Google Drive. Alegeți videoclipul și faceți clic pe Inserare.
Cum să editați un videoclip încorporat în Google Slides
Când încorporați un videoclip în Google Slides, acesta începe să fie redat de la început. Cu toate acestea, poate doriți să personalizați redarea video setând o anumită oră de început și de sfârșit, dezactivați sunetul sau adăugând un efect de umbră.
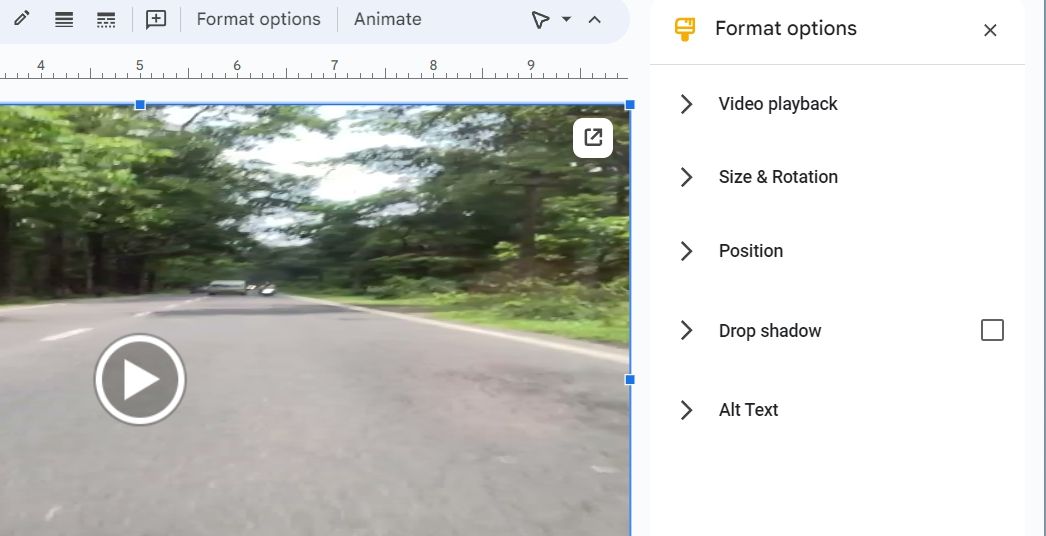
Din fericire, Google Slides oferă diverse opțiuni de editare pe care le puteți utiliza pentru a personaliza redarea videoclipurilor în funcție de nevoile dvs. Iată toate opțiunile de personalizare pe care le puteți face pentru videoclip:
- Puteți utiliza opțiunea Redare video pentru a configura ora de începere și de sfârșit a videoclipului, pentru a dezactiva sunetul și pentru a alege dacă să redați videoclipul automat când apare diapozitivul sau manual făcând clic pe el.
- Opțiunile Dimensiune și rotație vă permit să modificați lățimea și înălțimea videoclipului. De asemenea, puteți pur și simplu să trageți videoclipul din orice colț pentru a-i crește sau a micșora dimensiunea, dar folosirea opțiunilor Dimensiune și rotație poate fi utilă dacă doriți ca videoclipul să aibă o anumită dimensiune.
- Opțiunea Poziție vă permite să schimbați poziția videoclipului. Puteți alege o poziție între centrul și colțul din stânga sus al slide-ului.
- Puteți folosi opțiunea Drop shadow pentru a face videoclipul mai atrăgător din punct de vedere vizual. Cu toate acestea, asigurați-vă că bifați caseta Drop shadow după ajustarea setărilor, altfel opțiunea nu va funcționa.
După ce ați făcut modificările, puteți partaja prezentarea sau explora alte modalități de a o face mai interactivă folosind vizualizarea prezentatorului.
Faceți prezentarea dvs. mai captivantă cu videoclipuri
Nu este nimic mai rău decât să-ți vezi publicul pierde interesul pentru prezentarea ta. Deși există multe lucruri pe care le puteți face pentru a face prezentarea distractivă și captivantă, adăugarea unui videoclip este adesea cea mai recomandată opțiune. Puteți adăuga rapid un videoclip YouTube sau non-YouTube la prezentarea dvs. Google Slides urmând pașii de mai sus.