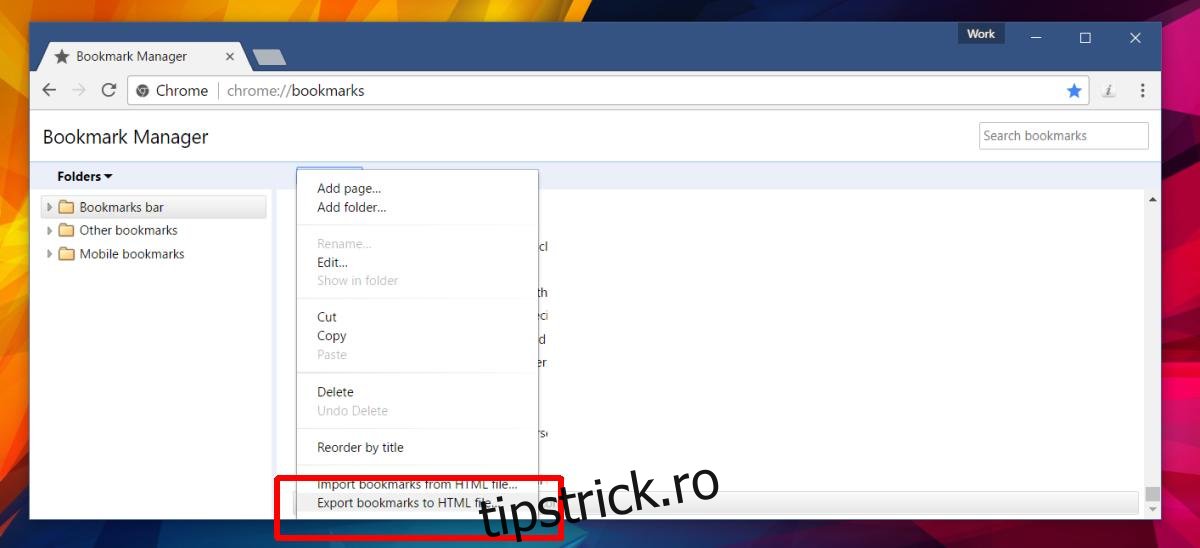Browserele web concurează între ele pentru cota de piață. Sunt destul de drăguți cu asta. Sigur, Microsoft împinge Edge ca opțiune mai bună în Windows 10, dar asta este cu adevărat tot ce face. Browserele joacă frumos cu fiecare. Dacă doriți să treceți de la un browser la altul, puteți lua majoritatea datelor cu dvs. Nu va trebui să vă pierdeți marcajele sau datele de completare automată. Microsoft Edge nu este diferit. Dacă doriți să nu-l mai utilizați, puteți exporta marcajele, adică favorite. De asemenea, dacă sunteți gata să renunțați la Firefox sau Chrome, vă puteți transfera marcajele în Microsoft Edge. Există doar o mică problemă. Opțiunea de import de date din Microsoft Edge are opțiuni pentru Internet Explorer și Firefox, dar niciuna pentru Chrome. Nu vă puteți importa toate datele din Chrome. Puteți importa doar marcaje Chrome în Microsoft Edge.
Pentru a importa marcaje Chrome în Microsoft Edge, trebuie să le exportați ca fișier HTML. Microsoft Edge poate importa marcaje dintr-un fișier HTML.
Cuprins
Exportați marcajele Chrome
Trebuie să exportați marcajele înainte de a le putea importa în Microsoft Edge. Deschideți Chrome. Atingeți comanda rapidă de la tastatură Ctrl+Shift+O pentru a deschide Managerul de marcaje Chrome. Managerul de marcaje Chrome este împărțit într-o coloană și un panou de vizualizare. În partea de sus a panoului de vizualizare este un meniu derulant „Organizare”. Faceți clic pe el și selectați „Exportați marcajele în fișierul HTML”.
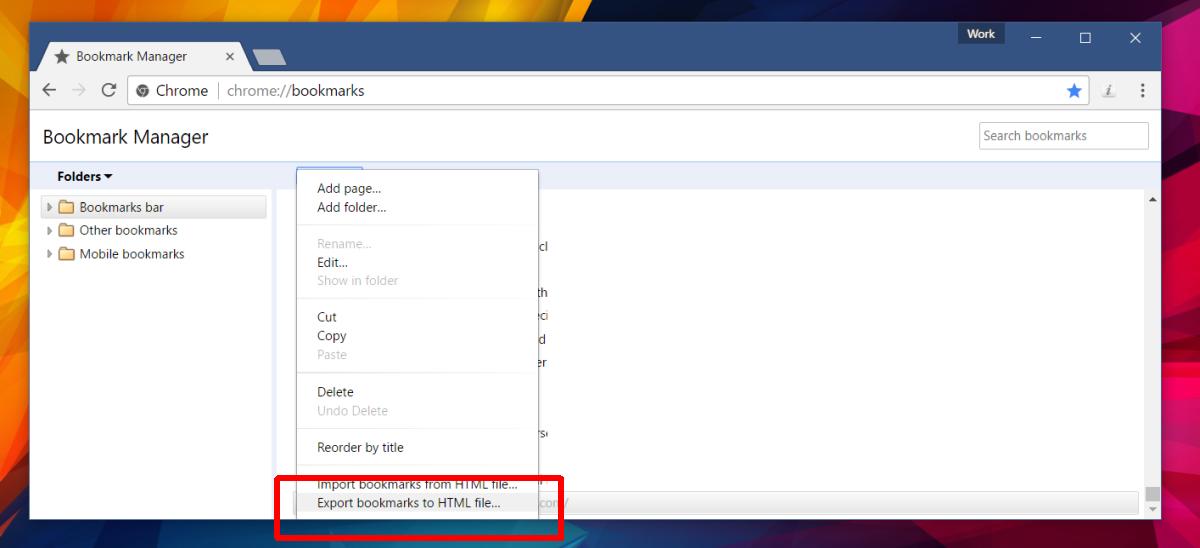
Importați marcaje Chrome în Microsoft Edge
Deschideți Microsoft Edge. Faceți clic pe butonul de depășire din dreapta sus. Din panoul care glisează, selectați „Setări”. Derulați în jos la secțiunea „Importați favorite și alte informații”. Faceți clic pe opțiunea „Importați dintr-un alt browser”.
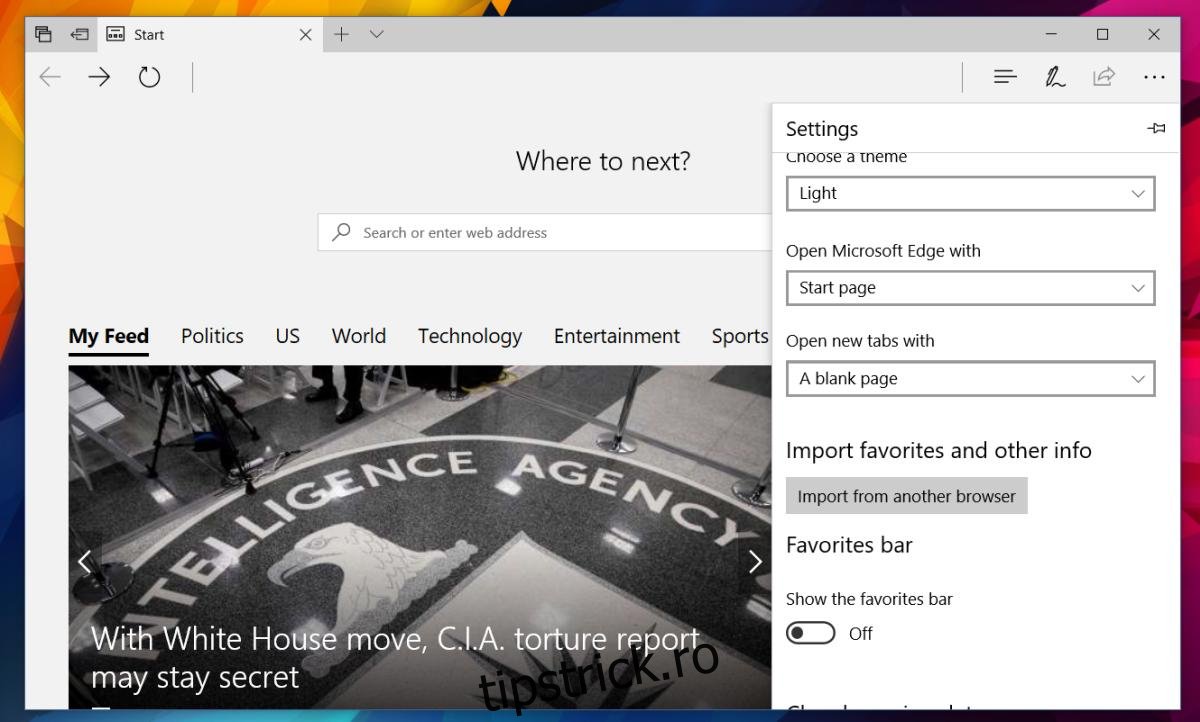
Pe următorul ecran, veți vedea opțiuni pentru a importa date din Internet Explorer și Firefox. În mod evident, Chrome va lipsi. Faceți clic pe opțiunea „Importați din fișier”. În fereastra de selectare a fișierului, selectați fișierul HTML creat de Chrome când ați exportat marcajele.
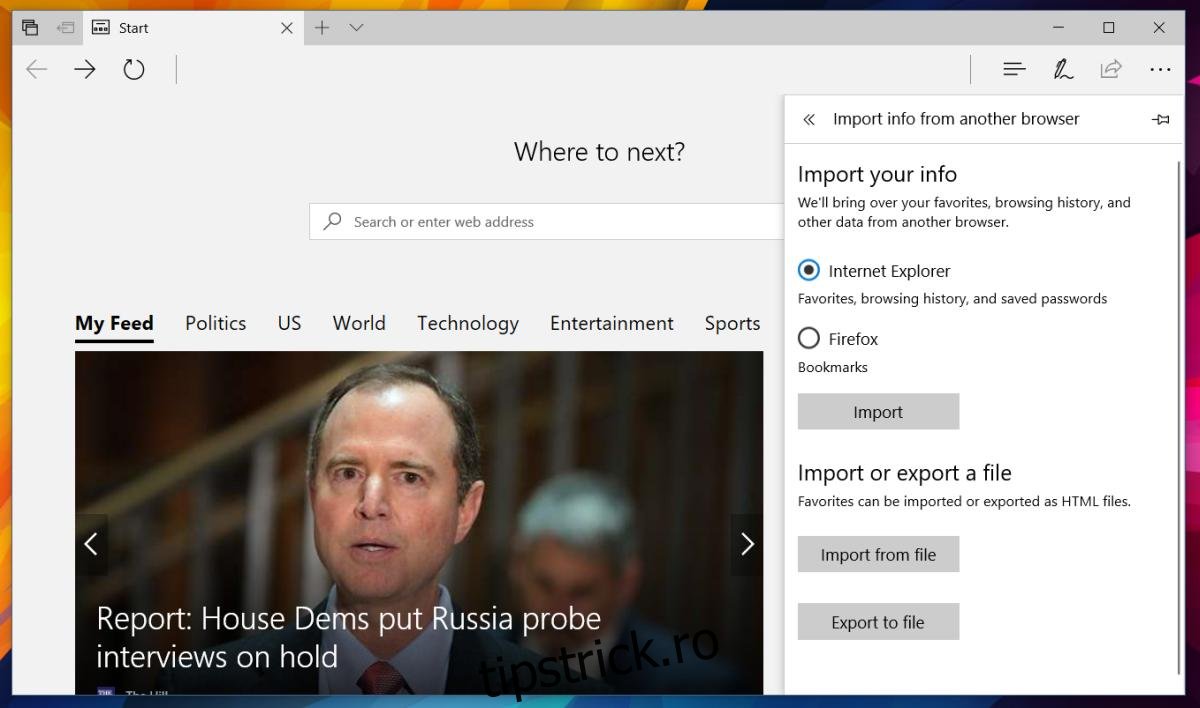
Microsoft Edge continuă să se prăbușească
Cam atât. Dacă totul merge bine, Microsoft Edge va importa marcajele. Acesta este totuși un mare „Dacă”. În timpul testării, Edge a continuat să se blocheze când am încercat să import marcaje dintr-un fișier HTML. Acest lucru pare să se întâmple dacă aveți o mulțime de marcaje. Verificați în Hub în Microsoft Edge dacă marcajele au fost importate sau nu. Dacă nu, veți avea nevoie de o soluție.
Firefox vă permite să importați marcaje dintr-un fișier HTML. Instalați-l pe sistemul dvs. și importați marcajele Chrome în Firefox. Apoi, utilizați opțiunea Firefox încorporată în Microsoft Edge pentru a importa marcaje. Este calea lungă și te descurajează să folosești Microsoft Edge, dar browserul are calitățile sale de salvare, chiar dacă încă are erori.