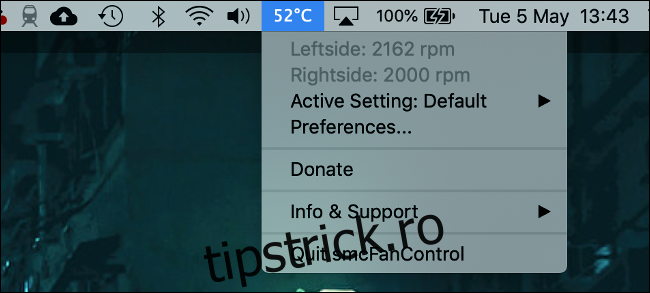Un Mac supraîncălzit este zgomotos, fierbinte la atingere și adesea lent sau nu răspunde. Căldura este notoriu dăunătoare pentru hardware-ul computerului, așa că păstrarea la rece ar putea ajuta la prelungirea duratei de viață a MacBook, iMac sau Mac Pro.
Cuprins
Cum să-ți dai seama când Mac-ul tău se supraîncălzi
Există mai multe semne care arată că Mac-ul tău funcționează neobișnuit de fierbinte. Cel mai evident este că Mac-ul se simte fierbinte la atingere, în special pe partea inferioară a șasiului dacă aveți un MacBook.
În timp ce Mac-ul dvs. este fierbinte, ar trebui să vă așteptați ca ventilatoarele să încerce să-l răcească. Aceasta înseamnă că veți auzi un zgomot considerabil al ventilatorului atunci când mașina dvs. este sub sarcină. În condiții de încărcare extremă, nu este neobișnuit ca Mac-ul tău să sune ca și cum ar fi pe cale să decoleze.
Computerul nu ar trebui să fie niciodată prea fierbinte pentru a fi atins, deși anumite procese îl pot face inconfortabil de cald, mai ales dacă este un laptop pe care îl folosiți în poală. Amintiți-vă că căldura este o parte normală a funcționării Mac-ului dvs., iar ventilatoarele care zbârnesc puternic înseamnă că aparatul funcționează normal în încercarea de a se răci.
Ceea ce nu este normal este un Mac silențios, care ar putea sugera că fanii au eșuat. Zgomotele puternice de zgomot sunt, de asemenea, un semnal roșu și apar de obicei atunci când rulmenții din mecanismul de răcire își desfășoară drumul.
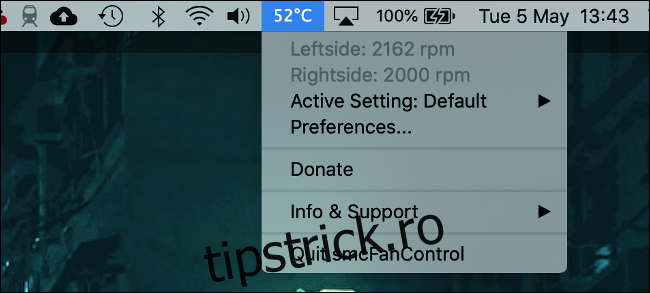
De asemenea, puteți utiliza o aplicație mică, cum ar fi smcFanControl pentru a plasa un widget în bara de meniu care afișează cât de fierbinte rulează Mac-ul în interiorul carcasei. În general, în jur de 90 °C (194 °F) nu este neobișnuit pentru un Mac sub încărcare mare, dar doriți să mențineți lucrurile sub 95 °C (203 °F).
În cele din urmă, nu ar trebui să vă faceți griji cu privire la răcirea manuală a Mac-ului (deși există lucruri pe care le puteți face pentru a ajuta). macOS vă va subclock temporar procesorul pentru a reduce căldura, un proces cunoscut sub numele de throttling termic. Există câteva lucruri pe care le puteți face pentru a reduce acest lucru.
Asigurați-vă că Mac-ul dvs. se poate răci corect
Nu trebuie neapărat să faci ceva pentru ca Mac-ul tău să se încălzească. Dacă temperatura ambientală este suficient de ridicată, Mac-ul tău va reflecta acest lucru prin rularea ventilatoarelor mai mult timp și la viteze mai mari. Dacă ești afară într-o zi fierbinte însorită și te simți cald, există șanse mari să fie și MacBook-ul tău.
Acordați o atenție deosebită părții inferioare și din spate a laptopului dvs. Mac, dacă aveți unul. Aici mașina dvs. primește și evacuează aer, iar aceste orificii de ventilație formează o parte vitală a sistemului de răcire. Dacă Mac-ul tău nu poate „respira”, atunci nici acesta nu se poate răci suficient.
De exemplu, MacBook Pro aspiră aer rece pe partea de jos a mașinii, lângă marginile din dreapta și din stânga ale șasiului. Evacuează aerul cald din spate, în spatele balamalei afișajului. Dacă blocați aceste orificii de ventilație, Mac-ul dvs. se va încinge chiar și la încărcare obișnuită.
Aveți grijă când utilizați Mac-ul pe materiale moi, cum ar fi poala sau un pat. Cearșafurile și îmbrăcămintea pot interfera cu ușurință cu prizele de aer, așa că cel mai bine este să vă așezați MacBook-ul pe o suprafață solidă. Acesta poate fi un birou sau poate fi o tavă de lemn sau o carte mare pe pat.

Coolere pentru laptop (cum ar fi acesta de la Thermaltake) poate ajuta la răcirea unui MacBook care se luptă la căldură. Acestea iau forma unor suporturi metalice cu ventilatoare integrate. Metalul acționează ca un radiator, ajutând la dispersarea căldurii prin conducție, în timp ce ventilatoarele asigură răcirea activă. Veți avea nevoie de un port USB de rezervă pentru a utiliza un răcitor ca acesta.
Fiți atenți la software-ul Thirsty
Unitatea centrală de procesare (CPU) este creierul computerului dumneavoastră. Cu cât taxați mai mult CPU prin rularea aplicațiilor, copierea fișierelor și multitasking, cu atât se generează mai multă căldură. Pe măsură ce căldura se acumulează, ventilatoarele pornesc pentru a dispersa căldura.
Puteți menține căldura scăzută evitând procesele care generează o sarcină mare, cum ar fi redarea videoclipurilor sau jucarea de jocuri 3D. Folosirea alternativelor ușoare la aplicații precum Photoshop poate ajuta cu siguranță și. Trecerea de la un browser hog de resurse precum Chrome înapoi la Safari poate fi de ajutor. Chiar și să vă amintiți să părăsiți o aplicație grea când ați terminat cu ea poate face minuni.
Uneori, procesele necinstite ajung să consume mult prea mult procesor pentru o perioadă lungă de timp. Acest lucru ar putea fi cauzat de un proces deosebit de greoi de resurse sau ar putea fi un caz de blocare a aplicației. Dacă fanii tăi se învârt de ceva vreme și Mac-ul tău este lent sau nu răspunde, ar trebui să verifici procesele care rulează folosind Monitorul de activitate.
Avertisment: Vă recomandăm acest lucru numai dacă Mac-ul dvs. este lent, nu răspunde și se supraîncălzește. Deși nu puteți distruge neapărat nimic făcând acest lucru (serviciile de sistem esențiale se vor reporni de la sine), s-ar putea să vă simțiți mai confortabil pur și simplu reporniți Mac-ul.
Lansați Monitorul de activitate pe Mac fie căutându-l cu Spotlight, fie lansându-l sub Aplicații > Utilități. Sub fila „CPU” se află o listă a proceselor care rulează în prezent. Faceți clic pe coloana „% CPU” pentru a o organiza în ordine descrescătoare, ceea ce va pune cele mai grele procese în partea de sus a listei.
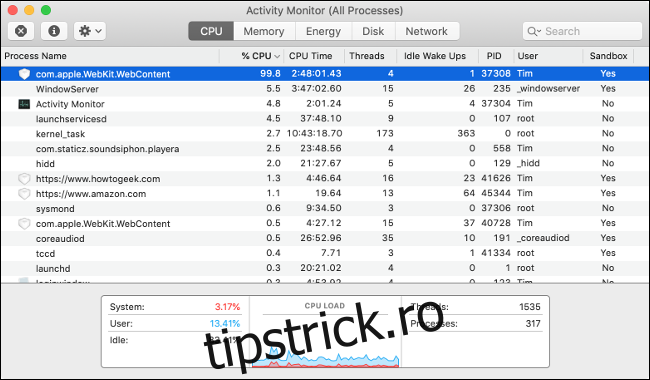
Dacă orice proces apare roșu sau este urmat de o etichetă „(Nu răspunde)”, atunci s-au blocat. Puteți aștepta puțin pentru a vedea dacă revin sau puteți doar să faceți clic pe proces, apoi să utilizați butonul „X” din partea de sus a ecranului pentru a opri procesul.
Uneori, aplicațiile nu s-au prăbușit, dar încă folosesc mai mult decât cota lor echitabilă din puterea procesorului. Acesta este adesea cazul filelor de pe site-uri web care necesită mult resurse. Dacă știți sigur că nu utilizați fila sau aplicația pentru nimic important, o puteți selecta, apoi utilizați butonul „X” pentru a o opri.
Aveți grijă să nu opriți niciun proces pe care îl utilizați în continuare. Este normal ca anumite activități să utilizeze multă putere CPU, de exemplu atunci când redați un videoclip, rulați scripturi Automator, instalați actualizări de software și așa mai departe. Înainte de a ucide un proces, verificați din nou că nu este esențial pentru misiune înainte de a face acest lucru.
Unele procese sunt persistente, cum ar fi „kernel_task”, care este în esență sistemul dvs. de operare care îndeplinește sarcini de menaj. Dacă acest proces se intensifică, este probabil ca computerul dvs. să facă ceva important în fundal. Pentru procese deosebit de încăpățânate, puteți încerca oricând să reporniți Mac-ul.
GPU-ul dvs. ar putea fi, de asemenea, de vină
În timp ce procesorul se ocupă de marea majoritate a sarcinilor de calcul, unitatea de procesare grafică (GPU) se ocupă de sarcinile mai vizuale. GPU-urile sunt proiectate având în vedere diferite sarcini de lucru și pot oferi o creștere uriașă a performanței atunci când vine vorba de randarea 3D și 2D.
Acestea includ activități precum jocul de jocuri 3D, redarea videoclipurilor, manipularea obiectelor 3D în aplicații precum Photoshop sau Blender și utilizarea unor tehnologii web precum WebGL. Nu toate Mac-urile au un procesor grafic dedicat, în special notebook-urile de gamă inferioară precum MacBook Air și MacBook Pro de 13 inchi.
Nu puteți face multe cu un GPU fierbinte în afară de evitarea activităților care vă folosesc GPU-ul. Amintiți-vă, este perfect normal ca GPU-ul dvs. să se încălzească sub sarcină și ca ventilatoarele să crească considerabil pentru a face față.
Singurul lucru pentru care trebuie să vă faceți griji este dacă GPU-ul dvs. devine prea fierbinte. Acest lucru va cauza probleme cu computerul dvs. în legătură cu 3D și alte sarcini legate de GPU. Este posibil să obțineți reporniri aleatorii și înghețați sau chiar să vedeți culori ciudate și grafică necorespunzătoare atunci când încercați să randați medii 3D.
Dacă întâmpinați astfel de probleme, ar putea fi o idee bună să executați unele diagnostice hardware sau să rezervați mașina pentru reparație.
Fanii se rotesc constant? Resetați SMC
Controlerul de management al sistemului (SMC) este responsabil de gestionarea aspectelor Mac-ului dvs., inclusiv de alimentare, baterie și încărcare, senzori și lumini indicatoare și funcții de gestionare termică, cum ar fi ventilatoarele. Uneori, SMC trebuie resetat, iar un semn indispensabil este fanii care pur și simplu nu vor tace.

Acesta este diferit de un CPU sau GPU sub încărcare. Ventilatorii care prezintă această problemă se rotesc tare tot timpul, indiferent de cât de cald sau rece este mașina dvs. Pe un MacBook, ar trebui să fie evident la atingere atunci când un Mac nu este suficient de fierbinte pentru a garanta un zgomot puternic al ventilatorului. Pe un iMac sau Mac Pro, puteți descărca o aplicație gratuită precum smcFanControl sau aplicație premium ca iStatMeniuri pentru a monitoriza temperatura.
Resetarea SMC cu siguranță nu vă poate afecta Mac-ul, așa că merită să încercați dacă aceasta este o problemă pe care o întâmpinați. Instrucțiunile pentru a face acest lucru variază, în funcție de modelul dvs. specific. Aflați aici ce trebuie să faceți pentru a reseta SMC-ul Mac-ului dvs.
Eliminați acumularea de praf curățând Mac-ul
Dacă computerul devine puțin lung în dinte, există șanse mari ca praful să înceapă să se acumuleze în interiorul șasiului. Praful se lipește de ventilatoare, radiatoare și alte componente de răcire și le oprește să funcționeze eficient. Aparatul dumneavoastră va funcționa mai fierbinte în timp, pe măsură ce fluxul de aer scade din cauza adunării de praf.
Răspunsul pentru orice mașină mai veche care funcționează fierbinte fără un motiv anume este să o curățați. Puteți face acest lucru deschizând mașina, curățând praful cu aer comprimat, apoi sigilând-o din nou.

Rețineți că computerele Apple au sisteme și aspecte speciale de răcire. Nu este greu să localizați ventilatoarele de răcire în interiorul unui MacBook, iar procesul de curățare este la fel ca orice alt laptop. Ați putea urma un ghid general de curățare a prafului computerului pentru iMac-ul dvs., dar probabil că este mai bine să utilizați ceva mai specific.
iFixit este o resursă excelentă pentru aceste ocazii. Multe modele de iMac, Mac Pro și chiar Mac mini au ghiduri despre cum să deschideți șasiul, să curățați praful, să înlocuiți piesele și să le puneți totul la loc.
Amintiți-vă: electricitatea statică ucide computerele. Asigurați-vă că înțelegeți cum să vă împământați dacă aveți de gând să vă uitați sub capotă.
Important: Mac-ul tău este fierbinte și liniștit?
Dacă aveți o problemă în care Mac-ul dvs. este fierbinte, dar ventilatoarele nu se învârt, vă recomandăm mai întâi să vă resetați SMC-ul așa cum este descris în „Ventilatorii se rotesc constant? Resetați SMC” secțiunea de mai sus. În caz contrar, este posibil ca sistemul dvs. de răcire să fi dispărut complet.
Dacă acesta este cazul, ar trebui să încetați imediat să utilizați computerul și să îl duceți la reparare. Utilizarea unui Mac fără o răcire adecvată poate duce la daune permanente. Cel puțin, computerul dvs. va reporni aleatoriu pe măsură ce diferitele componente ating temperaturi la care nu au fost proiectate să funcționeze niciodată.
Înțelegeți ce cauzează un Mac fierbinte
Înțelegând de ce Mac-ul tău se încinge, poți lua măsuri pentru a-l împiedica să facă acest lucru. De cele mai multe ori, acest lucru implică uciderea câtorva procese sau mutarea de la pat la birou.
Software-ul poate provoca încălzirea Mac-ului și, de asemenea, poate face ca Mac-ul să încetinească. Aflați cum să remediați un Mac care nu răspunde pentru ca lucrurile să funcționeze fără probleme.