Să verificăm cum să împărțim ecranul pe Windows 10/11 pentru a face mai multe sarcini ca un profesionist.
Una dintre multele caracteristici ascunse ale Windows de care majoritatea utilizatorilor nu sunt conștienți este ecranul divizat.
Era ceva de care aveam mare nevoie, deoarece uneori apare copilul meu de 2 ani și spune să joc ceva pe YouTube.
În schimb, obișnuiam să nu fiu de acord și îi predam unul dintre vechile mele laptopuri pentru a-l vedea cum ia viața de pe tastatură.
Datorită funcției de ecran împărțit de pe Windows, asta se va opri acum. 😉
Pe o notă mai serioasă, puteți opri comutarea ferestrelor de fiecare dată și puteți împărți ecranul pentru a termina treaba.
Deci, să mergem mai departe și să vedem cum să împărțim ecranul pe Windows 10/11.
În special, acest articol are trei metode de împărțire a ecranului pe Windows:
- Tragerea manuală a ferestrelor (Windows 10/11)
- Utilizarea comenzilor rapide de la tastatură (Windows 10/11)
- Utilizarea opțiunii de împărțire încorporată în Windows (exclusiv pentru Windows 11)
Dar mai întâi, asigurați-vă că activați funcția Snap windows în setări:
Utilizatorii Windows 10 pot naviga la Setări > Multitasking și se pot asigura că comutatorul Snap windows este activat.
Utilizatorii Windows 11 pot face același lucru navigând Setări > Sistem > Multitasking și confirmând că Snap Windows este activat.
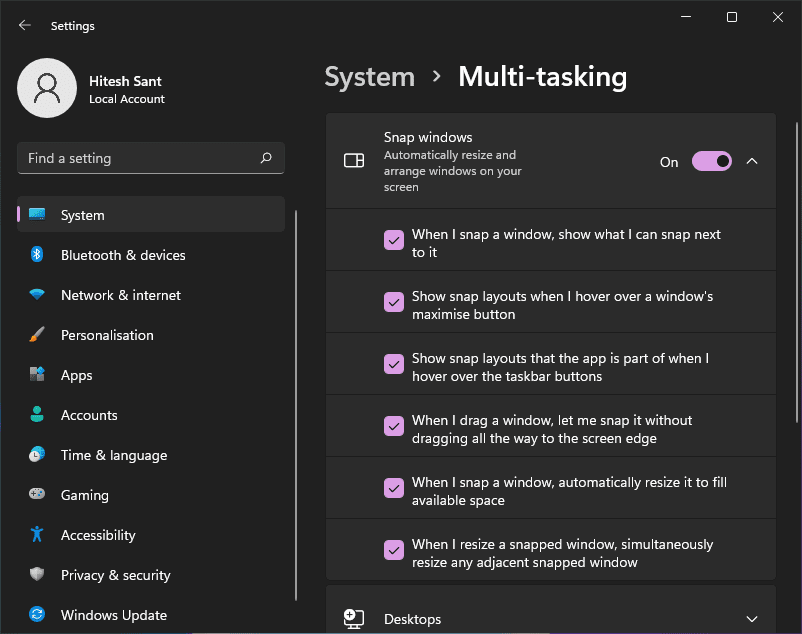
Acum să începem să împărțim ecranul în două, urmate de trei și patru divizii.
Cuprins
Ecran împărțit în 2 în Windows 10/11
Acest lucru este foarte simplu. Țineți apăsat și continuați să trageți fereastra pe ambele părți până când vedeți indicația de împărțire:
Ulterior, puteți face acest lucru pentru cealaltă fereastră pentru a împărți afișajul în jumătate. În plus, puteți redimensiona diviziunea mutând chenarul după cum doriți.
Cu toate acestea, există o limită la cât de îngust puteți merge cu o anumită aplicație. Cel mai mult aș putea merge cu Slack, cu cealaltă fereastră luând aproximativ mai mult de 75% din imobil.
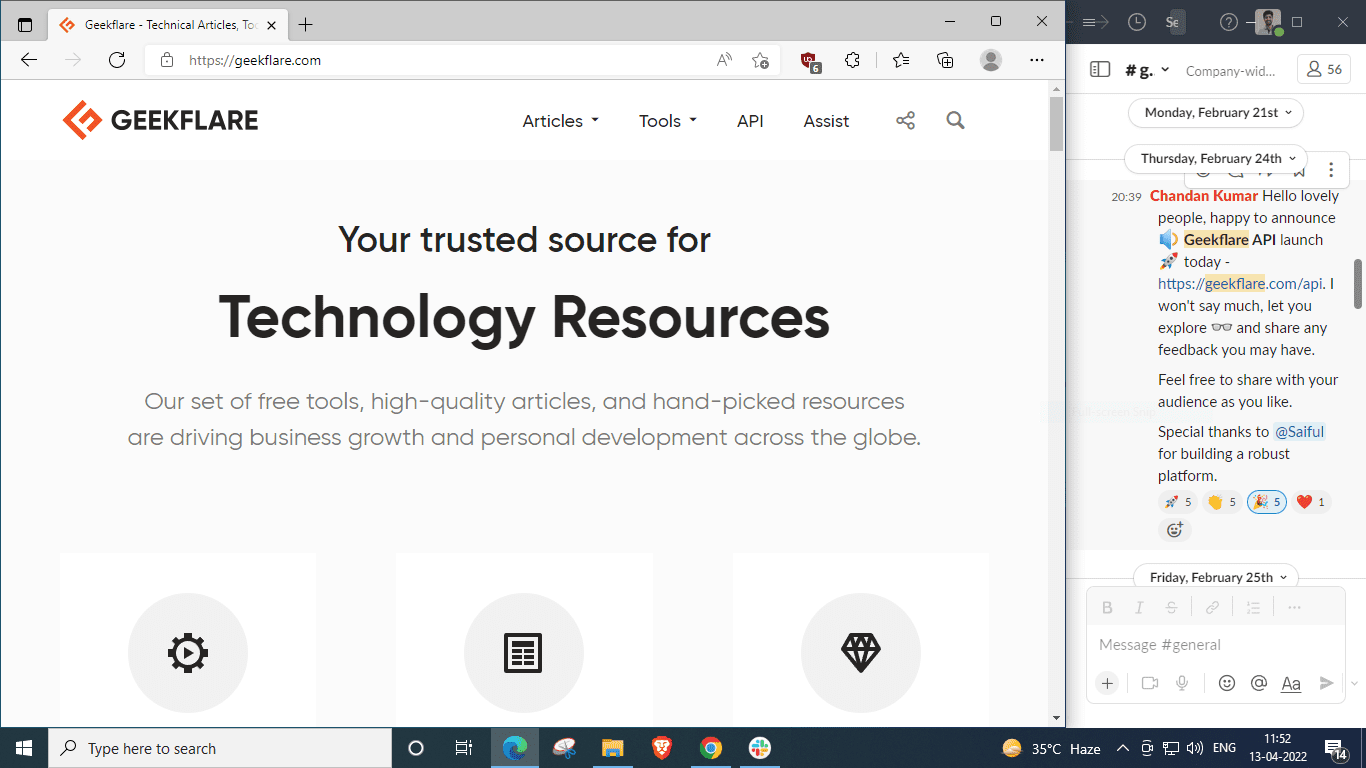
Alternativ, puteți utiliza și comenzile rapide de la tastatură.
Deschideți fereastra de subiect, apăsați și mențineți apăsată tasta Windows ⊞ și atingeți tasta săgeată stânga ⬅️ pentru a o plasa în jumătatea stângă a afișajului. Apoi, plasați cealaltă fereastră pe cealaltă jumătate ținând apăsat ⊞ și atingând ➡️.
Împărțiți ecranul în 3 în Windows 10/11
Împărțirea ecranului în 3 implică un aranjament ca acesta:
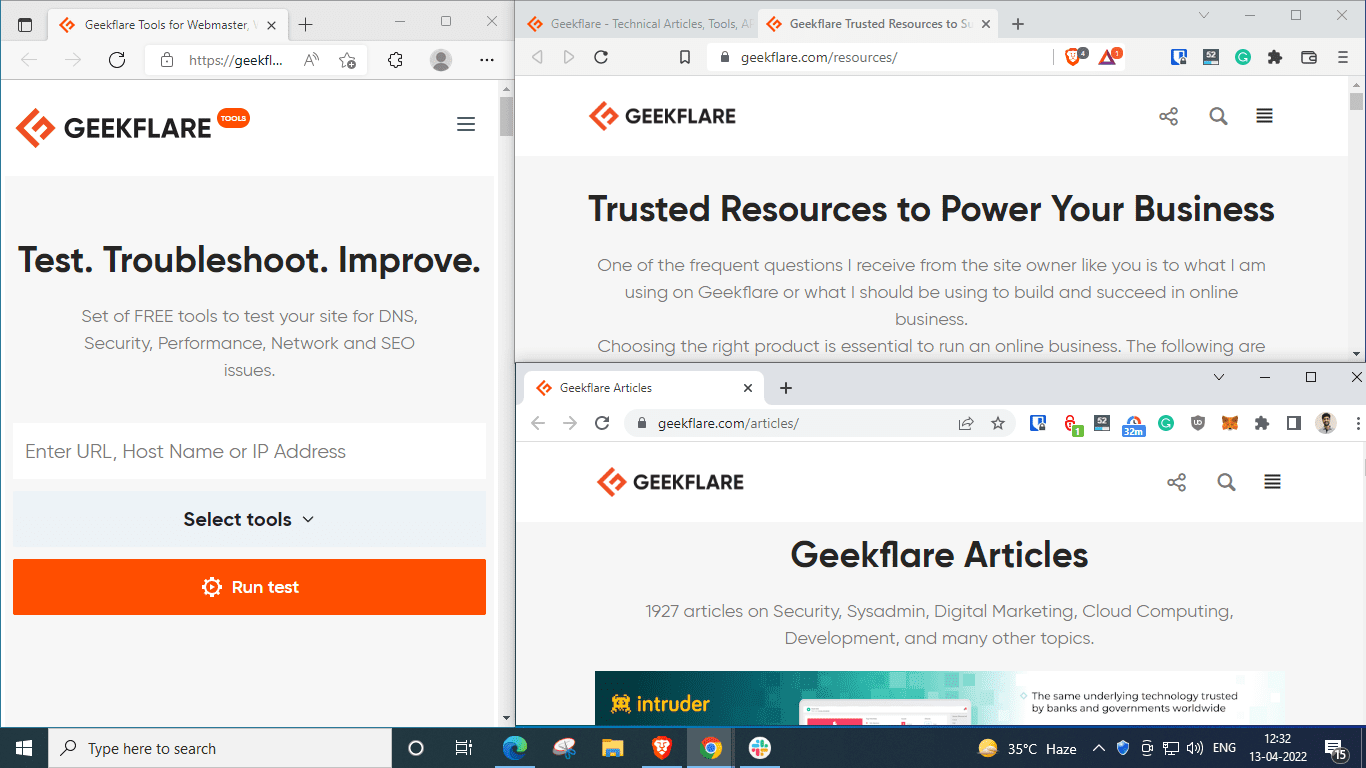
Cel mai simplu mod de a realiza această combinație este prin tragerea ferestrelor pe rând.
Totuși, vom încerca să replicăm acest lucru cu comenzile rapide de la tastatură.
Pentru aceasta, deschideți prima fereastră și plasați-o în jumătatea stângă ținând apăsată tasta Windows ⊞ + și atingând săgeata stânga ⬅️:
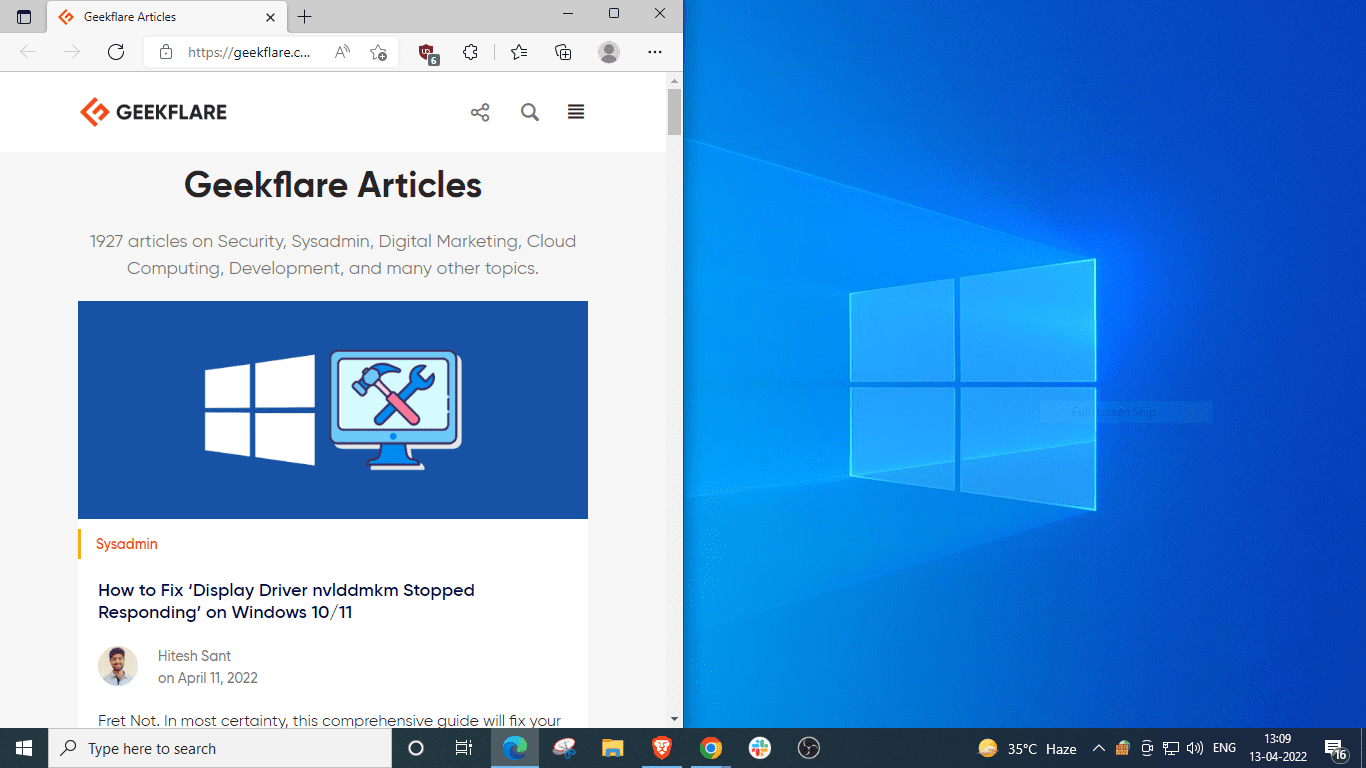
Apoi, deschideți a doua fereastră, țineți apăsat ⊞, atingeți ➡️, urmat de ⬆️.
Vă rugăm să rețineți că săgețile Windows + Sus/Jos funcționează și ca comenzi rapide pentru a maximiza/restaura ferestrele.
Deci, nu maximizați ferestrele pe care doriți să le puneți în colțuri. În schimb, lăsați-l să atârne undeva la mijloc și continuați cu combinația de taste de mai sus.
Aruncă o privire:
Aici Windows a oferit sugestii pentru a completa cadranul din dreapta jos, dar dacă nu vedeți opțiunile, puteți pur și simplu să țineți apăsat ⊞, să apăsați și să părăsiți ➡️ și să atingeți ⬇️.
Împărțiți ecranul în 4 în Windows 10/11
Să o facem ultima dată și să împărțim ecranul în patru părți, trăgând fiecare într-un colț:
Alternativ, putem face acest lucru și cu comenzile rapide din Windows. Vă rugăm să nu uitați să evitați maximizarea oricărei ferestre.
Iată pașii:
- Deschide-l pe primul. Țineți apăsat ⊞, apăsați ⬅️ și apoi ⬆️ pentru a-l pune în colțul din stânga sus.
- Ulterior, deschideți următorul. Țineți apăsat ⊞, apăsați ⬅️ și apoi ⬇️ pentru a-l trimite sub primul.
- Apoi, puneți a treia fereastră în cadranul din dreapta sus ținând apăsat ⊞, atingând ➡️ urmat de ⬆️.
- În mod similar, fixați-l pe ultimul în spațiul rămas ținând apăsat ⊞ și apăsând ➡️ și ⬇️ succesiv.
Acestea au fost metodele valabile pentru Windows 10 și 11. Următoarea secțiune implică o tehnică exclusivă care va funcționa numai pentru utilizatorii de Windows 11.
Ecran împărțit pentru Windows 11
Pe Windows 11, puteți trece cu mouse-ul peste pictograma de maximizare/restaurare pentru a selecta aspectul (2, 3 sau 4 divizii) și a începe să umpleți secvențial poziția preferată.
Cu toate acestea, trebuie să respectați același aspect pentru toate selecțiile dvs. În caz contrar, va continua să schimbe aspectul cu fiecare pas și nu veți vedea împărțirea finală dorită.
Este ca și cum ai rezolva un puzzle și a pune piesele una câte una.
Concluzie
Deci a fost vorba despre împărțirea ecranului în 2, 3 sau 4 secțiuni pe Windows 10 și 11.
Se poate spune că utilizatorii Windows 11 o pot face mai rapid fără să trageți sau să folosească comenzile rapide. Și este îngrozitor că Microsoft a interzis unora care aveau hardware diferit să primească acel upgrade.
nu te supara! Avem trei metode de lucru pentru a instala Windows 11 pe hardware neacceptat. 🥂

