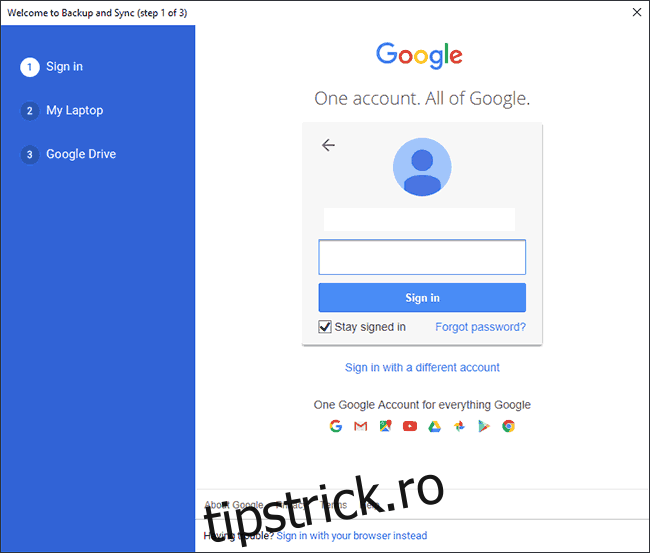Nu este posibil să îmbinați conturile Google direct, ceea ce face dificilă mutarea datelor dvs. de la A la B. Dacă doriți să îmbinați datele în mai multe conturi Google Drive și Google Foto, iată cum o faceți.
Deoarece nu puteți „imbina” conturile direct, trebuie să utilizați în schimb câteva soluții. Google permite utilizatorilor Google Photo să-și partajeze bibliotecile de fotografii cu alte conturi „partenere”, permițându-le să sincronizeze fotografiile în fiecare cont.
Spre deosebire de Google Foto, nu este posibil să sincronizați automat datele din Google Drive pentru a crea o „oglindă” a datelor dvs. în mai multe conturi. Odată ce datele dvs. sunt „unite” într-un singur cont, vă puteți concentra pe utilizarea acelui cont individual pentru stocarea datelor în cloud.
Cuprins
Îmbinarea conturilor Google Drive
Nu există o metodă ușoară pentru a muta date dintr-un cont Google Drive în altul. Cel mai simplu mod, mai ales dacă aveți mai multe conturi, este să utilizați instrumentul de export de date Google pentru a vă descărca datele din fiecare dintre conturile dvs. Google.
De acolo, puteți folosi Google Backup and Sync pentru a combina datele exportate din mai multe conturi într-un singur cont Google.
Configurarea Backup și sincronizare Google
Mai întâi, va trebui să configurați Google Backup and Sync pe PC sau Mac. Începe prin descărcarea Google Backup and Sync și rulează programul de instalare. Acesta va descărca fișierele necesare și se va instala singur fără nicio introducere suplimentară.
Odată ce Google Backup and Sync este instalat, deschideți-l și faceți clic pe „Începeți” pe ecranul de start. Va trebui să vă conectați la contul Google în care doriți să copiați datele.
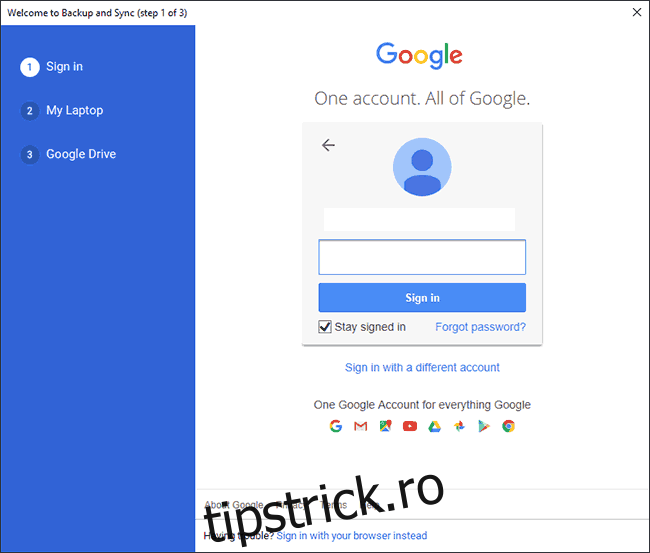
Următoarea etapă vă permite să alegeți folderele de pe computer pe care doriți să le faceți copii de rezervă în contul dvs. Google Drive. În mod implicit, Google Backup and Sync va sincroniza desktopul, documentele și folderele cu imagini pe Windows. Dacă ești de acord cu asta, lasă-le bifate. În caz contrar, debifează-le.
Pentru a ușura lucrurile, creați un dosar nou pe computer pentru a stoca fișierele și folderele din celelalte copii de rezervă ale contului Google Drive. Dacă sincronizați unul dintre dosarele implicite, puteți salva fișierele arhivate într-unul dintre acestea.
Dacă ați creat un dosar nou, faceți clic pe „Alege folderul”. Găsiți noul dvs. dosar „imbinare”, alegeți-l și apoi faceți clic pe „Selectați folderul”. Când sunteți gata, faceți clic pe „Următorul”.
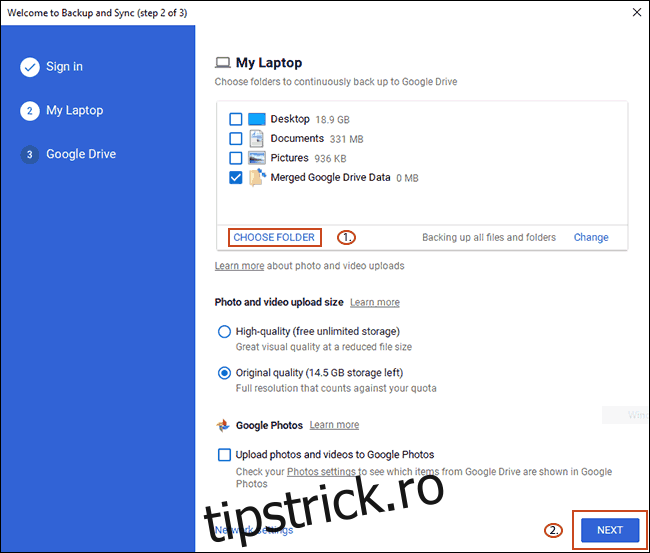
Dacă doriți să îmbinați fișierele de pe Google Drive pe computer, puteți face acest lucru în etapa următoare. Selectați fie „Sincronizați totul din My Drive” dacă doriți să sincronizați tot ce se află în prezent pe Google Drive cu computerul dvs., fie „Sincronizați numai aceste foldere” dacă preferați să lăsați afară unele dosare.
Pentru acest proces, nu contează opțiunea pe care o alegeți – doar faceți clic pe „Start” pentru a finaliza configurarea.
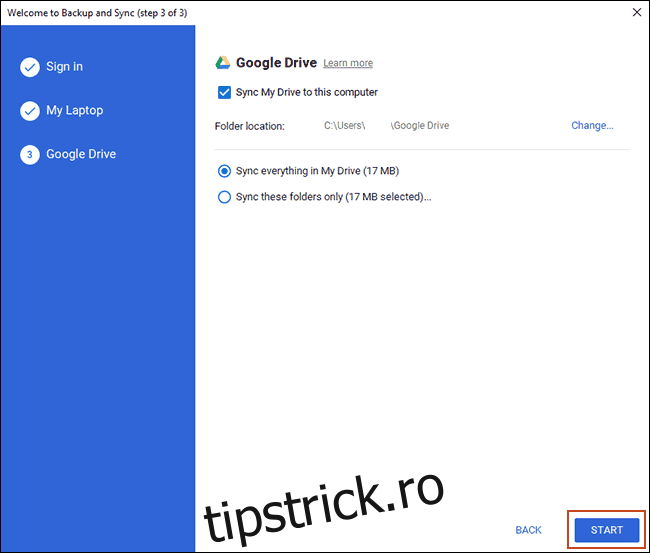
Cu Google Backup and Sync gata, puteți începe acum să vă descărcați datele din alte conturi Google pentru a le îmbina.
Descărcarea datelor dvs. Google
Unul dintre avantajele legilor recente privind datele cu caracter personal este că Google a facilitat descărcarea unei „arhive” a contului dvs. Google. Fiecare fragment de date pe care Google le-a conectat la contul dvs. poate fi descărcat într-un singur fișier de arhivă, pe care să îl examinați sau să îl transferați în altă parte.
Puteți folosi acest instrument pentru a descărca date Google Drive din mai multe conturi, pe care apoi le puteți sincroniza cu noua dvs. stocare Google Drive.
Pentru a începe, asigurați-vă că sunteți conectat la contul (sau la unul dintre conturile) din care doriți să descărcați date. După ce v-ați conectat, mergeți la Pagina de descărcare a datelor Google și faceți clic pe „Deselectați tot”.
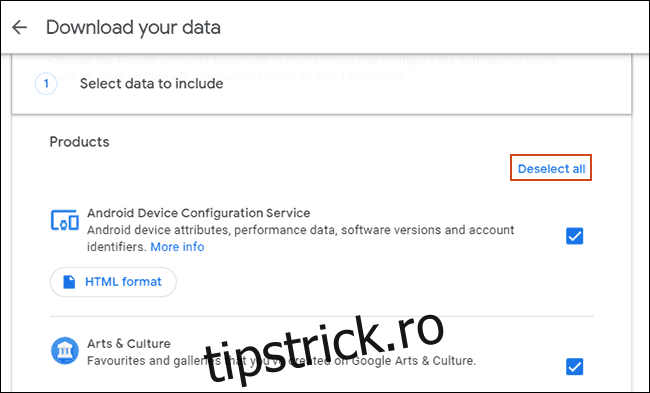
Derulați în jos până când găsiți opțiunea pentru Google Drive și asigurați-vă că caseta de selectare este bifată. Derulați la dreapta până în jos și faceți clic pe „Pasul următor” pentru a continua.
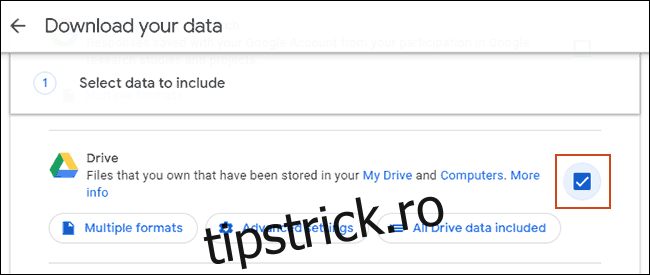
Confirmați cum doriți să primiți datele dvs. (prestabilit este un link de descărcare prin e-mail). De asemenea, va trebui să confirmați tipul și dimensiunea fișierului arhivă. Dacă aveți o mulțime de fișiere sau dosare, Google vă va împărți arhiva Drive în mai multe fișiere ZIP sau TGZ.
De asemenea, puteți seta Google să exporte fișierele dvs. Drive ca o singură dată sau să programeze arhive obișnuite. Dacă nu doriți să repetați acest proces în mod regulat, lăsați „Tipul de export” cu opțiunea implicită „Arhivă unică”.
Când sunteți gata, faceți clic pe „Creați arhiva”.
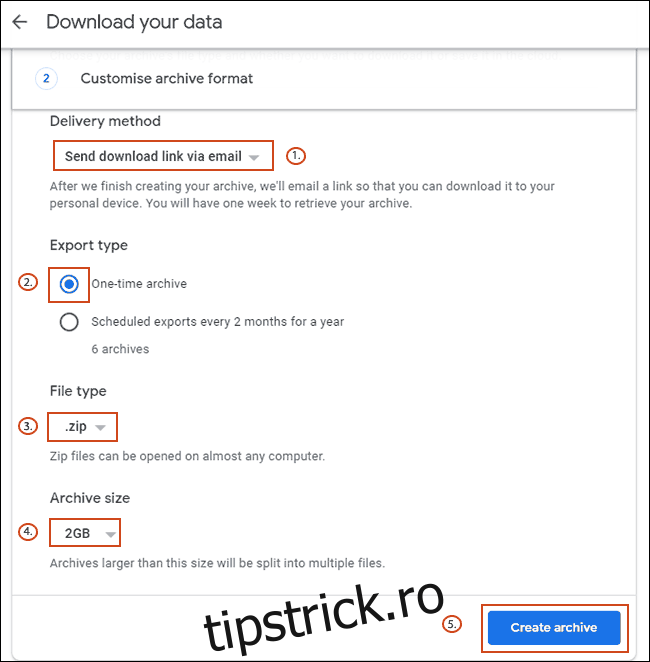
Procesul de arhivare Google va începe pentru fișierele dvs. Google. Poate fi necesar să așteptați finalizarea procesului de arhivare, mai ales dacă aveți deja un număr mare de fișiere salvate în spațiul de stocare Google Drive.
Urmăriți-vă Gmail până când primiți un e-mail care vă permite să descărcați fișierele de arhivă. După ce îl primiți, urmați instrucțiunile pentru a descărca fișierele pe computer sau Mac.
Dezarhivarea arhivelor de date Google Drive
Cu Google Backup and Sync care monitorizează folderul „imbinare” pe care l-ați creat, tot ce trebuie să faceți este să dezarhivați fișierele de arhivă în acest folder.
Puteți repeta acest proces pentru fiecare cont Google Drive. Deschideți fișierul arhivă și faceți clic pe „Extrage tot” în dreapta sus pe Windows sau folosind Utilitarul Arhivă pe macOS.
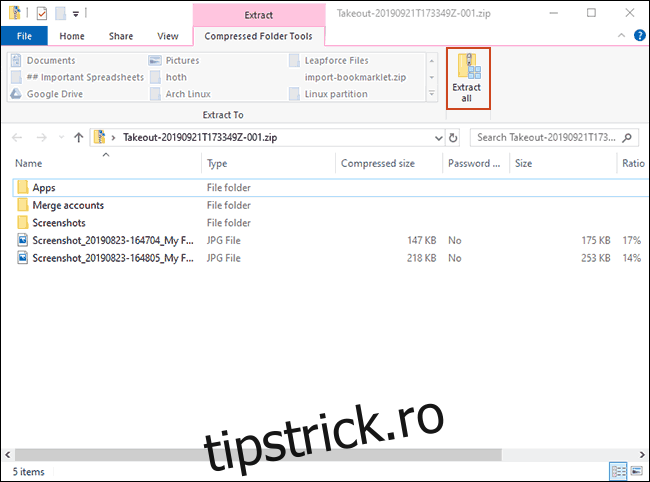
Schimbați folderul de destinație în folderul „imbinare” pe care l-ați creat și apoi faceți clic pe „Extract”.
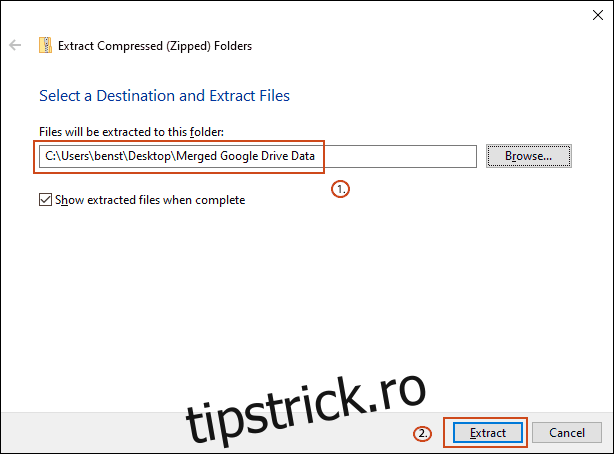
Pe măsură ce fișierele sunt extrase, Google Backup and Sync va începe automat sincronizarea fișierelor cu contul dvs. Google central.
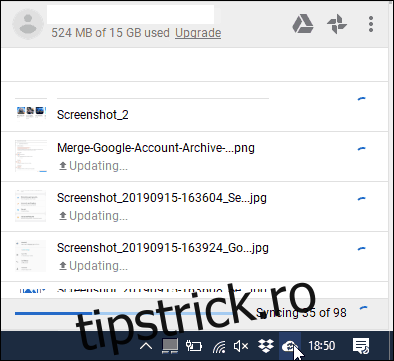
Dacă doriți să verificați progresul sincronizării, găsiți pictograma Google Backup și sincronizare în bara de activități și faceți clic pe ea. Veți putea monitoriza progresul sincronizării de aici.
Îmbinarea conturilor Google Foto
Este mult mai ușor să îmbinați conținutul dvs. dintr-un cont Google Foto în altul datorită funcției Google Photo „biblioteci partajate”. Acest instrument vă permite să partajați întreaga bibliotecă de fotografii cu mai multe conturi „partenere”.
După ce transferul este finalizat, aveți două opțiuni. Puteți întrerupe utilizarea oricăror conturi mai vechi și vă puteți concentra numai pe un singur cont „combinat”. Dacă acest lucru nu este ideal, le poți continua să le folosești pe toate, iar fotografiile tale pot fi distribuite în fiecare cont.
Partajarea bibliotecii dvs. de fotografii Google
Pentru a începe, îndreptați-vă către Google Foto și conectați-vă. După ce v-ați conectat, faceți clic pe meniul hamburger din stânga sus.
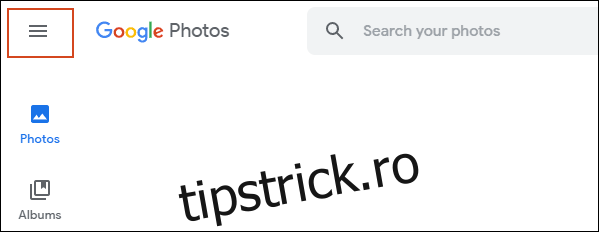
În meniul Google Foto, faceți clic pe „Setări”.
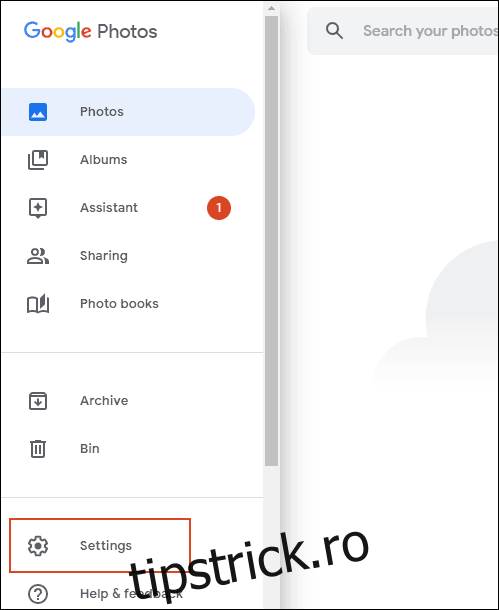
Faceți clic pe „Biblioteci partajate” în zona de setări.
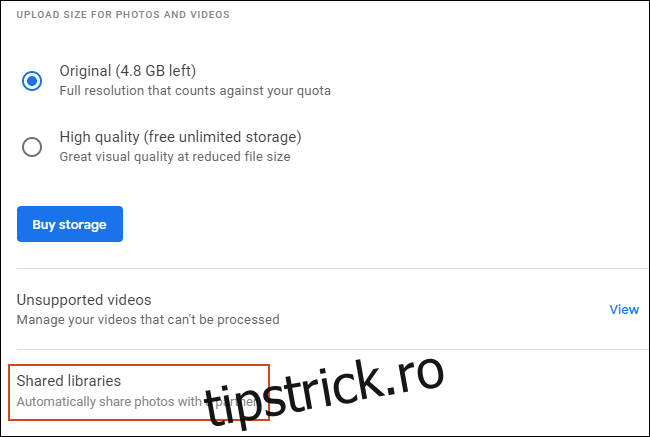
Va apărea o fereastră pop-up „Partajați biblioteca”. Faceți clic pe „Începeți” pentru a începe.
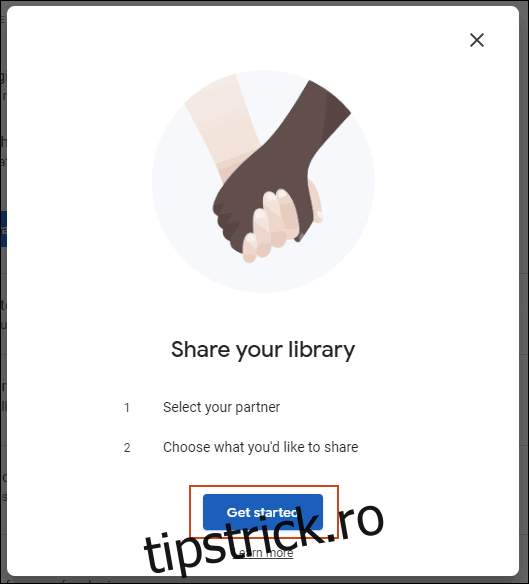
Tastați adresa de e-mail pentru al doilea cont Google (contul în care doriți să copiați fotografiile) și faceți clic pe „Următorul”.
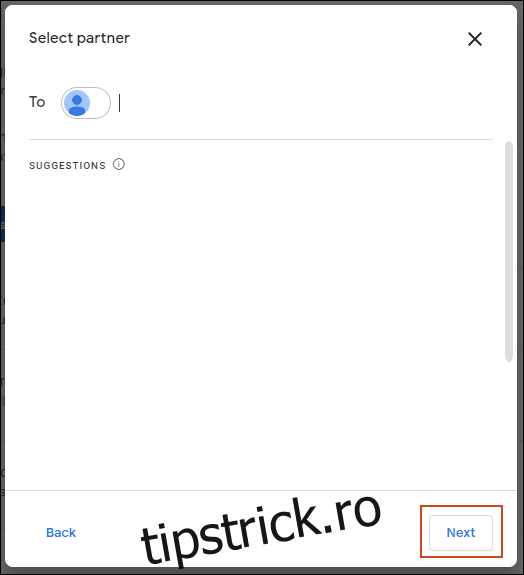
Asigurați-vă că „Afișați doar fotografiile din această zi” este setat la „Dezactivat” pe ecranul următor, apoi faceți clic pe „Următorul”.
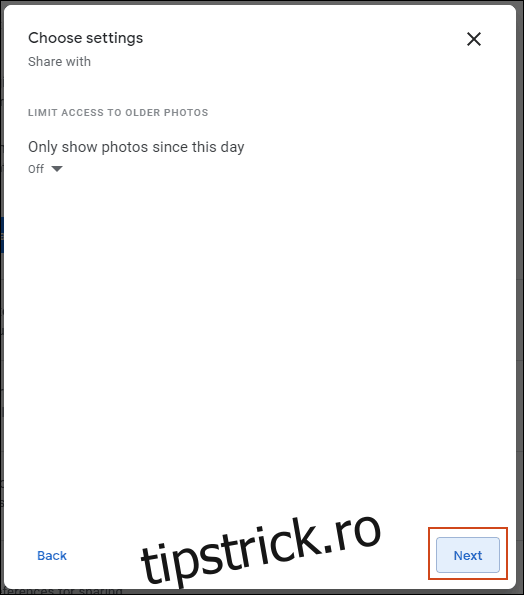
În ecranul final de confirmare, faceți clic pe „Trimite invitația” pentru a oferi celuilalt cont acces la fotografiile stocate în contul original Google Foto.
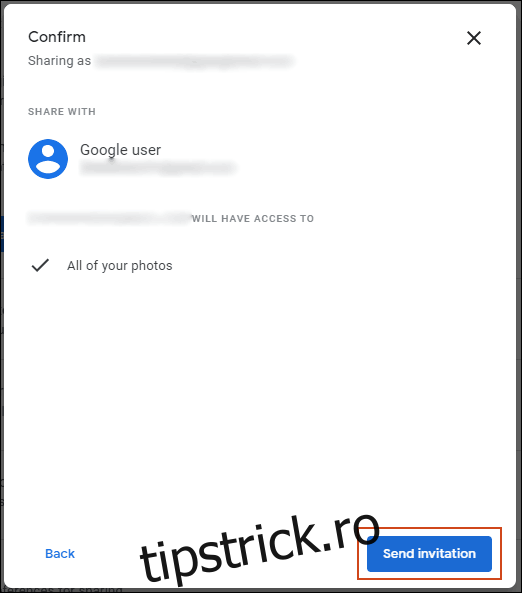
În acest moment, deconectați-vă de la contul dvs. Google original și conectați-vă la contul Google pe care l-ați invitat.
Îmbinarea bibliotecii dvs. de fotografii
Îndreptați-vă spre Gmail, unde ar trebui să ai o invitație în așteptare. În e-mailul de invitație, faceți clic pe „Deschide Google Foto”.
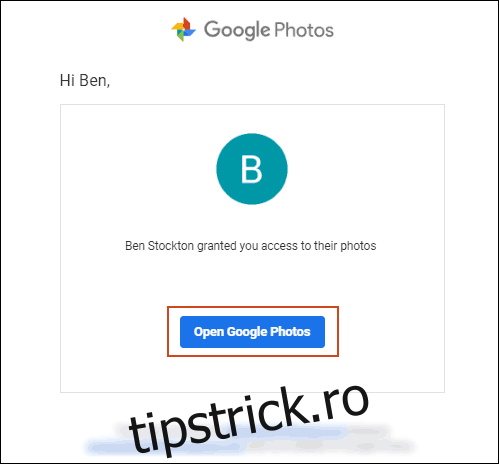
Faceți clic pe „Acceptare” în fereastra pop-up „Invitație la bibliotecă partajată” care apare.
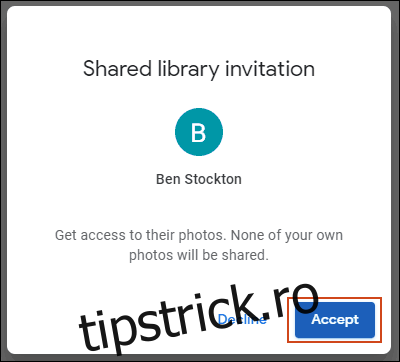
Dacă doriți să vă asigurați că fotografiile partajate în toate conturile dvs. Google sunt îmbinate, va trebui să vă asigurați că fotografiile din celelalte conturi sunt distribuite înapoi cu primele dvs. De asemenea, va trebui să urmați același proces pentru orice alte conturi pe care le aveți.
Pentru a face acest lucru, în fereastra pop-up „Partajați înapoi la” din lateral, faceți clic pe „Începeți”.
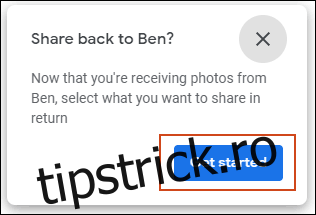
Ca și înainte, asigurați-vă că „Afișați doar fotografiile din această zi” este setat la „Dezactivat”, faceți clic pe „Următorul”, apoi selectați „Trimite invitația”.
Cea mai importantă setare, după aceasta, este setarea de a salva automat fotografiile din celelalte conturi ale tale în noul tău cont. În fereastra pop-up „Salvare în bibliotecă” care apare după invitarea contului inițial (sau după închiderea ferestrei pop-up), faceți clic pe „Începeți”.
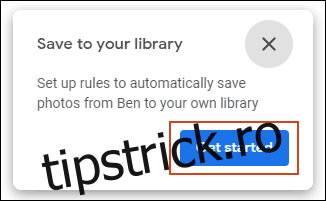
Schimbați opțiunea „Salvare în bibliotecă” de la „Niciuna” la „Toate fotografiile”, apoi faceți clic pe „Terminat”.
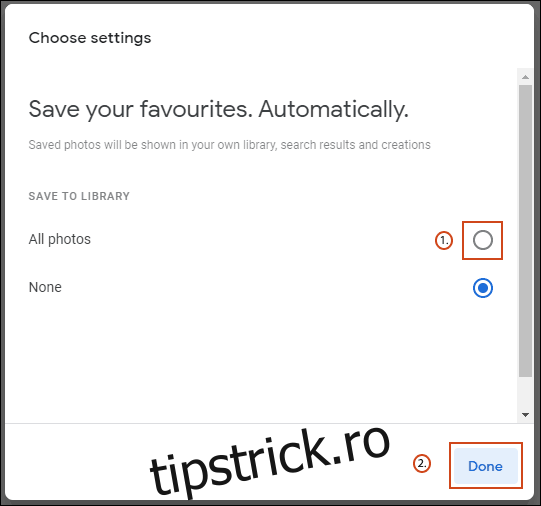
După ce faceți clic pe „Terminat”, Google Foto va începe să se copieze din contul original în noul cont.
Pentru fotografii partajate în mod continuu în mai multe conturi, finalizați procesul de invitație deschizând e-mailul de invitație, trimis în contul original și urmând aceleași instrucțiuni ca mai sus.