Un ghid pas cu pas pentru configurarea site-ului web Joomla pe Lightsail alimentat de AWS.
Cu câteva săptămâni în urmă, Amazon a anunțat un nou serviciu numit „Lightsail” pentru a oferi VPS (Virtual Private Server) începând de la 5 USD pe lună.
În planul de 5 USD, primești 512 MB RAM, un procesor virtual, 20 GB SSD, transfer de 1 TB
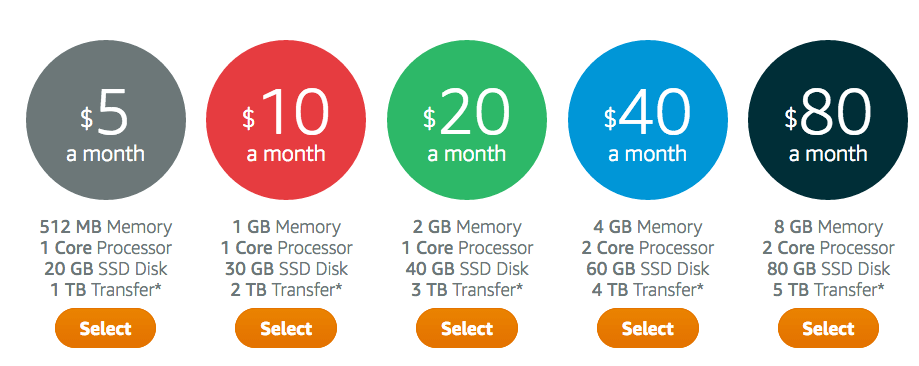
Privind prețul, pare a fi completat direct cu DigitalOcean.
Lightsail este peste AWS (Amazon Web Service) cu multe Caracteristici pentru a ușura găzduirea pentru Joomla, WordPress, Magento, Drupal, Node.js, MEAN etc.
Cu toate acestea, în acest articol, – mă voi concentra pe Joomla.
Unele dintre caracteristicile notabile.
- Adresă IP statică
- Scalabil și acces la serviciile AWS
- Terminal SSH
- Monitorizare server
- Stocare SSD de înaltă performanță
- Instantanee
- Rețea rapidă și sigură
- Prima lună gratuită
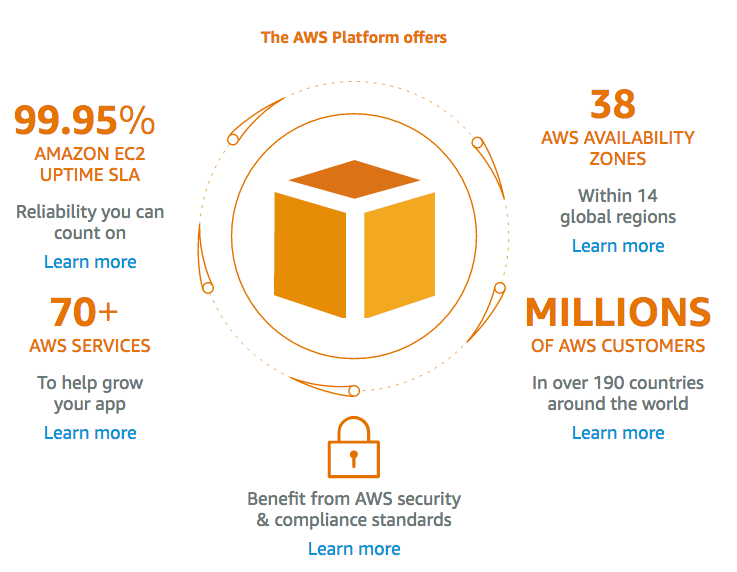
Hai sa incepem.
Cuprins
Crearea unui cont Lightsail
- Accesați site-ul Amazon Lightsail și faceți clic Inscrie-te
- Introduceți adresa de e-mail și selectați „Sunt un utilizator nou”.
- Completați informațiile din pagina „Acreditări de conectare” și „Informații de contact” și faceți clic pe „Creați un cont”.
- Introduceți informațiile cardului de credit și activați-vă contul
- După ce ați terminat, conectați-vă cu acreditările și veți primi fereastra pop-up „Noțiuni introductive”.
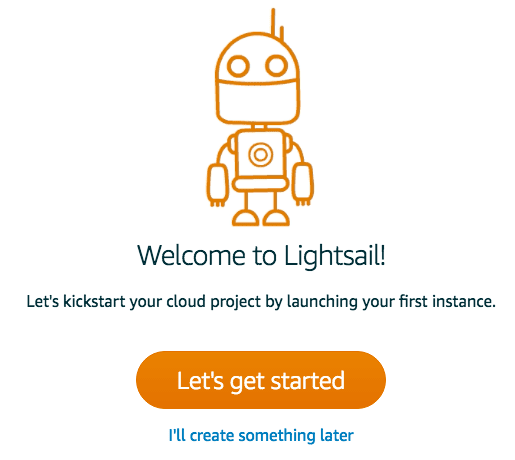
Creați o instanță Joomla
Presupunând că sunteți încă conectat, selectați „Joomla” din listă
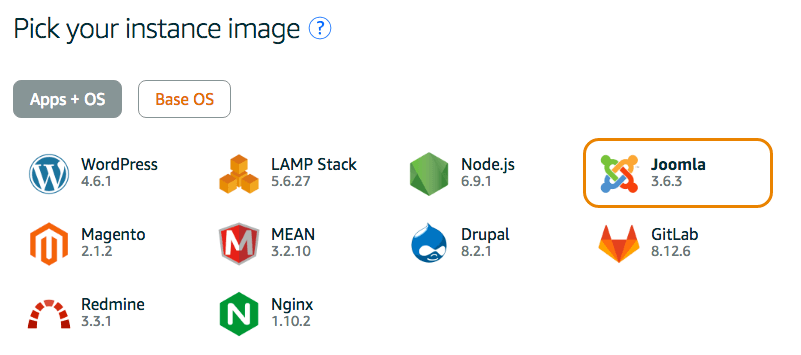
- Derulați în jos și selectați planul
- Alegeți zona în care doriți să vă găzduiți site-ul
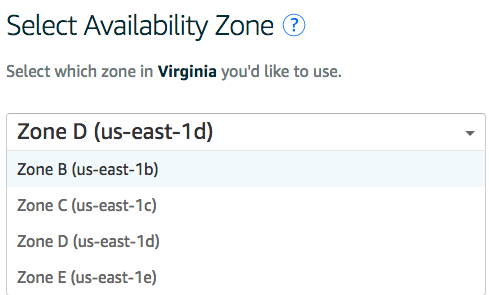
- Schimbați numele instanței dacă doriți și faceți clic pe „Creați”.
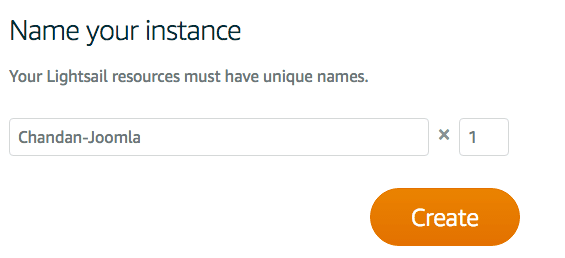
- va dura câteva secunde pentru a configura și odată terminat; ar trebui să vedeți instanța creată
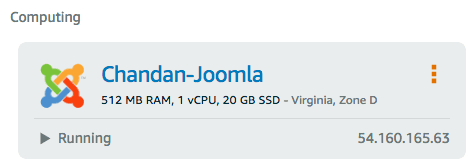
Conectarea la Lightsail Server
Există două moduri în care vă puteți conecta la serverul dvs. Lightsail
Prin browser – puteți intra pe server chiar din browser. Faceți clic pe instanță și veți avea un buton „Conectați-vă folosind SSH”.
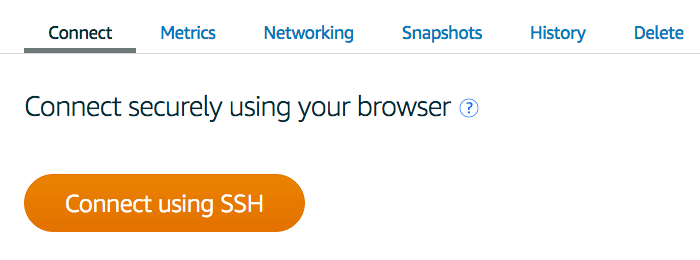
Acesta ar fi probabil cel mai simplu mod de conectare. Nu trebuie să introduceți acreditări deoarece o sesiune este autentificată cu datele de conectare Lightsail.
Pentru a deveni root, tastați „sudo su –” așa cum se arată mai jos.
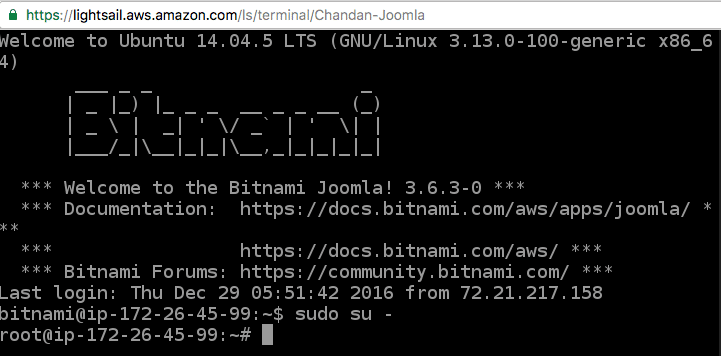
Utilizarea clientului SSH – Puteți urmări instrucțiuni detaliate despre cum să vă conectați folosind client SSH precum Putty.
Gestionarea instanței Lightsail
Vă puteți gestiona întregul server și Joomla printr-un browser și să aruncăm o privire la unele dintre configurațiile și valorile importante.
Adresă IP – veți primi un IP public de mapat la domeniul dvs. și unul privat. Dacă aveți de gând să aveți doar o instanță, atunci este posibil să nu utilizați IP-ul privat. Cu toate acestea, dacă doriți să vă conectați la alte servicii AWS, atunci este posibil să aveți nevoie de acest lucru.
IP public și IP privat sunt afișate lângă instanța de sus.
Raport de utilizare – obțineți CPU, utilizarea rețelei într-un interval de 1 oră, 6 ore, 1 zi, 1 săptămână și 2 săptămâni.
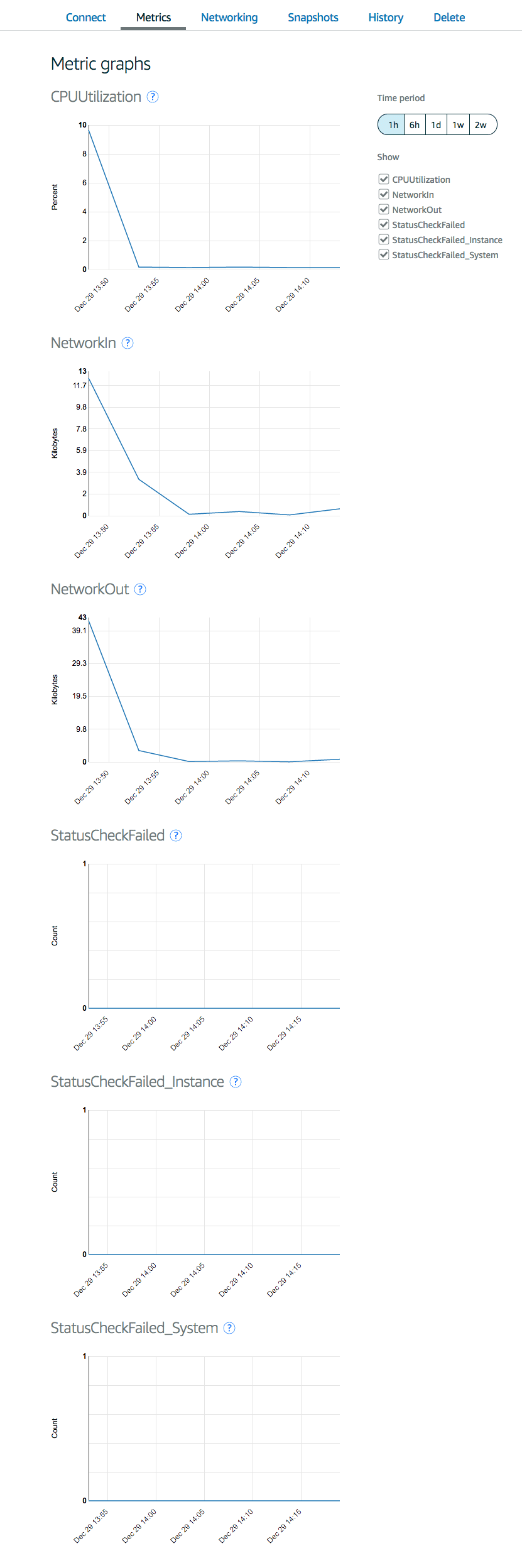
Este disponibil în fila „Metrici”.
Firewall – Portul 22, 80 și 443 este permis în mod implicit. Cu toate acestea, dacă doriți să permiteți alt port sau doriți să editați un port existent, puteți face acest lucru prin intermediul browserului din fila „Rețea”.
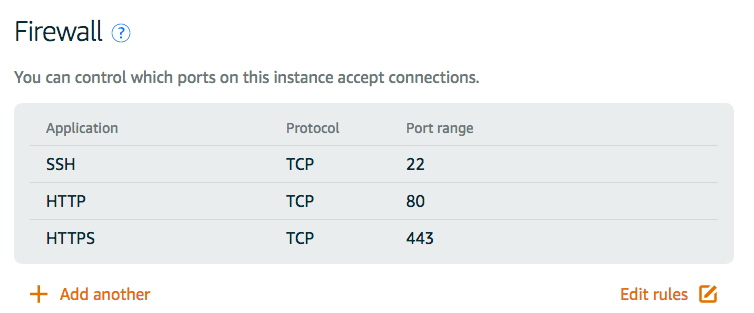
Schimbarea portului SSH de la 22 la altceva ar fi o idee bună pentru a preveni atacurile de forță brută.
Instantanee – Ar fi util să faceți o copie de rezervă a instanței dvs., așa că dacă ceva nu merge bine, o puteți restaura cu instantaneul realizat.
Repornirea VM – opțiunea de oprire și repornire este chiar lângă detaliile instanței.
Maparea domeniului la IP public
Înainte de a vă mapa numele de domeniu la IP public, trebuie să rezervați un IP static. IP-ul public curent pe care îl vedeți este dinamic și se poate schimba după ce reporniți mașina virtuală.
- Pentru a crea un IP public static, faceți clic pe „Creați alte resurse” și selectați „IP static”.
- Alegeți instanța pentru a atașa IP-ul și faceți clic pe „Creați”.
- În câteva secunde, ar trebui să obțineți un nou IP public static
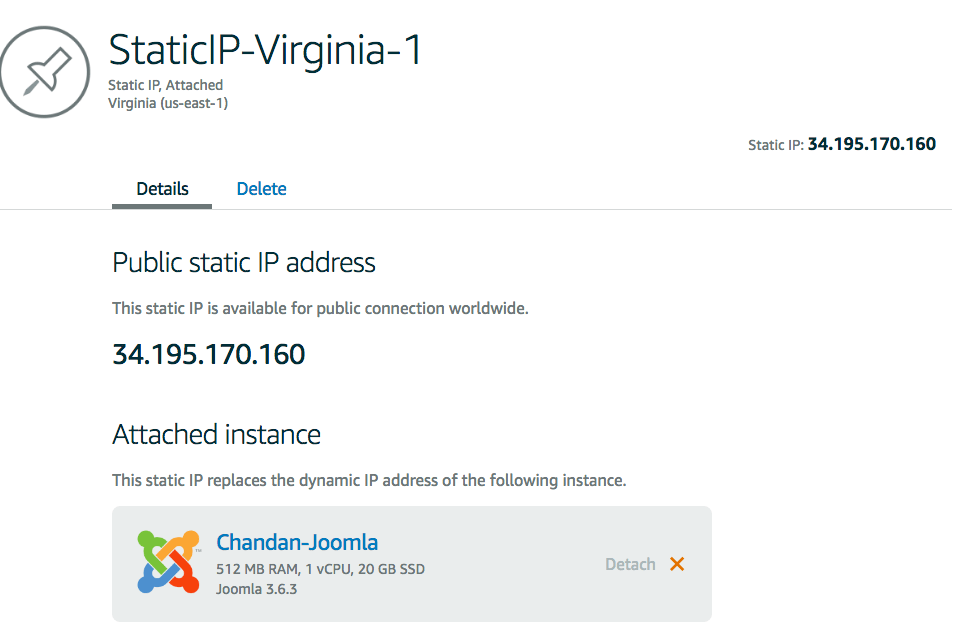
Acum sunteți gata să mapați acest IP public la domeniul dvs. de la registrator. Vă puteți conecta la registratorul de domenii și puteți actualiza înregistrarea A pentru domeniul dvs. la IP public.
De exemplu, dacă domeniul dvs. este înregistrat la Nume Ieftin
- Faceți clic pe „Gestionați” lângă domeniu
- Accesați „DNS avansat”.
- Faceți clic pe „ADĂUGAȚI NOU ÎNREGISTRARE”.
- Selectați „A Record” pentru a introduce adresa IP publică și salvați modificările făcând clic pe bifa verde.

Va dura ceva timp pentru a propaga DNS-ul la nivel global. Puteți utiliza instrumentul de căutare a înregistrărilor DNS pentru a verifica înregistrarea A.
După ce ați terminat, încercați să vă accesați domeniul și ar trebui să vedeți pagina implicită Joomla.
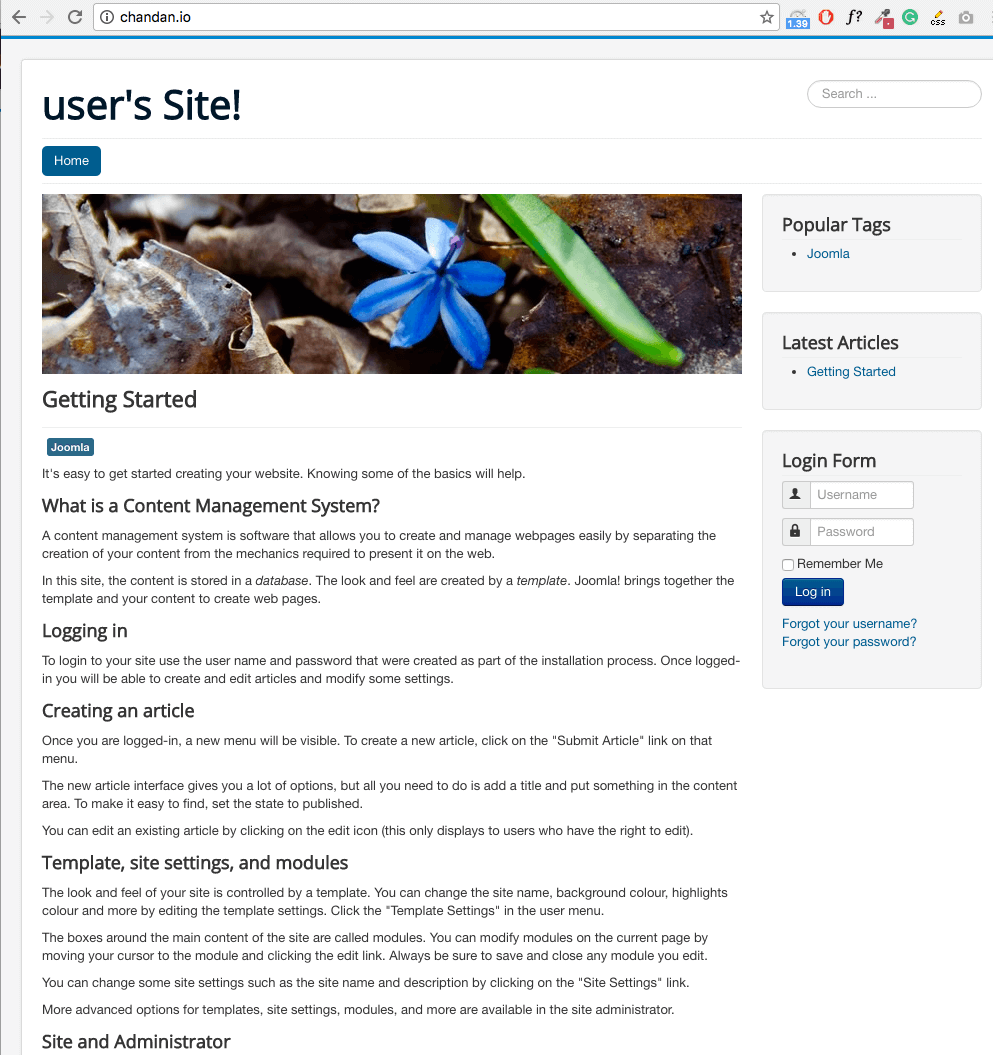
Vă întrebați care este acreditările pentru a vă conecta la Joomla Admin Console?
Numele de utilizator implicit este – utilizator
Parola este stocată în fișierul – /home/bitnami/bitnami_application_password
Totul dvs. pentru a configura șablonul Joomla și nu uitați să vă asigurați Joomla.
Lightsail Performance
Am făcut testul de viteză pe site-ul meu alimentat de Lightsail, iar rezultatul este fantastic.
Nu am instalat nicio extensie și s-a încărcat în mai puțin de o secundă.
Testul GTmetrix de la Dallas
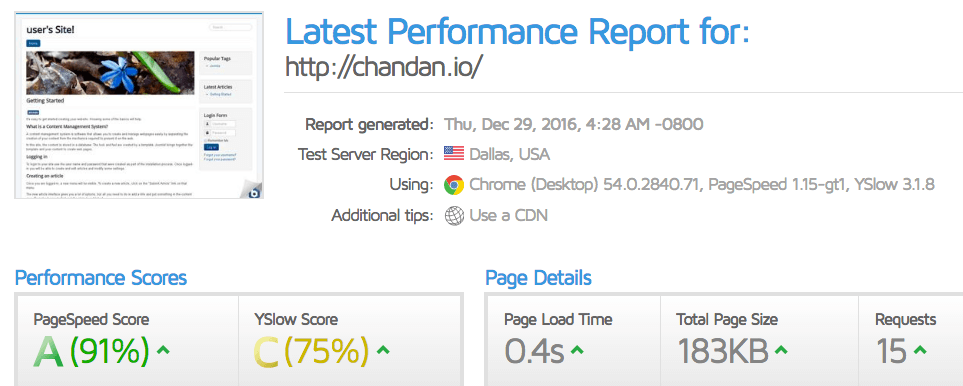
Test TWC din California
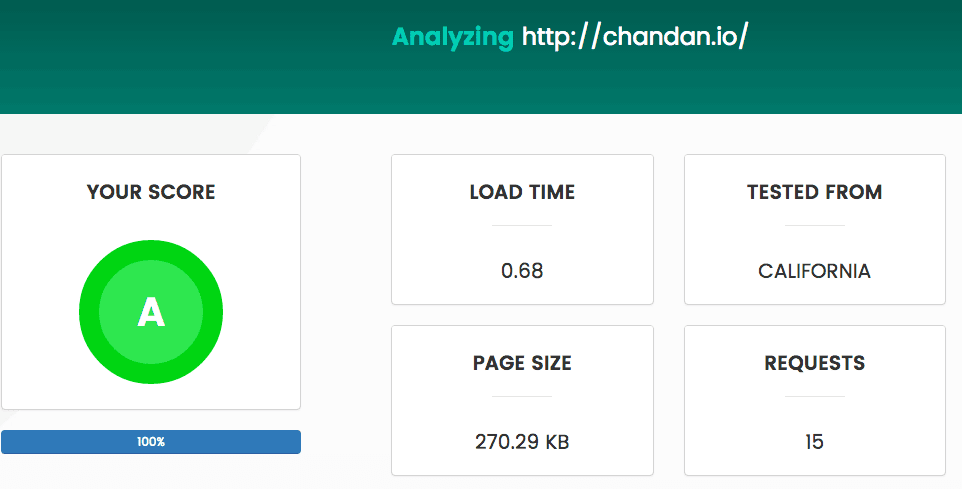
Testul Pingdom din New York
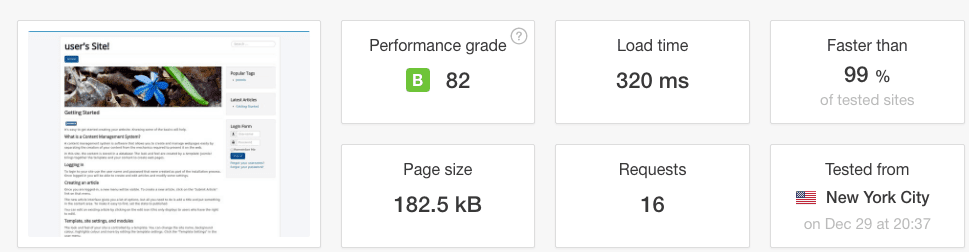
Joomla are performanțe mai bune pe Lightsail și îmi pare promițător. O lună este liberă pentru a încerca să vedem cum merge. Dacă aveți nevoie de o alternativă, atunci consultați unele dintre cele mai bune platforme de găzduire Joomla.
