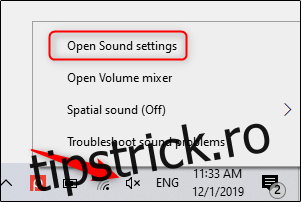Dacă trimiteți prezentarea în loc să o faceți în fața unui public, dar credeți că adăugarea unei explicații vocale ar ajuta mai bine la transmiterea mesajului, înregistrați o narațiune vocală. Iată cum să o faci.
Cuprins
Pregătirea
Înainte de a începe narațiunea PowerPoint, va trebui să vă asigurați că ați făcut pregătirile adecvate.
Configurați-vă microfonul
În primul rând, veți avea nevoie de un microfon. Majoritatea computerelor moderne au un microfon încorporat care face treaba, dar investește într-un microfon USB va crește calitatea audio a narațiunii cu destul de mult.
Microfonul încorporat va fi setat ca dispozitiv de intrare în mod implicit, așa că dacă intenționați să-l utilizați pentru narațiunea PowerPoint, nu trebuie să faceți pași suplimentari pentru a-l configura. Cu toate acestea, dacă intenționați să utilizați un microfon USB pentru narațiune, asigurați-vă că îl setați ca dispozitiv de intrare.
Pentru a face acest lucru pe Windows, faceți clic dreapta pe pictograma de volum aflată în partea dreaptă a barei de activități. În meniul care apare, selectați „Open Sound Settings”.
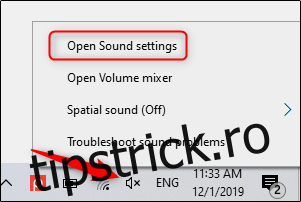
Va apărea fereastra „Setări sunet”. Aici, derulați în jos la secțiunea „Introducere” și faceți clic pe caseta de sub „Alegeți dispozitivul de intrare”.
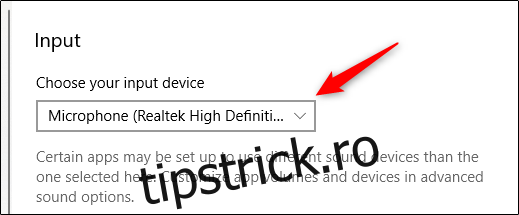
Dacă utilizați un microfon USB, acesta va apărea aici. Selectați-l pentru a-l seta ca dispozitiv de intrare.
Pașii pentru utilizatorii de Mac sunt extrem de similari. Singura diferență este că ar trebui să accesați „Setări de sistem” și să selectați „Sunet” în loc să faceți clic dreapta pe pictograma de volum ca în Windows. De acolo, pașii sunt aceiași.
Luați notițe și repetați
Cu microfonul configurat, sunteți gata să începeți înregistrarea, nu? Ei bine, nu chiar. Deși s-ar putea să nu fii fizic în fața publicului care livrează această prezentare, totuși trebuie să o tratezi ca și cum ai fi. Aceasta înseamnă să parcurgeți elementele de bază – luarea de notițe și repetarea livrării.
Un lucru pe care îl puteți face pentru a vă ajuta să înregistrați o narațiune de succes este să scrieți un scenariu. La fel ca și în cazul unei prezentări live, totuși, nu vrei să pari ca și cum ai citi direct din fișele tale. Exersați citirea scenariului de câteva ori, astfel încât să sune natural și fluid.
Odată ce sunteți încrezător în livrarea dvs., este timpul să începeți înregistrarea.
Înregistrați o voce off pentru prezentarea dvs
Deschideți prezentarea PowerPoint în care doriți să înregistrați o narațiune vocală. Mergeți la fila „Slide Show” și, în grupul „Configurare”, selectați „Înregistrați Slide Show”. Odată selectat, va apărea un meniu derulant. Aici, puteți alege să începeți narațiunea de la început sau din slide-ul curent. Dacă alegeți să începeți înregistrarea din diapozitivul curent, asigurați-vă că vă aflați pe diapozitivul din care doriți să începeți înregistrarea.
În acest exemplu, vom alege „Înregistrare de la început”.
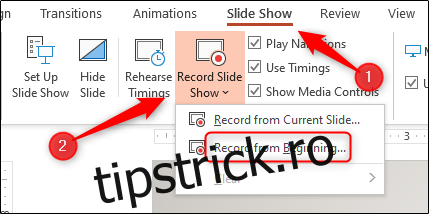
Acum, veți fi în modul ecran complet. Veți observa că apar câteva instrumente suplimentare, inclusiv un buton de înregistrare în colțul din stânga sus al ecranului. Când sunteți gata să începeți înregistrarea, faceți clic pe acest buton.
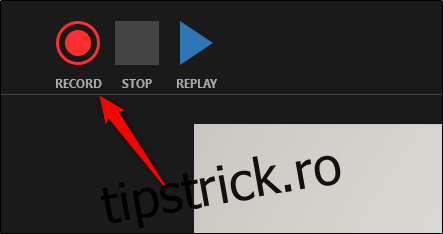
Când selectați butonul de înregistrare, va apărea un cronometru care vă va oferi o întârziere de trei secunde între a face clic pe butonul și începerea înregistrării.
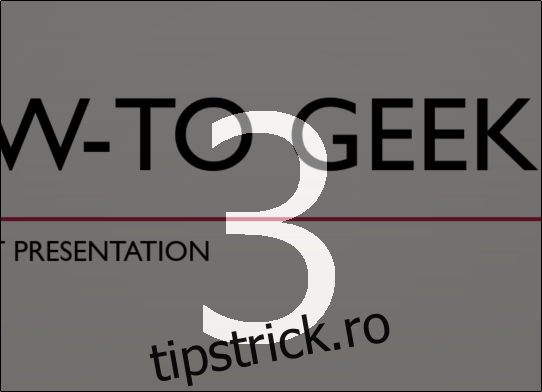
Acum puteți începe să înregistrați narațiunea vocii off! Continuați prin prezentare făcând clic pe săgeata dreapta pentru a merge la următorul diapozitiv.
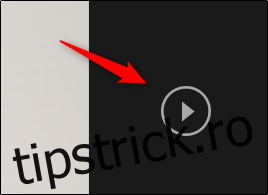
Puteți întrerupe înregistrarea în orice moment apăsând butonul de pauză din colțul din stânga sus al ferestrei. Înregistrarea se va încheia automat când ajungeți la ultimul diapozitiv. Alternativ, puteți apăsa butonul de oprire, situat și în colțul din stânga sus al ecranului.
Dacă doriți să redați narațiunea, puteți selecta butonul de reluare.
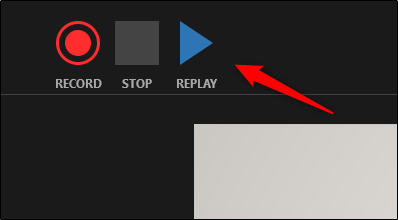
O pictogramă difuzor va apărea în colțul din dreapta jos al fiecărui diapozitiv care are o narațiune înregistrată. De asemenea, puteți reda narațiunea pe fiecare diapozitiv trecând cu mouse-ul peste pictogramă și apăsând butonul de redare.
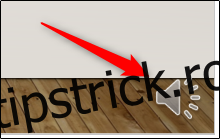
Dacă nu sunteți mulțumit de narațiune, repetați pur și simplu acești pași pentru a reînregistra.