Recomandări Esențiale
- Identifică cheia de produs pentru Windows 10 sau 11 folosind linia de comandă, introducând o comandă specifică.
- Alternativ, poți utiliza PowerShell pentru a recupera cheia de produs pentru Windows 10 sau 11.
- Aplicații terțe, cum ar fi ShowKeyPlus, pot de asemenea localiza codul tău de activare Windows.
Deținerea cheii de produs Windows este frecvent necesară pentru a soluționa problemele de activare. Chiar dacă licența OEM sau cea achiziționată separat este asociată cu componentele hardware ale dispozitivului, poți găsi cu ușurință cheia de produs pentru Windows 10 sau 11 utilizând linia de comandă și poți reactiva sistemul de operare.
Ce reprezintă o cheie de produs Windows?
Cheia de produs Windows este un cod alcătuit din 25 de caractere, folosit pentru activarea copiei tale Windows. Având în vedere că Windows 11 și 10 utilizează o licență digitală pentru activare, nu mai este necesară introducerea manuală a cheii de fiecare dată când faci un upgrade sau reinstalezi Windows.
Totuși, în cazul unor modificări majore ale componentelor hardware, Windows nu va mai identifica licența asociată dispozitivului. De asemenea, o activare manuală poate fi necesară în cazul unei erori de activare a Windows 11.
Pentru a activa Windows în aceste situații, va trebui să introduci cheia de produs de 25 de caractere. Prin urmare, dacă nu cunoști cheia ta de produs, îți vom prezenta cum o poți extrage din sistemul tău Windows 11 sau 10.
Este important de reținut că fiecare ediție Windows are o cheie de produs unică. De exemplu, dacă ai o licență pentru Windows 11/10 Home, aceasta nu va funcționa pentru activarea ediției Windows Pro sau a altor ediții.
1. Cum găsești cheia de produs Windows 11/10 folosind linia de comandă
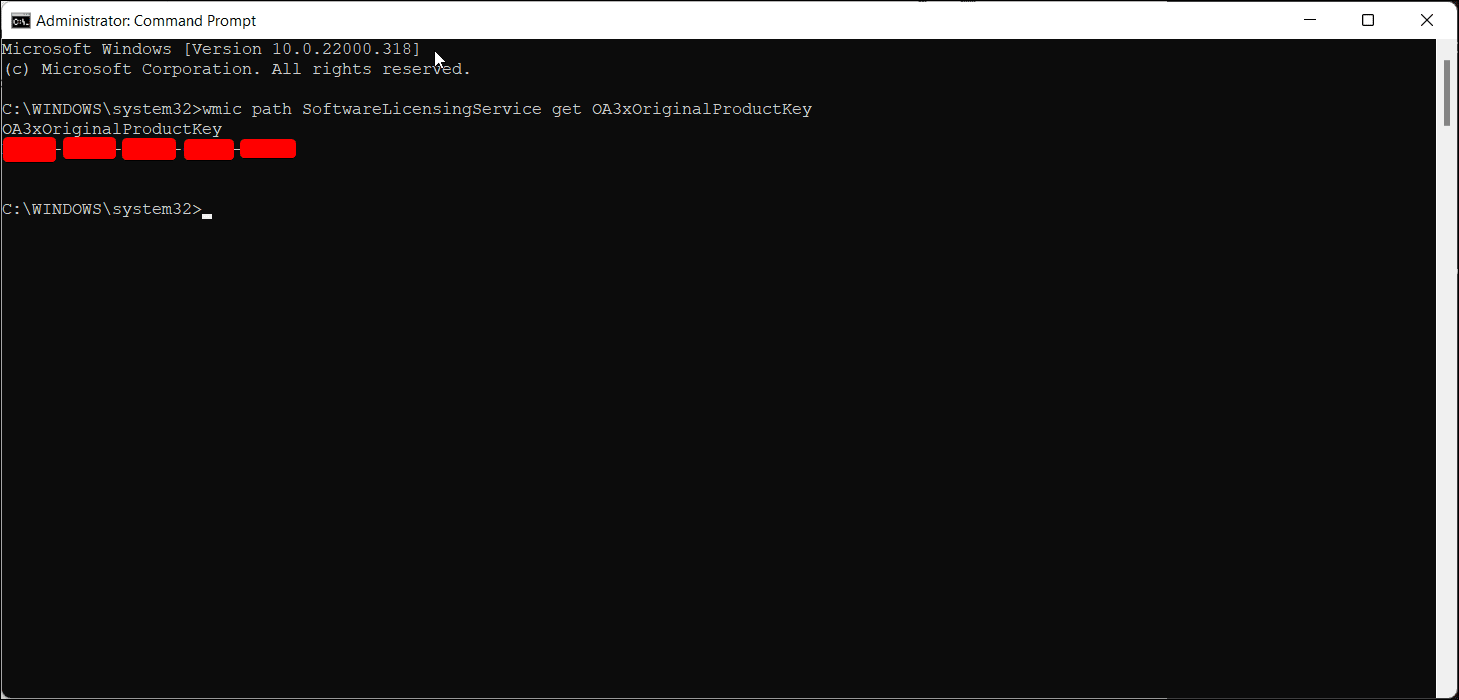
Poți folosi cu încredere linia de comandă pentru a găsi cheia de produs a copiei tale de Windows. Iată cum:
wmic path SoftwareLicensingService get OA3xOriginalProductKey
După ce copia ta de Windows a fost activată, este recomandat să asociezi cheia de produs Windows cu un cont Microsoft. În acest mod, procesul de activare va fi mai simplu dacă va fi necesar să o faci din nou.
2. Cum recuperezi cheia de produs Windows 11/10 utilizând PowerShell
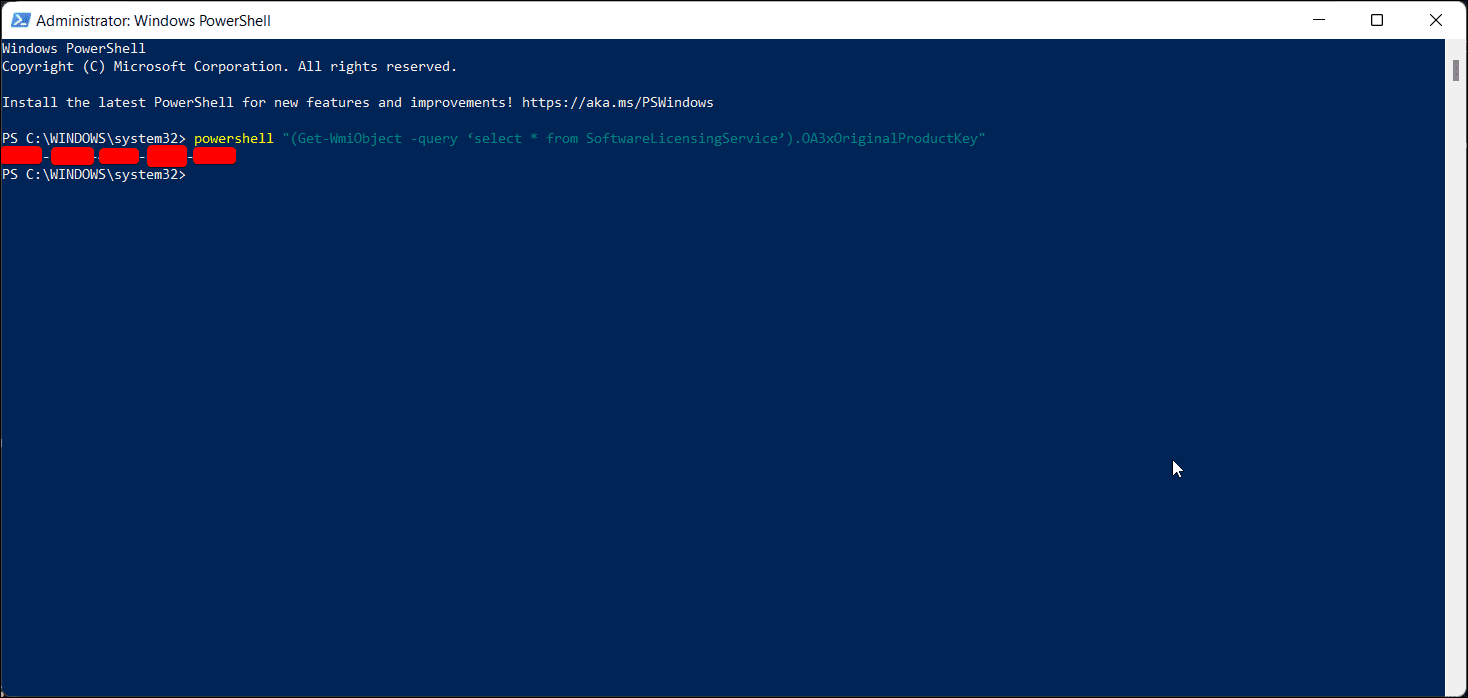
De asemenea, poți folosi PowerShell și cmdletul WMI pentru a localiza și afișa cheia de produs Windows 11 sau 10. Iată pașii:
(Get-WmiObject -query 'select * from SoftwareLicensingService').OA3xOriginalProductKey
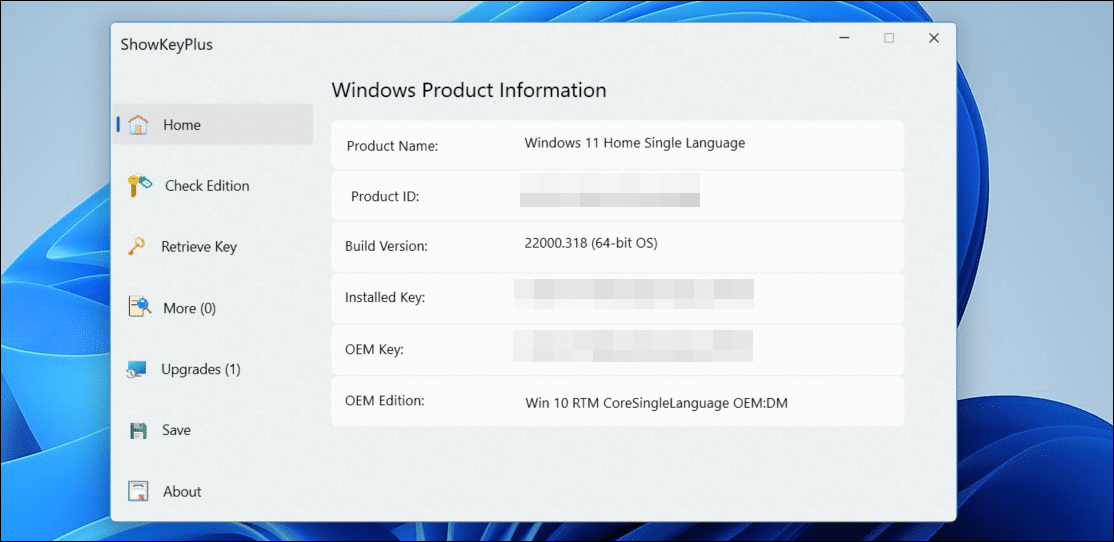
Dacă preferi să eviți introducerea de comenzi sau executarea de scripturi, programe terțe cum ar fi ShowKeyPlus te pot ajuta să găsești codul de activare Windows cu doar câteva clicuri. Poți descărca această aplicație din Microsoft Store pentru a obține informații despre cheia de produs Windows. Iată cum:
Poți utiliza ShowKeyPlus și pentru a verifica ediția Windows specifică folosind cheia de produs, dar și pentru a recupera o cheie dintr-o copie de rezervă.
4. Verifică chitanța sau e-mailul de achiziție
Dacă ai achiziționat o cheie de licență Windows de la un comerciant online, precum Amazon, este foarte probabil să fi primit informațiile prin e-mail. Folosește cuvinte cheie cum ar fi „Licență Windows”, „Produs Windows” sau „Activare Windows” pentru a găsi e-mailul de confirmare pe care l-ai primit. Alternativ, verifică secțiunea „Comenzi” din contul tău de pe site-ul comerciantului online pentru a afla cum să recuperezi cheia sau cum a fost livrată inițial.
De asemenea, caută etichete fizice pe calculator care conțin informații referitoare la configurația hardware și software. Acestea pot include și cheia de produs Windows sau alte date necesare pentru a o localiza.
Dacă toate celelalte metode eșuează, contactează asistența Microsoft pentru ajutor. Poți solicita un apel telefonic utilizând aplicația „Obțineți ajutor” de pe computer:
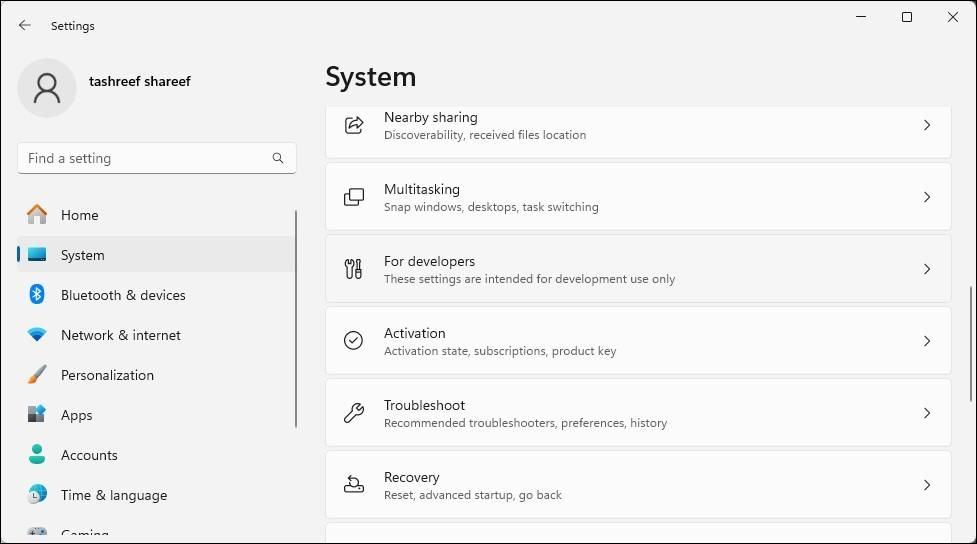
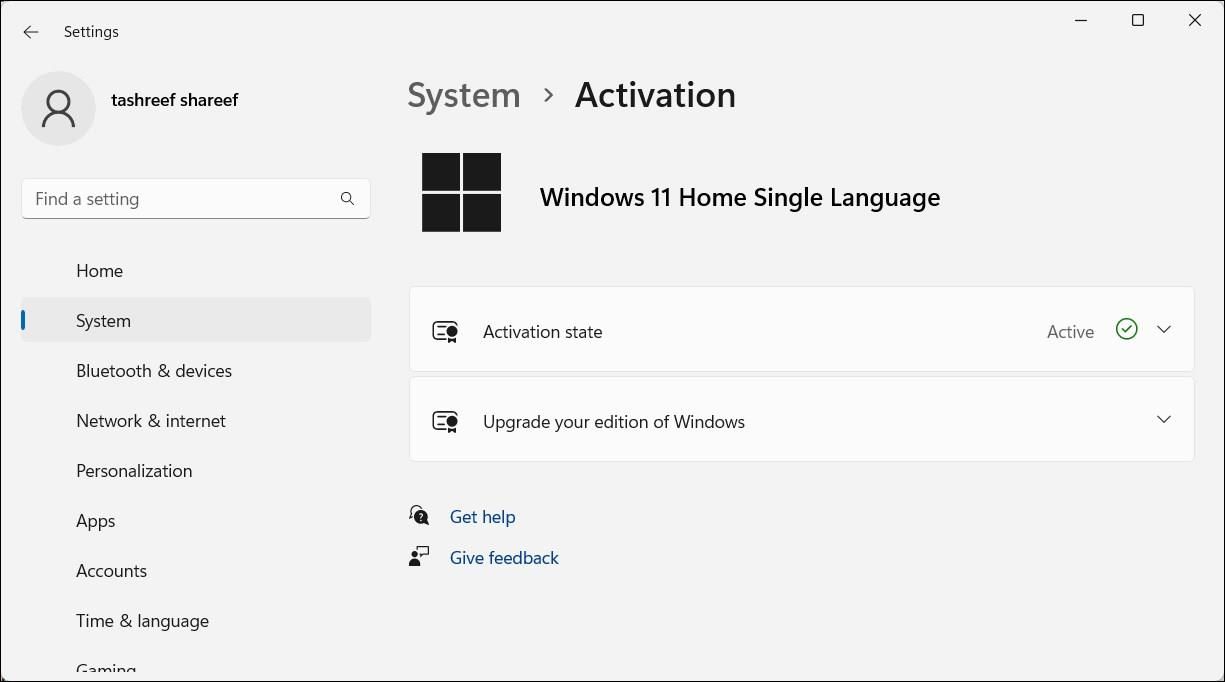
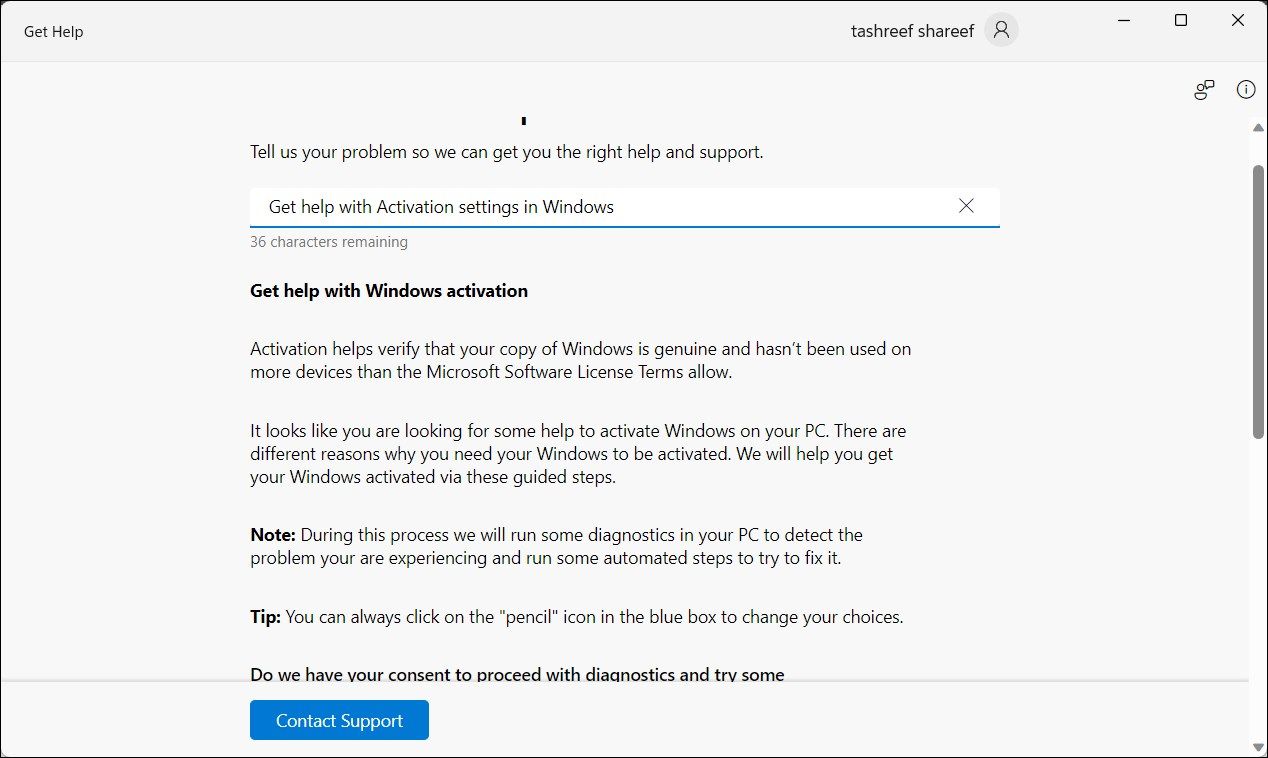
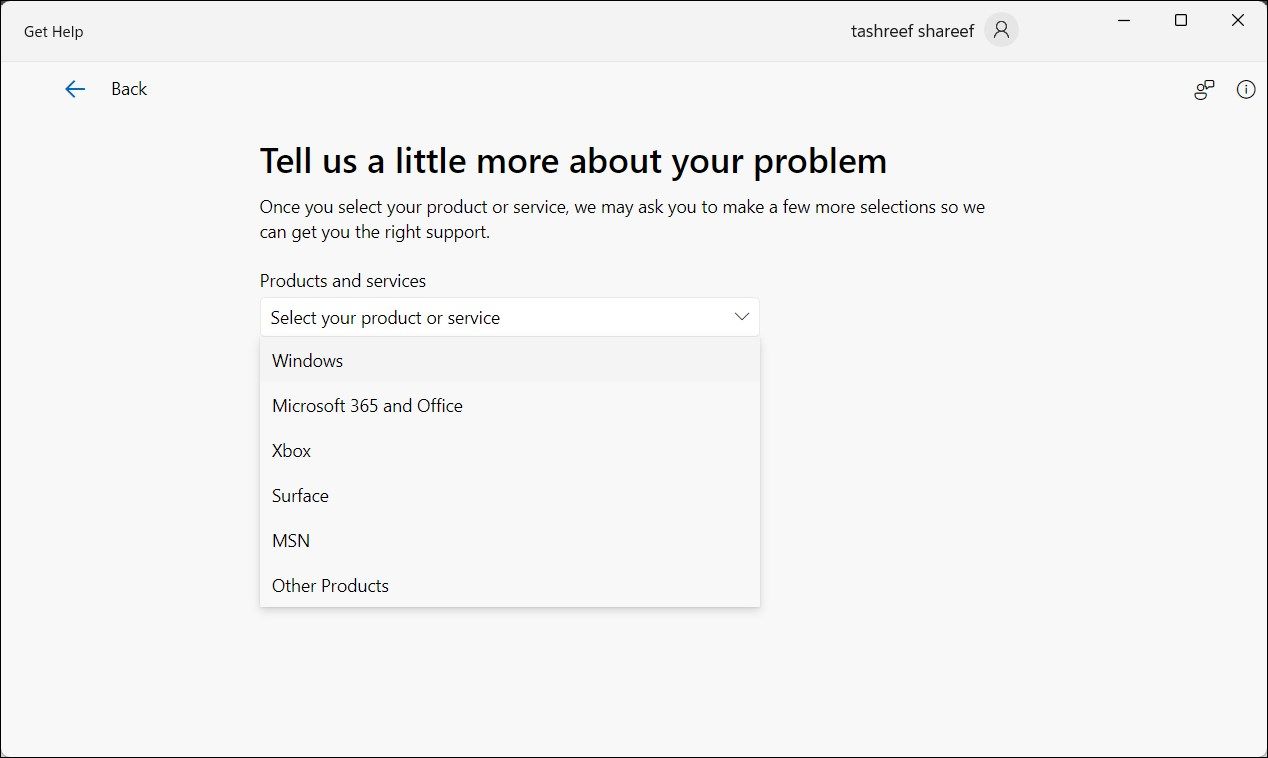
În Windows 10 și 11, Microsoft a simplificat procesul de activare a licenței. Indiferent de modul în care ai obținut licența, odată activată, cheia de produs este asociată cu hardware-ul sistemului tău. Fie că faci un upgrade la următoarea versiune sau reinstalezi sistemul de operare, Windows ar trebui să detecteze și să verifice automat starea licenței.